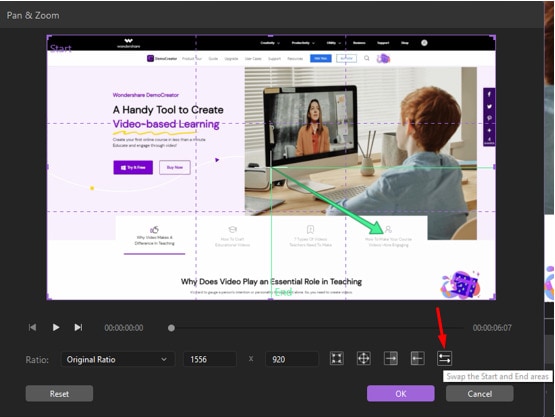Guia de Usuário
Como usar o Wondershare DemoCreator? Consulte o guia passo-a-passo abaixo.
Disponível para:
Guia de Usuário
-
Iniciar
-
Novo modo de demonstração
- Saiba mais sobre o painel do modo de demonstração
- Conectar plataformas de reunião
- Saiba mais sobre o painel do modo de demonstração no Mac
- Transmissão ao vivo com DemoCreator no Mac
- Inicie um novo projeto de demonstração - Mac
- Iniciar um novo projeto de apresentação
- Conecte O DemoCreator com plataformas de reunião
- Transmissão ao vivo com o DemoCreator
-
Gravação de Vídeo
-
Gravação de Áudio
-
Edição de Áudio
-
Edição de Vídeos
-
Efeitos do DemoCreator
-
Exportar & Compartilhar
-
Atalhos do Teclado
FAQs
Siga-nos nas Redes Sociais
-- mantenha-se atualizado com todas as novidades do DemoCreator
Zoom e Panorâmica
Panorâmica refere-se ao movimento da câmera para a esquerda e direita (entre dois objetos) durante a captura. "Zoom" refere-se à aproximação da câmera em uma parte da tela ou usando a lente para observação. Você pode usar as funções de panorâmica e zoom para simular esses efeitos ou qualquer outro movimento da câmera no DemoCreator.
- Clique e arraste o efeito Panorâmica e Zoom para o clipe, até que apareça uma seta verde exibida com sucesso.
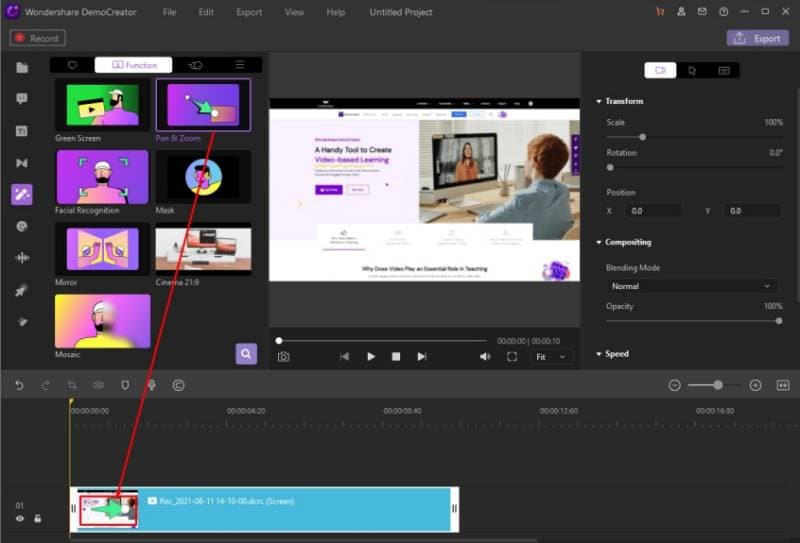
- Alterar Posição : Para alterar quando ocorre a panorâmica e o zoom, clique e arraste a seta verde.
- Alterar Duração : Para ajustar o comprimento, clique e arraste uma das extremidades da seta.
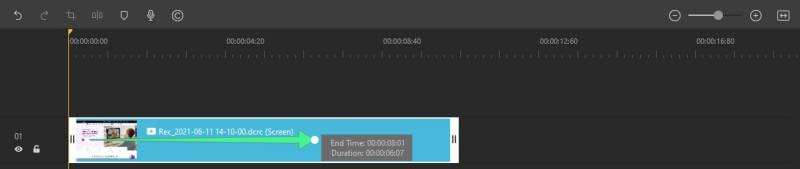
- Editar: Clique duas vezes na seta verde para editar. Dois quadros aparecerão sobre sua filmagem: um quadro roxo marcado como Início e um quadro verde marcado como Fim.
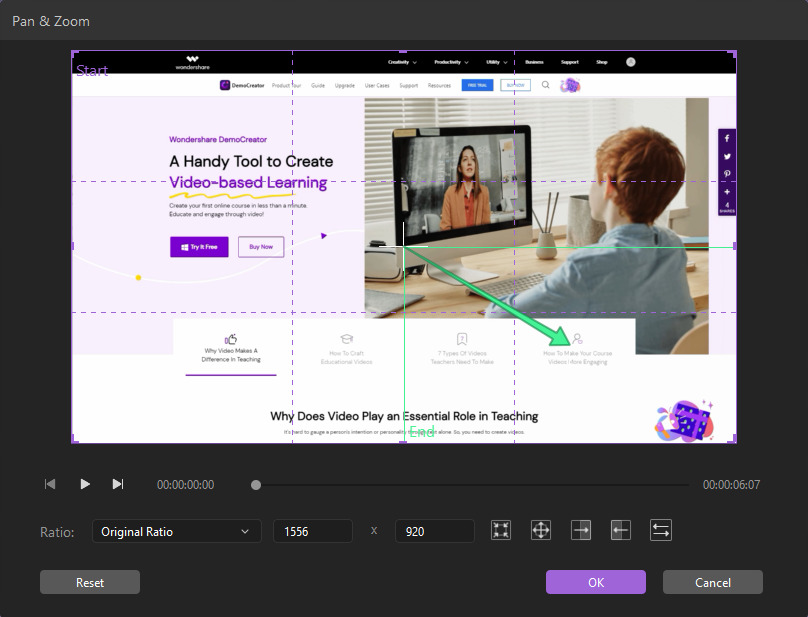
Existem 5 caminhos predefinidos fornecidos abaixo da visualização:
- Modo Aumentar Zoom: Aproxime do quadro verde maior para o quadro roxo menor. Arraste e passe o mouse para alterar a área a ser ampliada. A seta verde indica a direção de redução. Você pode fazer isso para obter uma aproximação do artigo.
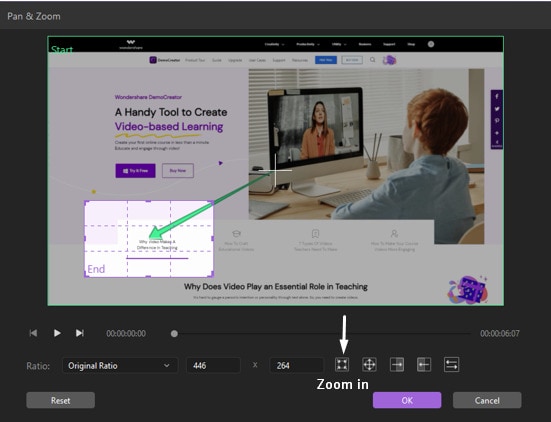
- Modo Diminuir Zoom: Diminua o zoom do quadro roxo menor para o quadro verde maior. Arraste e passe o mouse para alterar a área que deseja diminuir o zoom. A seta verde indica a direção do afastamento. Você pode fazer isso para revelar uma cena maior.
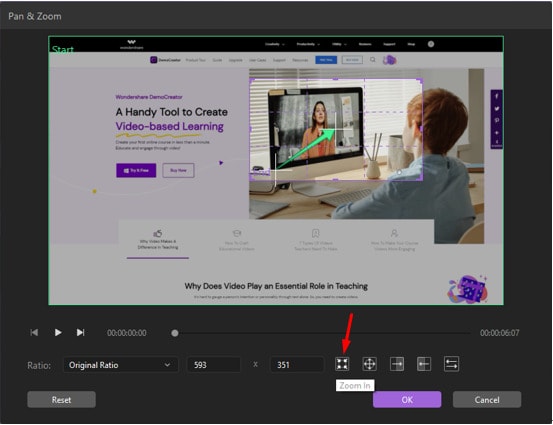
- Modo Panorâmico para a Direita: Mova horizontalmente da esquerda para a direita. Arraste e passe o mouse para alterar a área que deseja mover. A seta verde indica a direção. Você pode fazer isso para se mover entre os personagens ou seguir o assunto em movimento.
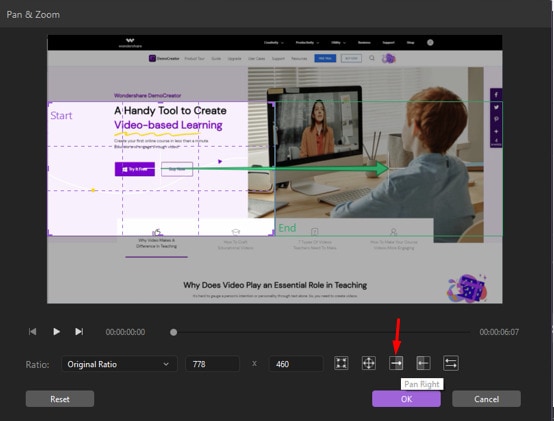
- Modo Panorâmico para a Esquerda : Mova horizontalmente da direita para a esquerda. Arraste e passe o mouse para alterar a área que deseja deslocar. A seta verde indica a direção. Você pode fazer isso para se mover entre os personagens ou seguir um assunto em movimento.
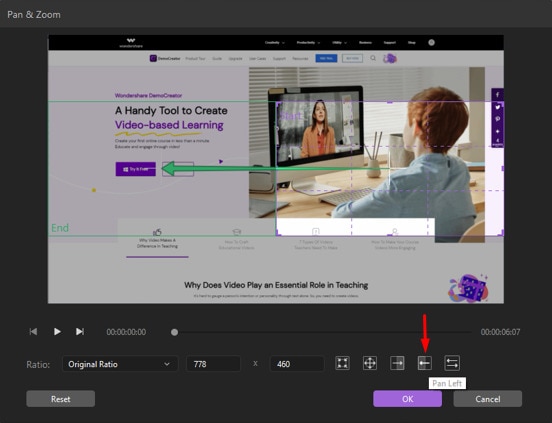
- Trocar as Áreas Inicial e Final : O botão de troca no canto direito permite que você troque a área inicial e final instantaneamente.