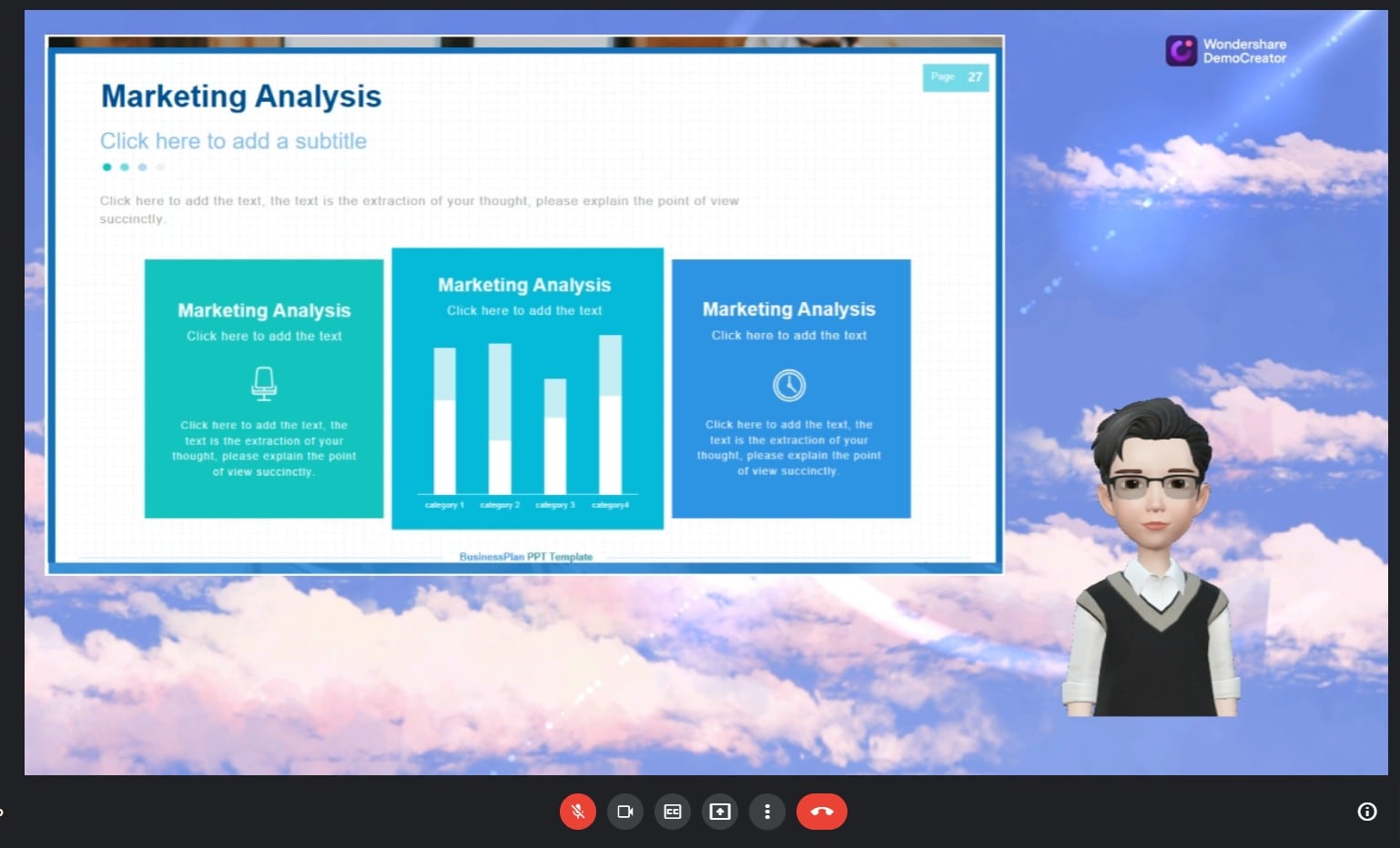Guia de Usuário
Como usar o Wondershare DemoCreator? Consulte o guia passo-a-passo abaixo.
Guia de Usuário
-
Iniciar
-
Novo modo de demonstração
- Saiba mais sobre o painel do modo de demonstração
- Conectar plataformas de reunião
- Saiba mais sobre o painel do modo de demonstração no Mac
- Transmissão ao vivo com DemoCreator no Mac
- Inicie um novo projeto de demonstração - Mac
- Iniciar um novo projeto de apresentação
- Conecte O DemoCreator com plataformas de reunião
- Transmissão ao vivo com o DemoCreator
-
Gravação de Vídeo
-
Gravação de Áudio
-
Edição de Áudio
-
Edição de Vídeos
-
Efeitos do DemoCreator
-
Exportar & Compartilhar
-
Atalhos do Teclado
FAQs
Conecte o DemoCreator com plataformas de reunião
Neste guia, você vai aprender:
O novo modo de demonstração do DemoCreator permite que você se conecte a outras plataformas de reunião, como Zoom e Google Meet. O modo de demonstração ajuda a tornar sua reunião online notável e amplifica e aprimora a eficácia da reunião.
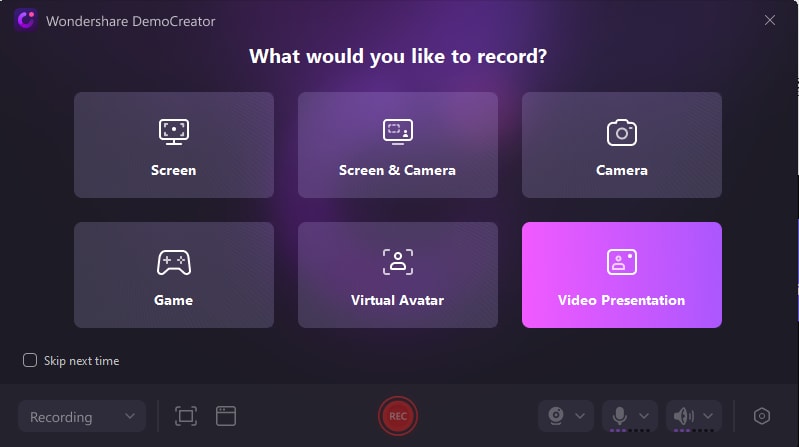
1. Plataformas de reunião suportadas
Abaixo está a lista de plataformas de reunião com as quais o DemoCreator trabalha atualmente:

2. O que o DemoCreator pode fazer com as plataformas de reunião
O que o DemoCreator pode fazer é fornecer recursos úteis para manter seus espectadores envolvidos enquanto você fala. Você pode produzir suas apresentações em tempo real sem precisar de edição.
Principais recursos que você precisa conhecer antes de se conectar a plataformas de reunião:
- Compatível com avatar virtual: O DemoCreator é integrado com 16 opções de avatar virtual,
vai te levar para o metaverso com captura de movimento. Use para reuniões online e aprimore sua apresentação de vídeo. - Efeito de câmera: Esta funcionalidade ajudará você a capturar uma imagem e ajustar automaticamente a gravação da webcam para criar uma imagem visualmente mais agradável.
- Fundos virtuais: Altere seu pano de fundo para uma variedade de planos de fundo divertidos, mas profissionais, que podem ocultar o que você tem atrás de você - com ou sem tela verde.
- Anotações interessantes: Usando nossas ferramentas de anotações, transições e apresentações, você pode chamar a atenção de seus espectadores para onde quiser.
3. Preparativos para reunião no DemoCreator
① Abra o DemoCreator e selecione “Iniciar um novo projeto de demonstração”.

② No modo de demonstração do DemoCreator, você pode preparar seu conteúdo por meio de diferentes ferramentas.
- Importe arquivos de mídia (vídeo, áudio e imagens) ou PowerPoint para sua apresentação.
- Configure a webcam, você pode experimentar o efeito de câmera, que o ajudará a ajustar as configurações da webcam e criar uma apresentação visualmente mais agradável. Ou você pode escolher um avatar.
- Adicione um plano de fundo virtual e altere seu pano de fundo para uma variedade de planos de fundo divertidos, mas profissionais, tornando sua videoconferência mais atraente.
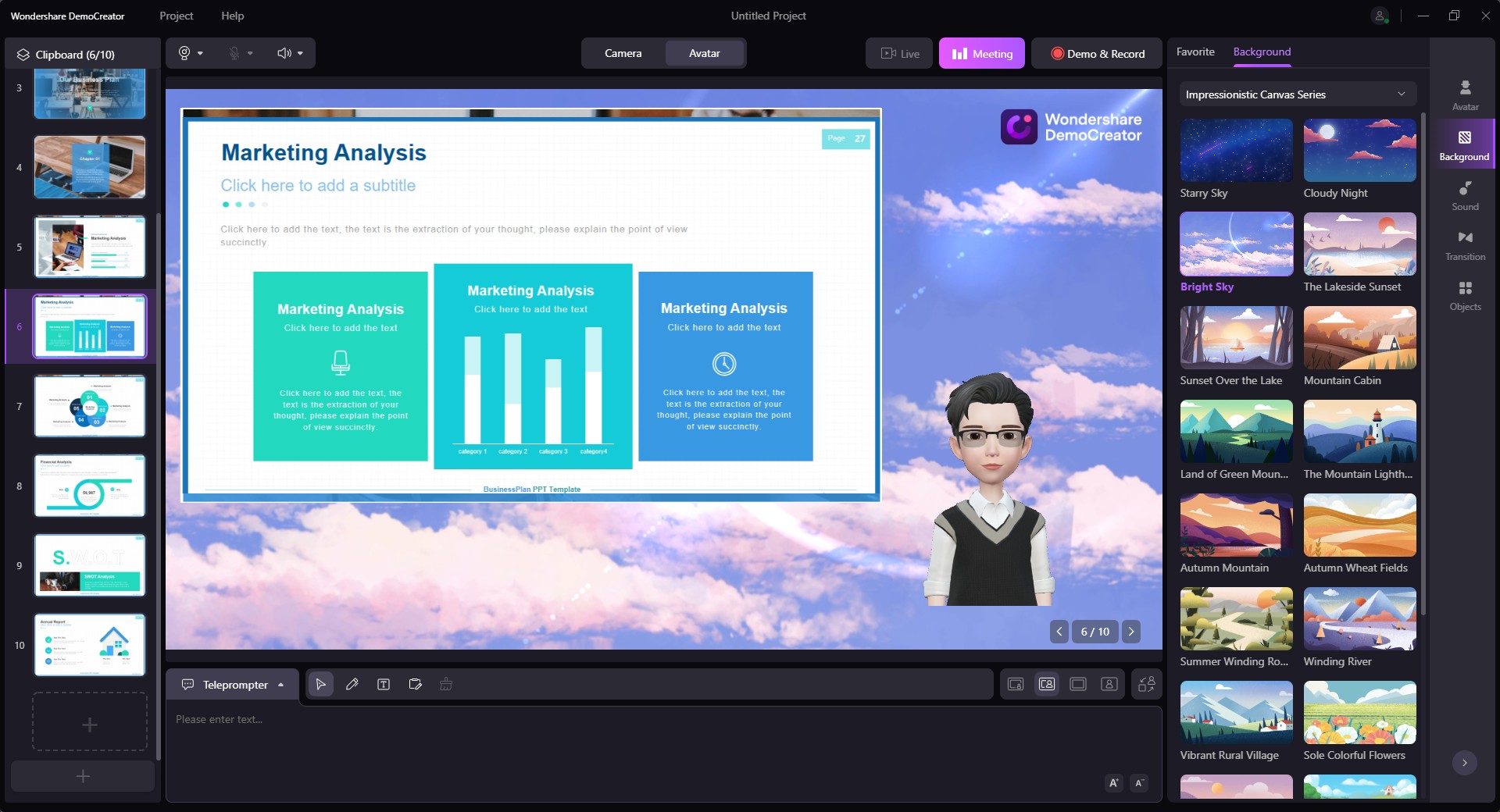
③ Clique no botão de iniciar "Reunião" para iniciar.
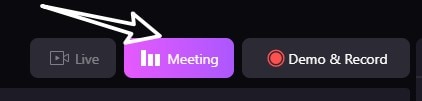
4. Conecte o DemoCreator com o Zoom Meeting
A seção abaixo mostra como conectar o DemoCreator com o Zoom Meeting.
Observação: Tanto o DemoCreator quanto o Zoom precisam ser abertos no dispositivo Windows para estabelecer a conexão. E certifique-se de que terminou os preparativos para a reunião no DemoCreator.
Passo 1. Abra o Zoom, nas configurações do Zoom, defina “WS VCamera” como entrada da câmera.
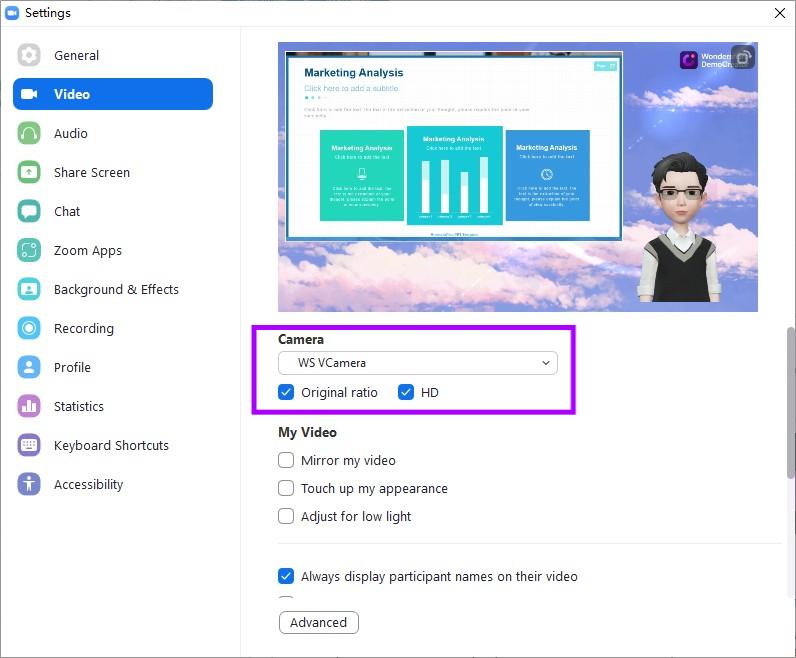
 Observação:
Observação:1. Para garantir a qualidade do vídeo, você pode verificar "Aspecto Original" e "HD".
2. Se você achar que o vídeo está invertido, selecione "Espelhar meu vídeo".
Passo 2. Depois de terminar as configurações da câmera, você verá a atualização da câmera no Zoom para mostrar a mesma visualização do DemoCreator.
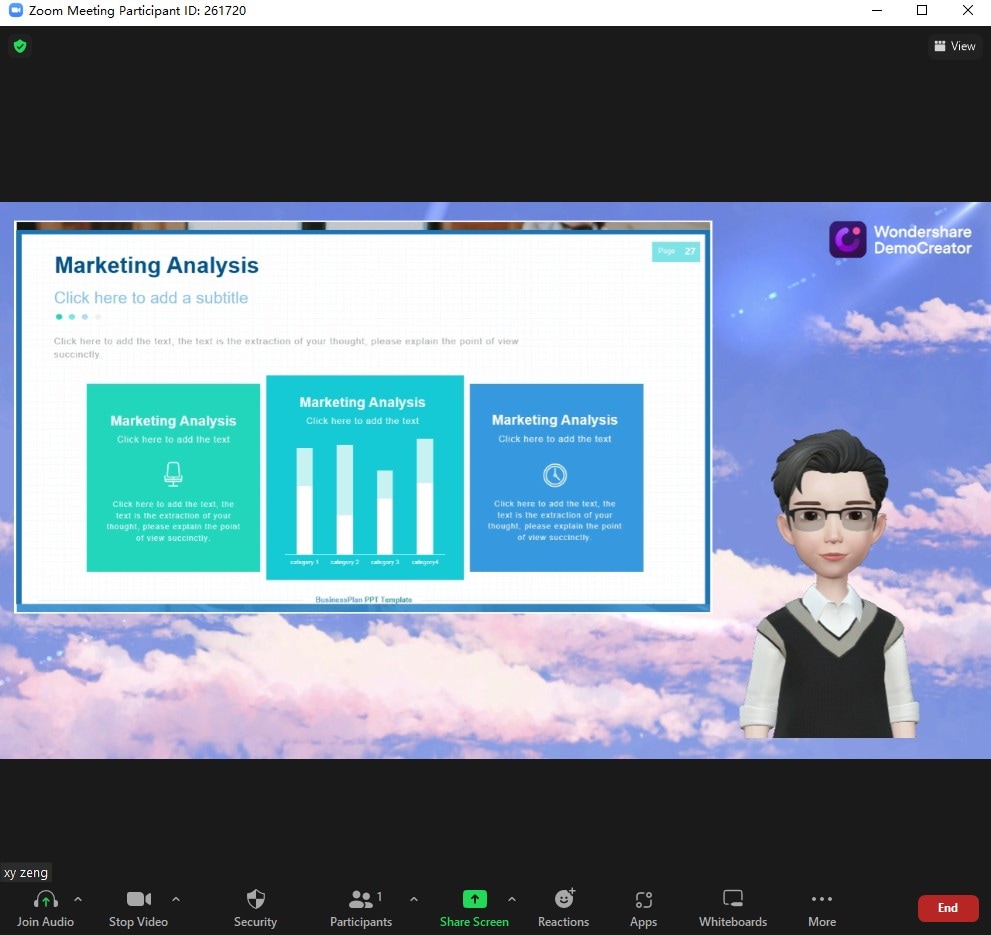
5. Conecte o DemoCreator ao Google Meet
A seção abaixo mostra como conectar o DemoCreator ao Google Meet.
Observação: Tanto o DemoCreator quanto o Google Meet precisam ser abertos no Windows para estabelecer a conexão. E certifique-se de que terminou os preparativos para a reunião no DemoCreator.
Passo 1. Abra o Google Meet, na configuração do Google Meet, defina “WS VCamera” como a entrada da câmera.

 Observação:
Observação:1. Para garantir a qualidade do vídeo, você pode alterar a resolução de envio e recebimento para alta definição (720p).
Passo 2. Depois de concluir as configurações da câmera, você verá a câmera de Google Meet mostrando a imagem do DemoCreator.