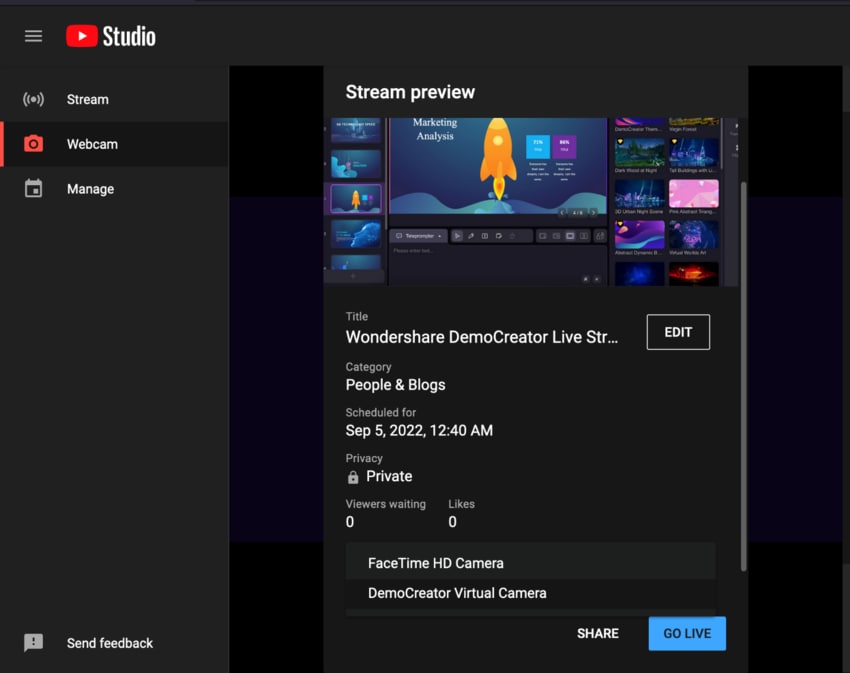Guia de Usuário
Como usar o Wondershare DemoCreator? Consulte o guia passo-a-passo abaixo.
Guia de Usuário
-
Iniciar - Mac
-
Gravação de Vídeo - Mac
-
Edição de Vídeo - Mac
-
Atalhos do teclado - Mac
-
Gravação de Áudio - Mac
-
Efeitos do DemoCreator - Mac
-
Exportar & Compartilhar - Mac
-
Edição de Áudio - Mac
-
Novo modo de demonstração-Mac
FAQs
Transmissão ao vivo com o DemoCreator
1. O que o DemoCreator pode fazer com a transmissão ao vivo?
A transmissão de vídeo é um excelente método para compartilhar seus conhecimentos e ideias com um público em vários lugares do mundo. Conversando, compartilhando e se envolvendo em outras formas de interação, você pode ajudar a divulgar sua mensagem e deixar uma impressão que permanecerá.
O DemoCreator é uma ferramenta robusta e eficiente de transmissão ao vivo que permite que você transmita seu material ao vivo para todas as suas redes de transmissão preferidas ao mesmo tempo. O DemoCreator ajuda você na simplificação do processo de transmissão ao vivo no Twitch, no YouTube Live e em outros sites de transmissão ao vivo, facilitando a memorização e tornando visualmente mais atraente
- Conduza a ação durante suas transmissões ao vivo - Você pode encorajar seu público a agir, incluindo uma chamada para ação ou outra mensagem vital. Vários recursos embutidos e cenários animados virtuais podem ajudá-lo a fazer isso.
- Envolva-se com seu público em tempo real - Esta ferramenta de texto é útil para chamar a atenção para mensagens importantes através de suas plataformas para impulsionar a interação.
2. Preparativos para a transmissão ao vivo no DemoCreator
Passo 1: Execute o DemoCreator e clique no botão "Novo Projeto de Demonstração".

Passo 2: O modo de demonstração do DemoCreator fornece acesso a todos os recursos do programa, permitindo que você tenha seu material pronto em pouco tempo. A seguir estão alguns dos recursos mais conhecidos:
- Incorporar o PowerPoint ou outro material de apresentação (vídeo, áudio e imagens estáticas são todos suportados) em sua palestra.
- Assim que sua câmera for configurada, você poderá experimentar o Efeito CAM, ajustar as configurações de sua webcam e proporcionar uma apresentação mais refinada. A alternativa é usar um avatar.
- Você pode escolher entre várias opções envolventes e refinadas para o fundo de sua transmissão ao vivo, usando um fundo virtual.
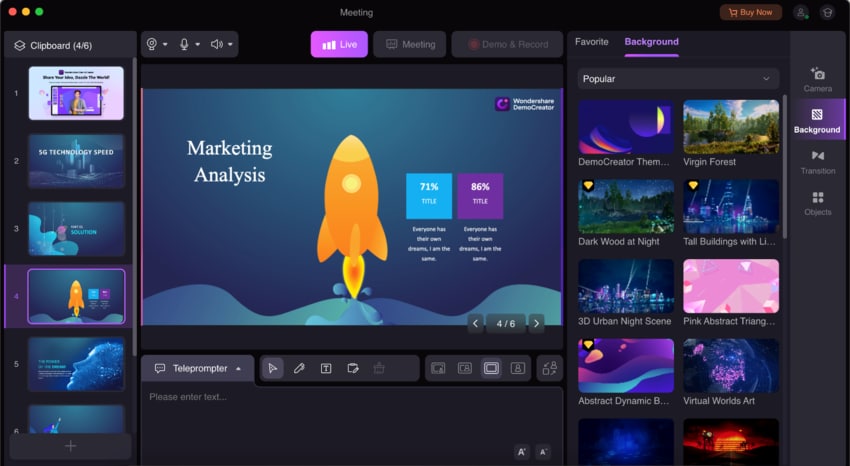
Passo 3: Selecione o botão "Ao Vivo" na barra de ferramentas para iniciar a transmissão ao vivo.

3. Transmissão ao vivo no Twitch com o DemoCreator
O Twitch é um site dinâmico usado para transmissão ao vivo de uma grande variedade de material, incluindo, mas não limitado a, jogos, entretenimento, esportes e música. O DemoCreator é uma ferramenta que pode auxiliar na transmissão para diversos serviços de streaming.
Observação importante para usuários de Mac: Para criar a conexão com sucesso, tanto o DemoCreator quanto o Twitch devem estar abertos e funcionando. Além disso, verifique se você completou todos os preparativos necessários para a transmissão ao vivo no DemoCreator.
Passo 1: Abra o Twitch, ajuste as entradas para a câmera e microfone e localize as configurações da webcam.

Passo 2: A entrada para a câmera deve ser definida como "Câmera Virtual do DemoCreator", e então as configurações devem ser salvas.
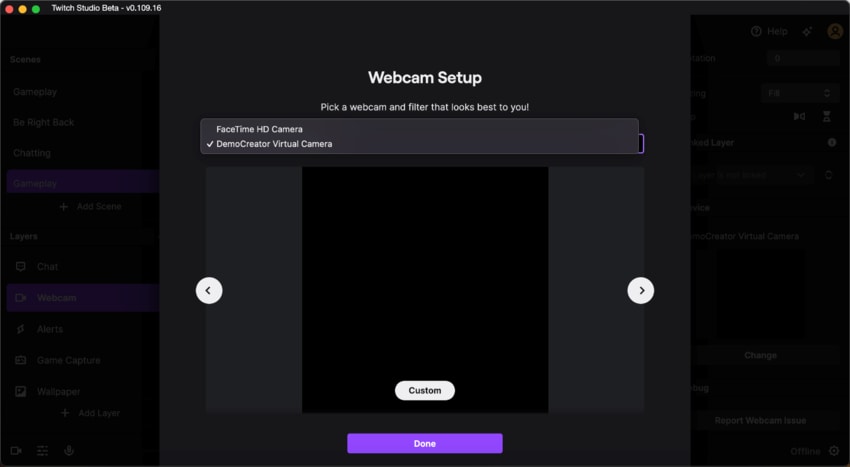
Passo 3: Depois de configurar tudo, clique no botão "Iniciar Transmissão" para iniciar sua transmissão ao vivo no Twitch.

4. Transmissão ao vivo no YouTube Live com o DemoCreator
Certifique-se de ter concluído todos os preparativos para a transmissão ao vivo no DemoCreator antes de começar.
Os procedimentos necessários para entrar ao vivo no YouTube Live estão descritos aqui:
Passo 1: Vá ao YouTube e acesse sua conta no YouTube. Então, no canto superior direito da tela, clique no símbolo "Criar" e escolha a opção Entrar ao Vivo.

Passo 2: Você pode entrar ao vivo agora mesmo ou em uma data posterior, o que você quiser.
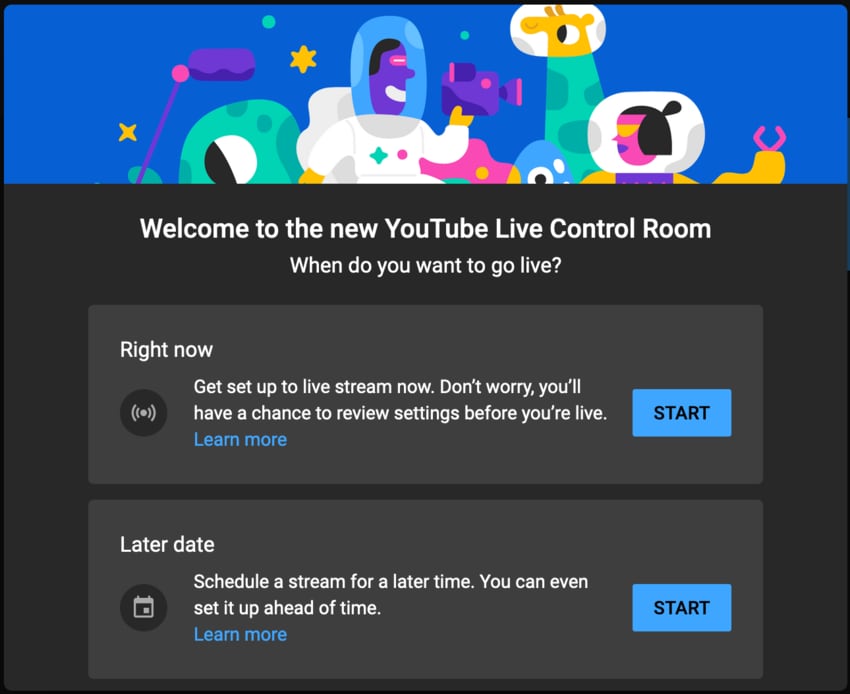
Passo 3: Escolha o tipo de transmissão que você quer começar, depois escolha Webcam embutida e pressione o botão Avançar. Além disso, certifique-se de que o YouTube tenha acesso à sua câmera e microfone.
Passo 4: Complete todas as informações de transmissão, modifique os parâmetros da transmissão conforme necessário e configure as configurações de visibilidade.
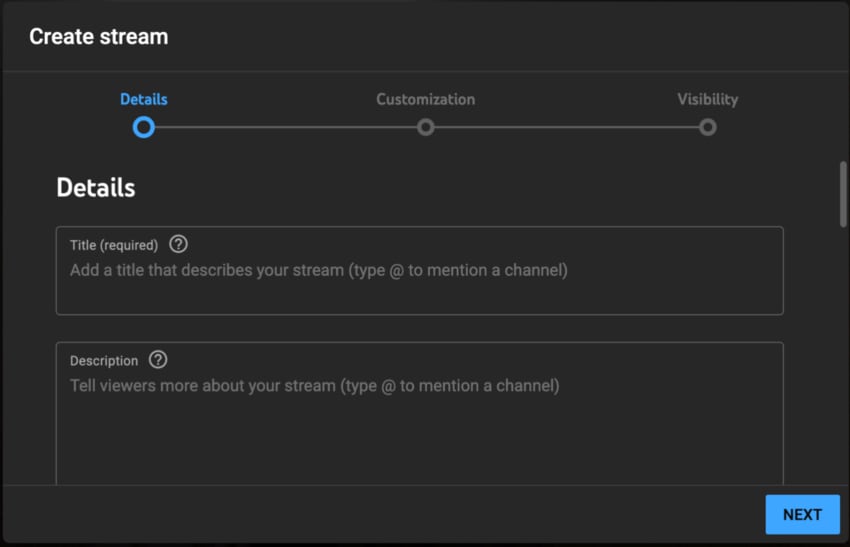
Passo 5: Escolha "Câmera Virtual do DemoCreator" no menu suspenso encontrado na seção de Pré-visualização da Transmissão. Assim que você selecionar, a câmera atualizada da versão do YouTube exibirá a mesma visão do DemoCreator.
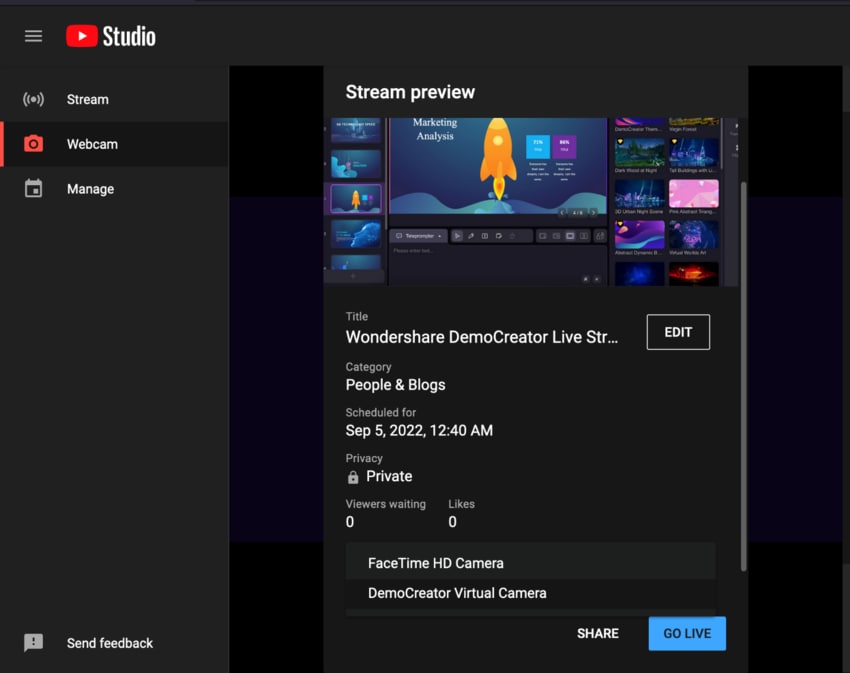
Transmissão ao vivo com o DemoCreator
1. O que o DemoCreator pode fazer com a transmissão ao vivo?
A transmissão de vídeo é um excelente método para compartilhar seus conhecimentos e ideias com um público em vários lugares do mundo. Conversando, compartilhando e se envolvendo em outras formas de interação, você pode ajudar a divulgar sua mensagem e deixar uma impressão que permanecerá.
O DemoCreator é uma ferramenta robusta e eficiente de transmissão ao vivo que permite que você transmita seu material ao vivo para todas as suas redes de transmissão preferidas ao mesmo tempo. O DemoCreator ajuda você na simplificação do processo de transmissão ao vivo no Twitch, no YouTube Live e em outros sites de transmissão ao vivo, facilitando a memorização e tornando visualmente mais atraente
- Conduza a ação durante suas transmissões ao vivo - Você pode encorajar seu público a agir, incluindo uma chamada para ação ou outra mensagem vital. Vários recursos embutidos e cenários animados virtuais podem ajudá-lo a fazer isso.
- Envolva-se com seu público em tempo real - Esta ferramenta de texto é útil para chamar a atenção para mensagens importantes através de suas plataformas para impulsionar a interação.
2. Preparativos para a transmissão ao vivo no DemoCreator
Passo 1: Execute o DemoCreator e clique no botão "Novo Projeto de Demonstração".

Passo 2: O modo de demonstração do DemoCreator fornece acesso a todos os recursos do programa, permitindo que você tenha seu material pronto em pouco tempo. A seguir estão alguns dos recursos mais conhecidos:
- Incorporar o PowerPoint ou outro material de apresentação (vídeo, áudio e imagens estáticas são todos suportados) em sua palestra.
- Assim que sua câmera for configurada, você poderá experimentar o Efeito CAM, ajustar as configurações de sua webcam e proporcionar uma apresentação mais refinada. A alternativa é usar um avatar.
- Você pode escolher entre várias opções envolventes e refinadas para o fundo de sua transmissão ao vivo, usando um fundo virtual.
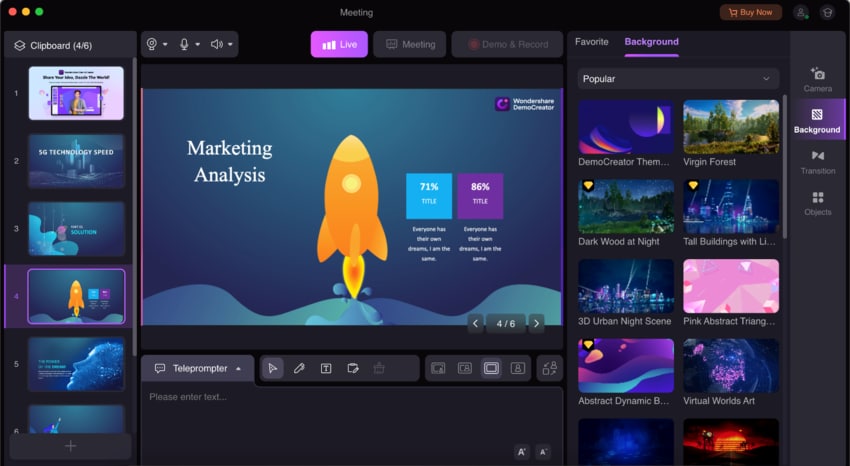
Passo 3: Selecione o botão "Ao Vivo" na barra de ferramentas para iniciar a transmissão ao vivo.

3. Transmissão ao vivo no Twitch com o DemoCreator
O Twitch é um site dinâmico usado para transmissão ao vivo de uma grande variedade de material, incluindo, mas não limitado a, jogos, entretenimento, esportes e música. O DemoCreator é uma ferramenta que pode auxiliar na transmissão para diversos serviços de streaming.
Observação importante para usuários de Mac: Para criar a conexão com sucesso, tanto o DemoCreator quanto o Twitch devem estar abertos e funcionando. Além disso, verifique se você completou todos os preparativos necessários para a transmissão ao vivo no DemoCreator.
Passo 1: Abra o Twitch, ajuste as entradas para a câmera e microfone e localize as configurações da webcam.

Passo 2: A entrada para a câmera deve ser definida como "Câmera Virtual do DemoCreator", e então as configurações devem ser salvas.
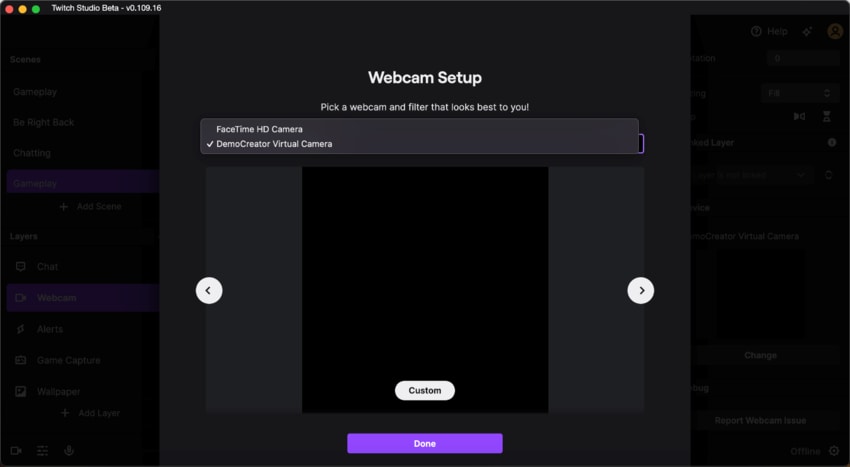
Passo 3: Depois de configurar tudo, clique no botão "Iniciar Transmissão" para iniciar sua transmissão ao vivo no Twitch.

4. Transmissão ao vivo no YouTube Live com o DemoCreator
Certifique-se de ter concluído todos os preparativos para a transmissão ao vivo no DemoCreator antes de começar.
Os procedimentos necessários para entrar ao vivo no YouTube Live estão descritos aqui:
Passo 1: Vá ao YouTube e acesse sua conta no YouTube. Então, no canto superior direito da tela, clique no símbolo "Criar" e escolha a opção Entrar ao Vivo.

Passo 2: Você pode entrar ao vivo agora mesmo ou em uma data posterior, o que você quiser.
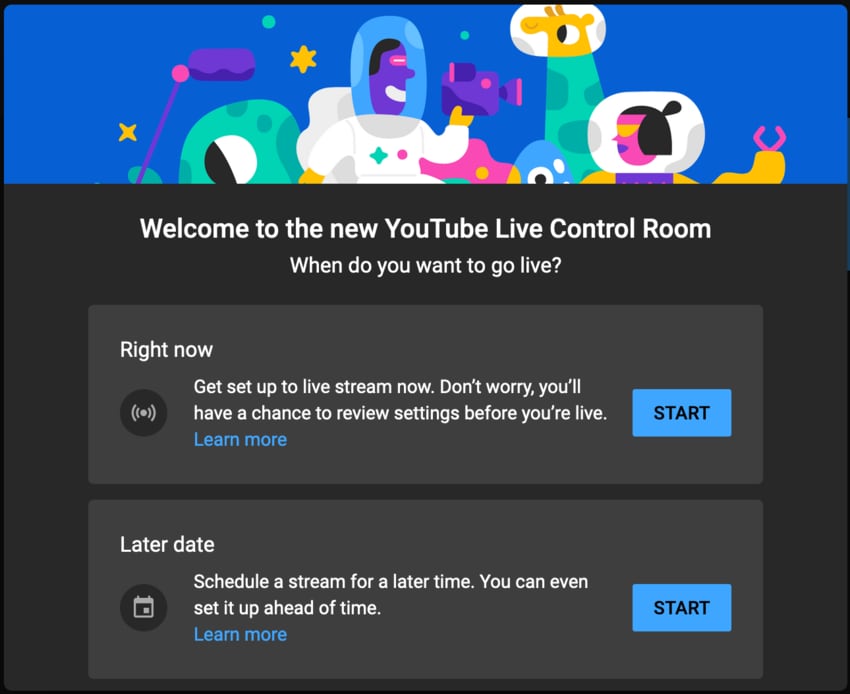
Passo 3: Escolha o tipo de transmissão que você quer começar, depois escolha Webcam embutida e pressione o botão Avançar. Além disso, certifique-se de que o YouTube tenha acesso à sua câmera e microfone.
Passo 4: Complete todas as informações de transmissão, modifique os parâmetros da transmissão conforme necessário e configure as configurações de visibilidade.
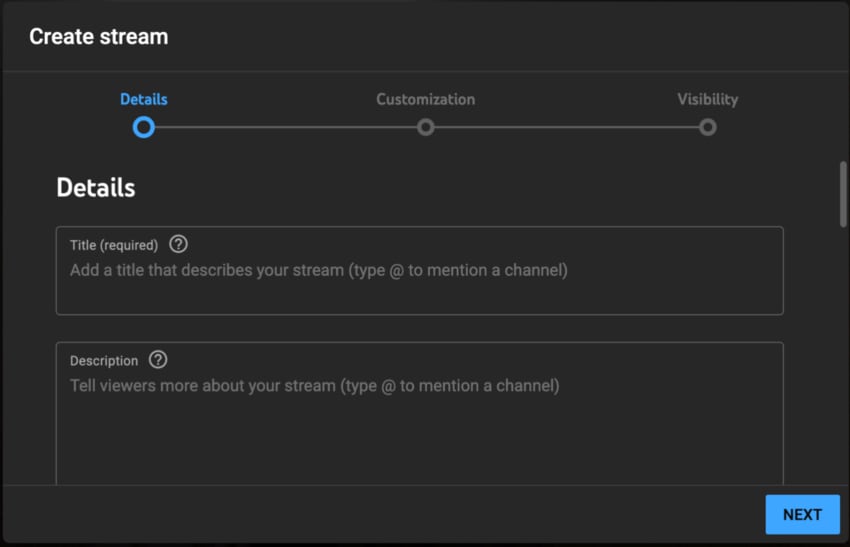
Passo 5: Escolha "Câmera Virtual do DemoCreator" no menu suspenso encontrado na seção de Pré-visualização da Transmissão. Assim que você selecionar, a câmera atualizada da versão do YouTube exibirá a mesma visão do DemoCreator.