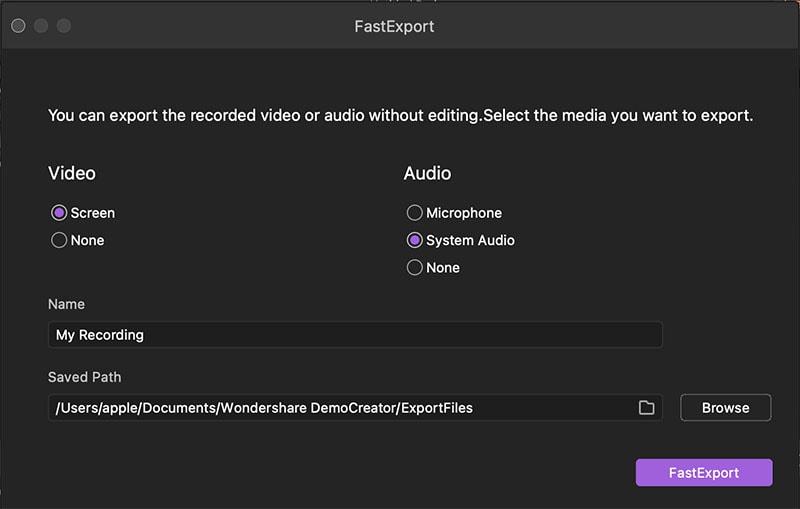Guia de Usuário
Como usar o Wondershare DemoCreator? Consulte o guia passo-a-passo abaixo.
Guia de Usuário
-
Iniciar - Mac
-
Gravação de Vídeo - Mac
-
Edição de Vídeo - Mac
-
Atalhos do teclado - Mac
-
Gravação de Áudio - Mac
-
Efeitos do DemoCreator - Mac
-
Exportar & Compartilhar - Mac
-
Edição de Áudio - Mac
-
Novo modo de demonstração-Mac
FAQs
Exportar e Compartilhar
Aqui você aprenderá como:
- Exportar e compartilhar vídeo
- Exportar Áudio
- Compartilhar vídeo no YouTube
- Exportar Rapidamente
Exportar Vídeo para Unidade Local
Para exportar seu vídeo criado para o seu computador, clique no botão exportar no canto superior direito do DemoCreator.
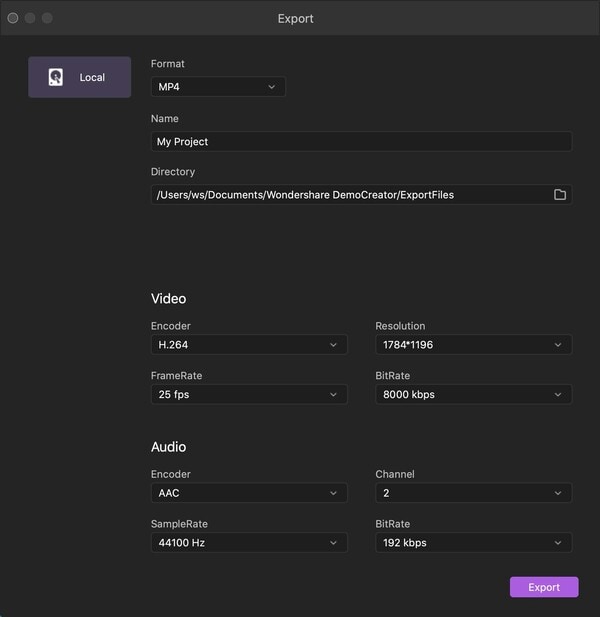
A janela de configuração de exportação aparecerá com várias opções e configurações. Você pode selecionar o formato e as propriedades do vídeo como codificador, resolução, taxa de quadros e taxa de bits. Você também pode definir as propriedades de áudio.
Dê um nome para sua produção, selecione o formato que deseja que a saída tenha e, finalmente, determine o local em seu computador onde deseja salvar o vídeo. O DemoCreator suporta muitos formatos, incluindo MOV, MP4, GIF, MP3, AVI e WMV.

Exportar Áudio
No painel do editor de exportação, você pode selecionar MP3 no menu suspenso. Isso só exportará o áudio do clipe.
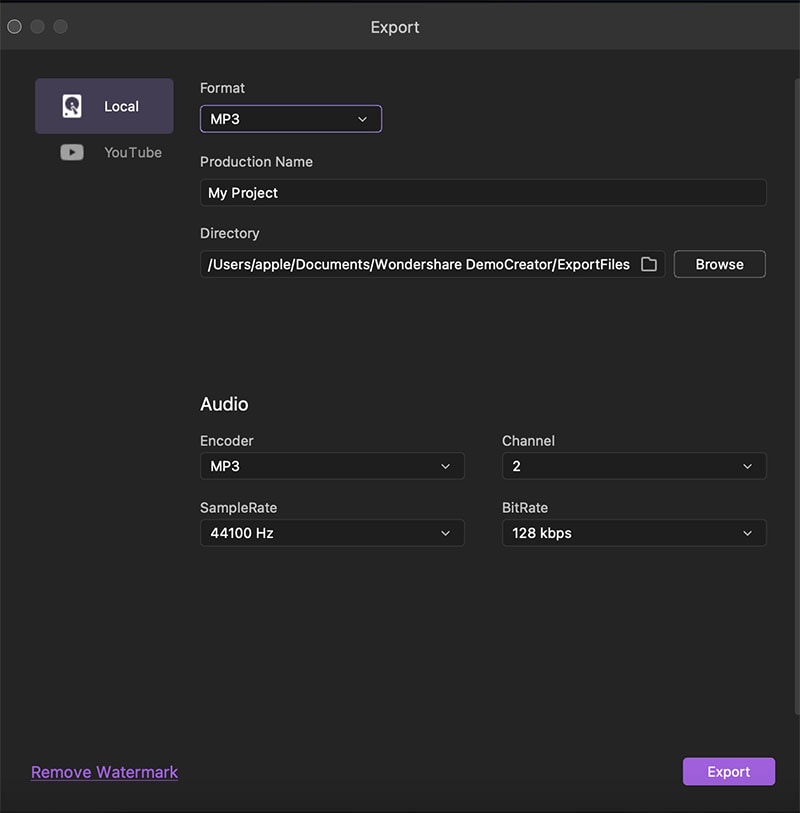
Finalmente, quando você pressiona o botão Exportar após editar todas as configurações, sua exportação contínua é iniciada.
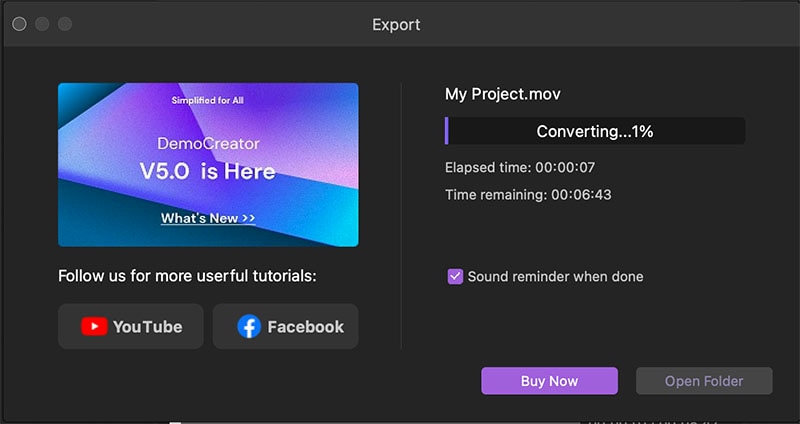
Compartilhar Vídeo no YouTube
Você pode compartilhar seu vídeo diretamente para o YouTube a partir do DemoCreator. Para compartilhar seu vídeo concluído, clique em Exportar em vez de selecionar localmente, selecione a opção do YouTube no lado esquerdo da janela de exportação. Se você ainda não estiver conectado, você precisa fazer o login primeiro. Em seguida, forneça todas as informações necessárias, como título, descrição, tags relevantes para o vídeo, qualidade do vídeo, categoria e se o vídeo será enviado como público, não listado ou privado.
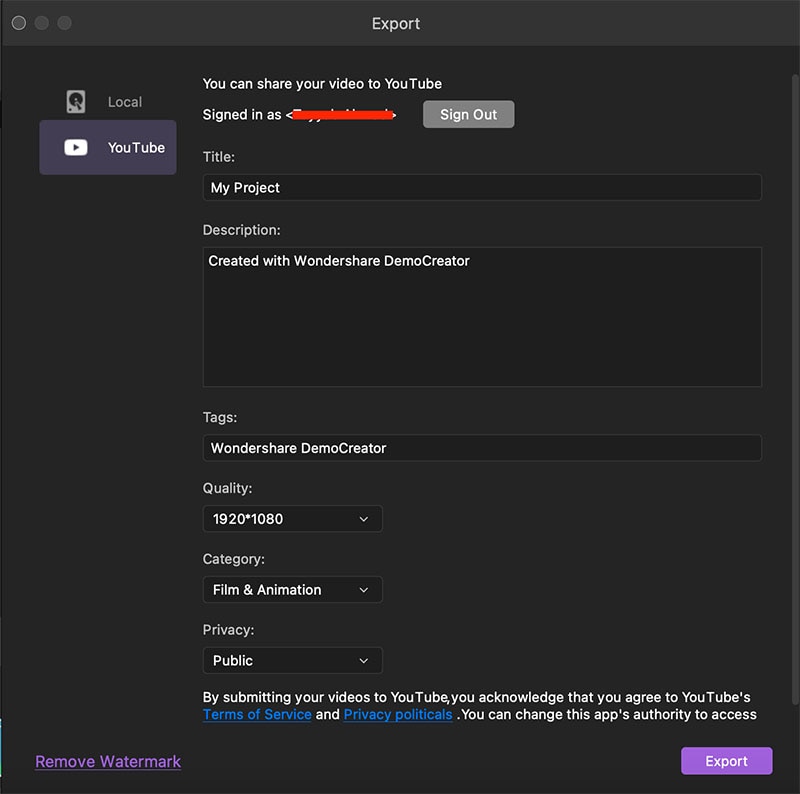
Exportar Rapidamente
Clique com o botão direito no vídeo gravado e editado na biblioteca de mídia e, no menu, selecione 'Exportar Rapidamente'.
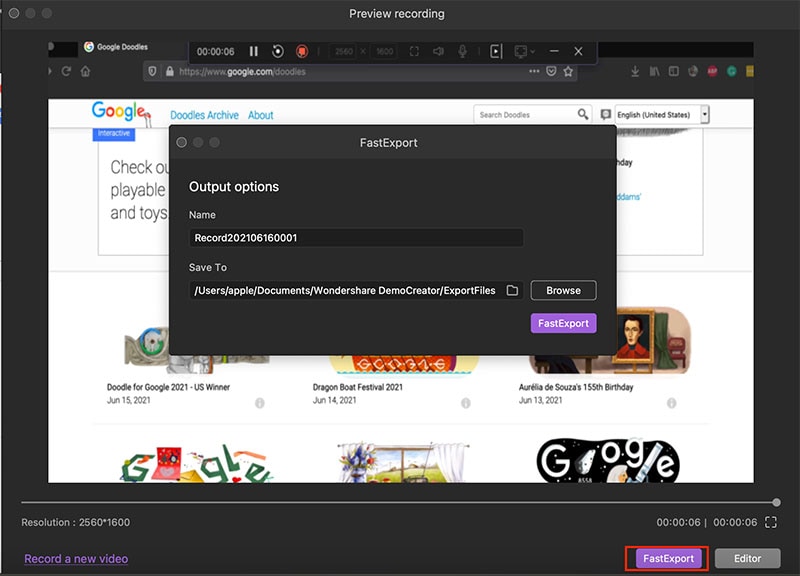
Uma mensagem de aviso aparecerá informando:
A Exportação Rápida está aberta a assinantes sem restrições. Você pode exportar vídeos rapidamente em 3 minutos gratuitamente.
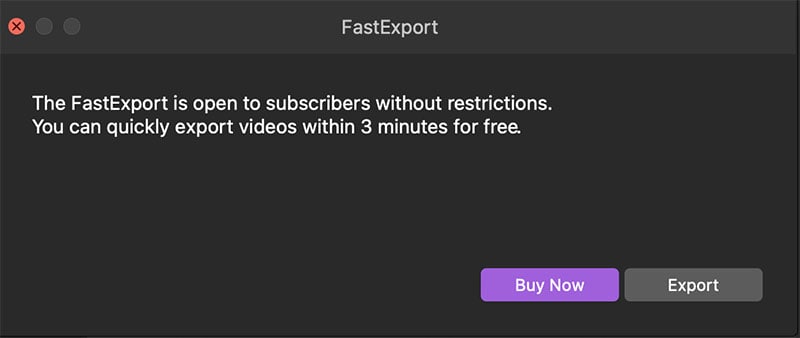
Se o seu vídeo tiver menos de 3 minutos, você pode pressionar o botão Exportar. Outra janela será exibida, onde você pode exportar o vídeo ou áudio gravado sem edição.
Você pode atualizar o nome do clipe e, em seguida, identificar o local em seu computador para salvar o arquivo de exportação.