Guia de Usuário
Como usar o Wondershare DemoCreator? Consulte o guia passo-a-passo abaixo.
Guia de Usuário
-
Iniciar - Mac
-
Gravação de Vídeo - Mac
-
Edição de Vídeo - Mac
-
Atalhos do teclado - Mac
-
Gravação de Áudio - Mac
-
Efeitos do DemoCreator - Mac
-
Exportar & Compartilhar - Mac
-
Edição de Áudio - Mac
-
Novo modo de demonstração-Mac
FAQs
Edição básica de vídeo
Após os arquivos terem sido importados, você pode começar a modificá-los. A seguir está uma lista de alguns dos benefícios que estarão disponíveis para você:
1. Adicionar mídia à linha do tempo
2. Aparar clipes de vídeo
3. Recortar clipes de vídeo
4. Dividir vídeo
5. Cortar clipes de vídeo
6. Redimensionar vídeos
7. Girar clipes de vídeo
8. Alterar a velocidade do vídeo
9. Excluir mídia
10. Resolução de reprodução
11. Capturar tela
12. Gravar voz
13. Adicionar marcador
14. Compostagem
15. Gravar teclas de atalhos
16. Alternar a saída de faixa e travar a faixa
17. Processamento de lotes e agrupamentos de clipes
18. Congelamento de quadro
19. Exportação
1. Adicionar mídia à linha do tempo
Você pode usar algumas abordagens diferentes ao adicionar mídia à sua linha do tempo. Se você clicar duas vezes no arquivo, você poderá visualizá-lo.
Abordagem 1: Basta mover os arquivos da Biblioteca de Mídia para a linha do tempo ou para a Janela de Pré-visualização usando o método de arrastar e soltar.
Abordagem 2: Para adicionar um arquivo de mídia à linha do tempo, clique com o botão direito do mouse no arquivo e escolha "Adicionar à linha do tempo no Playhead".

2. Aparar clipes de vídeo
Passo: Para aparar seu vídeo, primeiro selecion ele da barra de ferramentas, depois mova o mouse para a borda do vídeo e, em seguida, arraste para frente ou para trás.

3. Recortar clipes de vídeo
Usando a opção de Corte, você pode reduzir o tamanho de seu vídeo. Certifique-se de que o botão Cortar seja selecionado.
Passo: Você pode modificar a seção do vídeo que você deseja recortar na janela que aparece quando você clica no botão cortar. Depois disso, use o botão OK para concluir a transação.

4. Dividir vídeo
Seu vídeo pode ser cortado em partes individuais, e cada um desses clipes pode então ser editado independentemente. Como fazer isso:
Passo 1: Posicione o Playhead sobre a parte do clipe que você deseja dividir.
Passo 2: Você pode dividir um vídeo selecionando ele, clicando com o botão direito do mouse sobre ele e selecionando a opção Dividir no menu exibido, ou você pode clicar no quarto símbolo na barra de ferramentas ou no playhead.
5. Cortar clipes de vídeo
Passo 1: Selecione "Cortar" no menu de contexto que aparece quando você clica com o botão direito do mouse sobre o clipe que deseja cortar.

Passos opcionais
Passo 2: Posicione o playhead bem antes de uma parte do vídeo que você deseja aparar, depois divida o vídeo pela metade. Isto permitirá que você corte o segmento.
Passo 3: Mova o playhead para a conclusão do segmento que você quer cortar, e depois divida a faixa mais uma vez. Depois de dividir o vídeo ao meio duas vezes, você terá três clipes separados à sua disposição.
Passo 4: Você pode arrastar o clipe central para um novo local ou clicar com o botão direito do mouse e escolher o item do menu Cortar.
Observação: o controle deslizante de zoom permite que você veja seu histórico de várias maneiras.

6. Redimensionar vídeos
Passo: Basta clicar no clipe, segurar o botão do mouse e arrastar o quadro roxo ao redor do painel de visualização para modificar o tamanho do vídeo. Alternativamente, você pode ir para a guia de ajustes e ajustar a % da Escala.

7. Girar clipes de vídeo
Passo 1: Escolha o vídeo clipe que você deseja girar em sua linha de tempo, depois faça os ajustes necessários para os parâmetros de rotação na caixa de propriedades.

Passo 2: Você tem a opção adicional no Painel de visualização para girar o clipe usando o botão central.
8. Alterar a velocidade do vídeo
Passo: Para acelerar ou desacelerar a reprodução da mídia, escolha o videoclipe na linha de tempo e, em seguida, modifique a configuração de velocidade na seção de propriedades para obter o efeito desejado.

9. Excluir mídia
Passo: Você pode apagar um clipe de sua linha do tempo selecionando o clipe que deseja se livrar e depois pressionando a tecla Delete em seu teclado. Alternativamente, você pode clicar com o botão direito no clipe e depois escolher a opção Excluir.

10. Resolução de reprodução
Passo: Ao clicar com o botão direito do mouse no vídeo dentro da janela de visualização, você terá um menu suspenso onde você pode selecionar a resolução de reprodução.
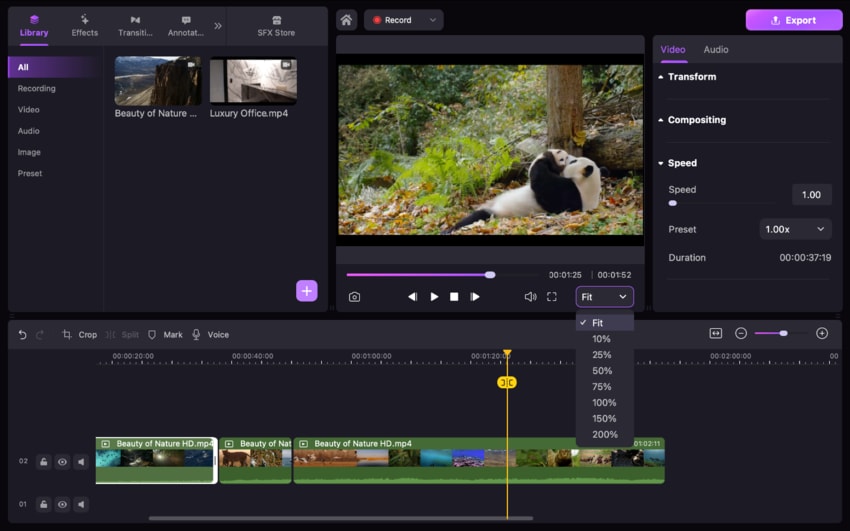
11. Capturar tela
Para capturar uma imagem de uma sequência de vídeo, clique no ícone de Captura de Tela abaixo da Janela de visualização. Você descobrirá um link para a foto no local a seguir: C:/Usuários/Administrador/Documentos/DemoCreator.

12. Gravar voz
Passo: Faça uma gravação de si mesmo falando usando a Gravação de Voz. Este é um excelente método para fornecer aos visitantes mais informações. Simplesmente clique no botão com o rótulo de Gravação de Voz localizado na barra de ferramentas. Você pode até reproduzir seu vídeo enquanto está gravando esta faixa de áudio ao mesmo tempo.
Observação: Por favor, certifique-se de que seu equipamento de gravação de áudio (neste caso, um microfone) esteja devidamente conectado ao computador antes de começar.

13. Adicionar marcador
Passo 1: Uma caixa de seleção permite que você marque momentos cruciais em um vídeo. Selecione o ícone do marcador na barra de ferramentas para adicionar um novo marcador à linha do tempo.

Passo 2: Você pode adicionar um marcador clicando com o botão direito do mouse sobre o vídeo e selecionando a opção no menu de contexto.

14. Compostagem
Passo: Você pode acessar vários efeitos, incluindo Escurecer e Colorir, quando você usa o modo de Mesclagem. Você também pode modificar a opacidade de uma imagem que está sendo sobreposta. Para utilizar esta função, vá para a Área de Propriedade e clique no botão Composição.
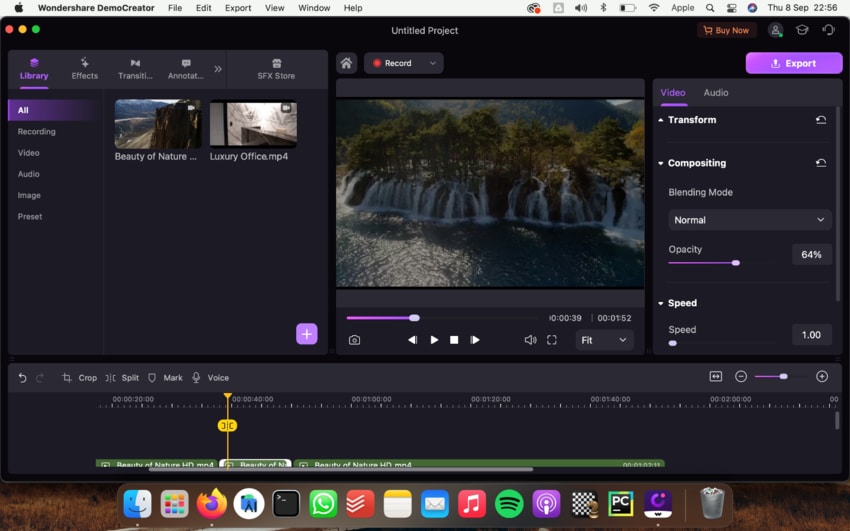
15. Gravar teclas de atalhos
Quando se está gravando um vídeo e usando várias teclas de atalho diferentes, é crucial garantir que os espectadores estejam cientes de qual tecla de atalho está sendo usada a qualquer momento.
Passo: Para ativar as Dicas de Teclas de Atalho, vá para o canto superior direito da área da propriedade e clique na aba rotulada "Dicas de Teclas de Atalho". Você pode personalizar as configurações de tamanho, filtro, localização, estilo, cor e opacidade de suas teclas de atalho.
Observação: Você só verá as teclas de atalho nos vídeos que você exporta; elas não serão exibidas nas gravações que você criar enquanto as faz.
16. Alternar a saída de faixa e travar a faixa
Passo 1: Você pode decidir se uma faixa será ou não incluída no vídeo exportado usando o botão denominado "saída de faixa", que pode ser ativado e desativado.

Passo 2: Você pode determinar se uma faixa pode ser editada ou não, ativando e desativando o bloqueio da faixa usando o botão de alternância.

17. Processamento de lotes e agrupamentos de clipes
Você pode aplicar com facilidade uma série de transformações, efeitos e conversões de formato a um grande número de clipes de uma só vez com a ajuda de grupos de clipes e edição de lotes.
Você pode fazer quantas seleções de clipes quiser e depois usar um clique para adicionar uma transição, escala, rotação, mistura, ou qualquer outro efeito disponível.

18. Congelamento de quadro
Você pode usar o congelamento de quadro para enfatizar uma determinada imagem ou operação em seu vídeo.
Passo: Crie uma imagem congelada com 2 segundos de duração clicando com o botão direito do mouse em uma faixa de vídeo e selecionando a opção Congelamento de quadro.

19. Exportação
Ao fazer edições em seu vídeo, você pode exportá-lo como um arquivo MP4, WMV, AVI, MOV, GIF, ou MP3.
Passo 1: Você terá a opção de nomear seu vídeo e selecionar um local para salvar o arquivo de saída antes de exportá-lo.
Passo 2: Dentro desta caixa de exportação, você também terá a capacidade de alterar a resolução de seu vídeo, bem como a taxa de quadros, taxa de bits, e outras opções.
Passo 3: Clique no botão Exportar depois de ter concluído a configuração.
