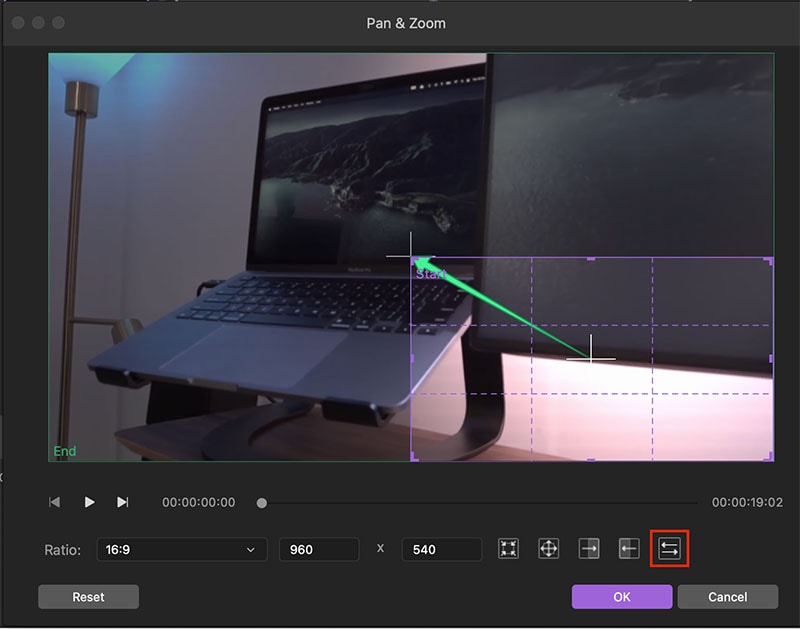Guia de Usuário
Como usar o Wondershare DemoCreator? Consulte o guia passo-a-passo abaixo.
Guia de Usuário
-
Iniciar - Mac
-
Gravação de Vídeo - Mac
-
Edição de Vídeo - Mac
-
Atalhos do teclado - Mac
-
Gravação de Áudio - Mac
-
Efeitos do DemoCreator - Mac
-
Exportar & Compartilhar - Mac
-
Edição de Áudio - Mac
-
Novo modo de demonstração-Mac
FAQs
Zoom e Panorâmica
Zoom significa que a câmera está perto do objeto sendo gravado ou afastada. Em contraste, quando a câmera se move para a esquerda ou direita, panorâmica significa mover horizontalmente. Você pode usar as funções de panorâmica e zoom para simular esses ou quaisquer outros efeitos de câmera no DemoCreator.
Vá para os efeitos no painel esquerdo e arraste o efeito Panorâmica e Zoom para o clipe. Uma seta verde aparecerá na linha do tempo assim que o efeito for aplicado.
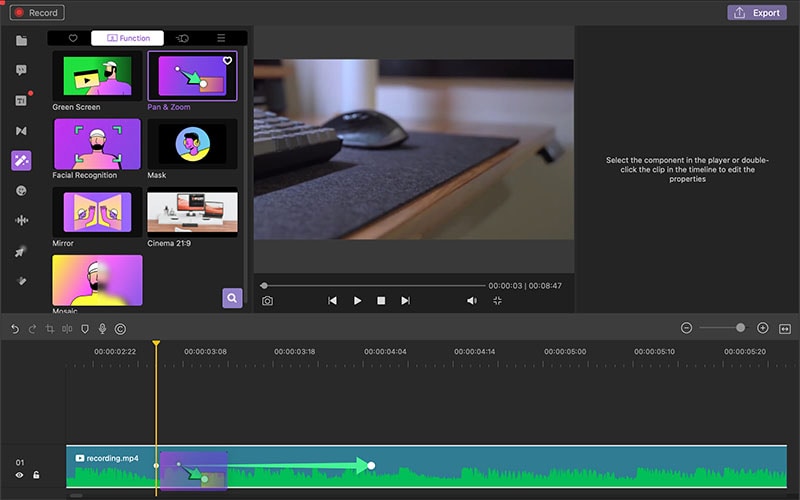
Mudança de Posição:
Você pode editar quando a panorâmica e o Zoom ocorrem no seu clipe, clique na seta verde e arraste.
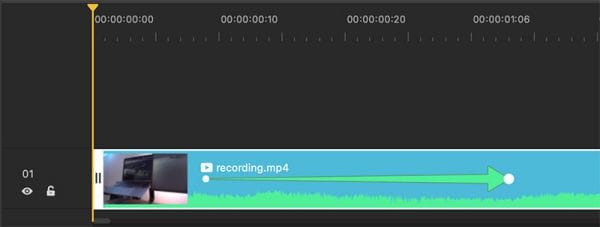
Duração da Mudança:
Você também pode ajustar a duração ou comprimento do efeito Panorâmica e Zoom, clique e arraste qualquer uma das extremidades da seta.
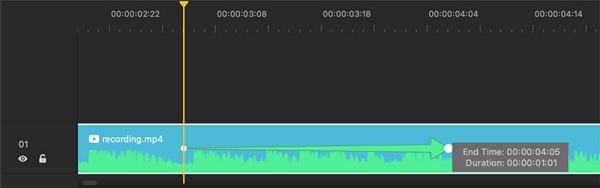
Editar Panorâmica e Zoom:
Você pode editar o efeito Panorâmica e Zoom clicando duas vezes na seta verde na linha do tempo. Uma nova janela aparecerá com dois quadros na filmagem: um quadro roxo marcado como Início e um quadro verde marcado como Fim.
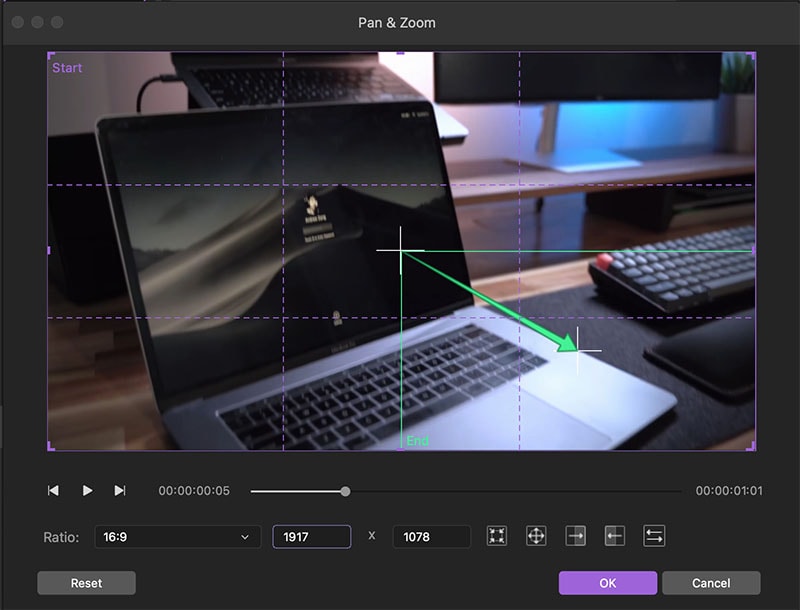
Você encontrará cinco caminhos predefinidos abaixo da janela de edição de visualização:
- Modo Aumentar Zoom:
Amplie a caixa roxa maior para a caixa verde menor. Você pode arrastar e alterar a área a ser ampliada. A seta verde mostra a direção do foco, que pode ser usada para fins de foco de rosto ou objeto.
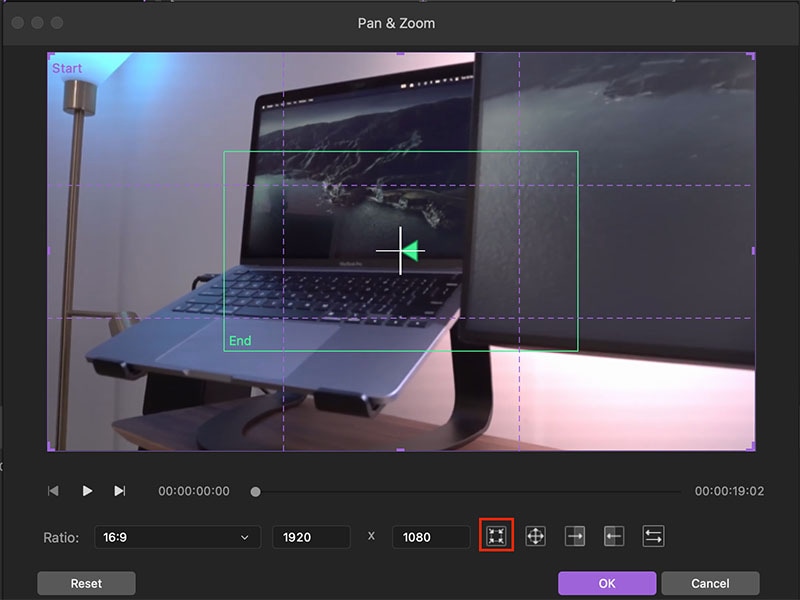
- Modo Diminuir Zoom:
Do quadro roxo menor, afaste o zoom para o quadro verde maior. Você pode arrastar e alterar a área que deseja diminuir o zoom. A seta verde indica a direção do afastamento. Você pode aplicar este efeito para revelar uma cena maior ou a imagem inteira.
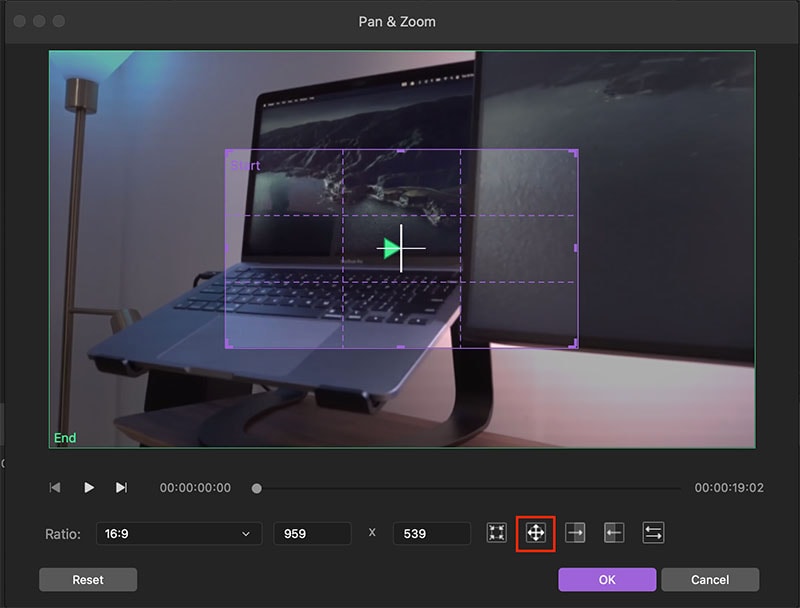
- Modo Panorâmico para a Direita:
A câmera se move horizontalmente da esquerda para a direita. Arraste e altere a área que deseja deslocar. A seta verde mostra a direção da bandeja. Isso pode ser feito para seguir um objeto ou mover-se entre os personagens.
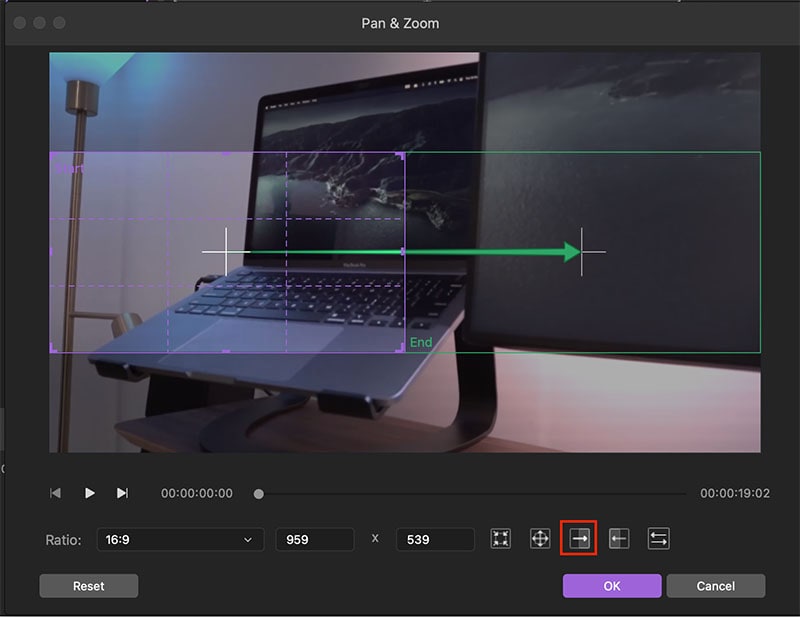
- Modo Panorâmico para a Esquerda:
A câmera se move da direita para a esquerda. Se você quiser mudar a área panorâmica, você pode arrastar e pairar usando o mouse.
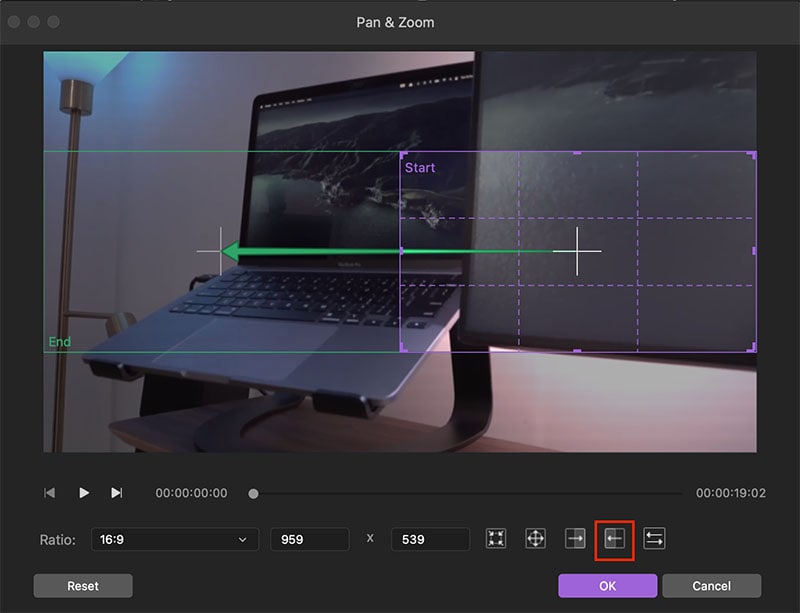
- Trocar as Áreas Inicial e Final:
A última opção de panorâmica e zoom é a troca, que permite trocar a área de início e fim do clipe.