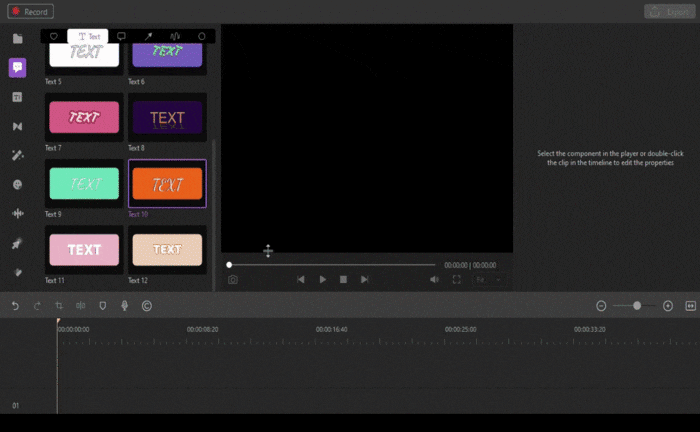Guia de Usuário
Como usar o Wondershare DemoCreator? Consulte o guia passo-a-passo abaixo.
Guia de Usuário
-
Iniciar - Mac
-
Gravação de Vídeo - Mac
-
Edição de Vídeo - Mac
-
Atalhos do teclado - Mac
-
Gravação de Áudio - Mac
-
Efeitos do DemoCreator - Mac
-
Exportar & Compartilhar - Mac
-
Edição de Áudio - Mac
-
Novo modo de demonstração-Mac
FAQs
Anotação (Animação de Texto Incluída)
As anotações são usadas para transmitir informações importantes ao visualizador, adicionando texto, caixas de diálogo, linhas, sinais, contornos ou formas. Faça anotações em seu vídeo para explicar e destacar os pontos principais do vídeo para o público. Nesta seção, você aprenderá como:
- Adicionar/Remover Anotações
- Copiar e Colar Anotações
- Marque a Anotação como Favorita ( Novo!)
- Personalizar Anotações
- Adicionar Comportamentos ao Texto para Animação de Texto ( Novo!)
1. Adicionar/Remover Anotações
Na barra de ferramentas, encontre a guia Anotação e selecione. Esta categoria inclui texto, caixas de diálogo, linhas e sinais, esboços e formas. Se quiser visualizar o comentário, clique duas vezes nele para visualizá-lo e arraste para a linha do tempo ou janela de visualização.
Para excluir uma anotação, selecione ela na linha do tempo ou painel de visualização e pressione a tecla Delete no teclado. Como alternativa, você pode clicar com o botão direito do mouse no comentário e selecionar Excluir.
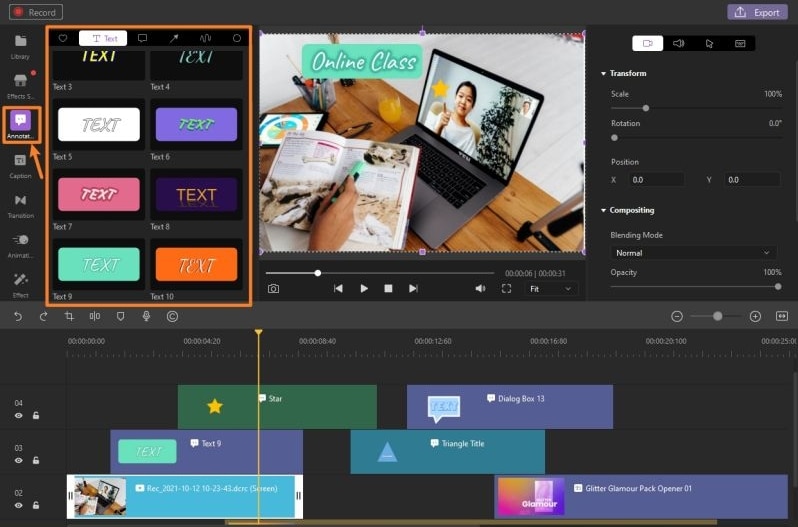
2. Copiar e Colar Anotações
Para copiar uma anotação, apenas clique com o botão direito na anotação na linha do tempo e selecione Copiar no submenu. Em seguida, mova a linha para um novo local, clique com o botão direito na linha do tempo e selecione Colar no submenu. Ou você pode usar os atalhos de teclado, Cmd + C e Cmd + V.
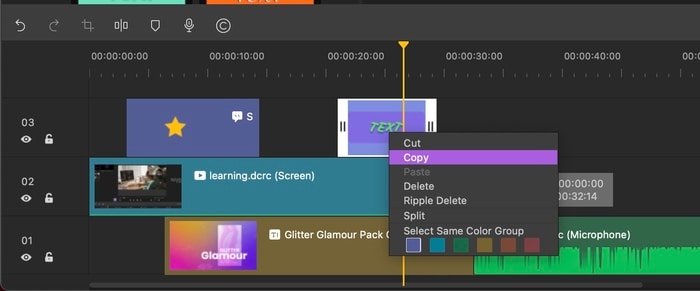
3. Marque a Anotação como Favorita (Novo!)
Clique no ícone de coração para marcar as notas usadas com frequência como favoritas. Depois disso, todo o conteúdo marcado é coletado em favoritos, que está na primeira categoria acessível.
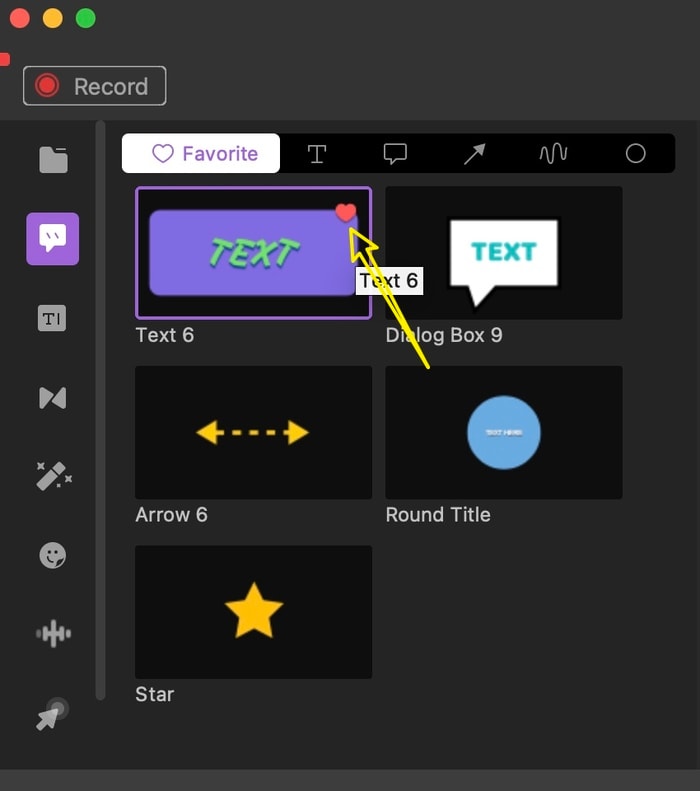
4. Personalizar Anotações
Se você precisa personalizar as anotações adicionadas ao vídeo, vá para o painel de propriedades na interface certa do DemoCreator. Ele permite que você modifique as configurações ou altere parâmetros específicos de anotações personalizadas - conteúdo do texto, borda do texto, sombra do texto, transformação, forma, comportamento (para animação de texto).
Conteúdo do Texto - Fontes/Cor/Estilo: Se você precisar alterar o conteúdo do texto, basta inserir o texto na caixa. E você pode escolher a fonte, o tamanho, a cor e o estilo de formato que deseja.
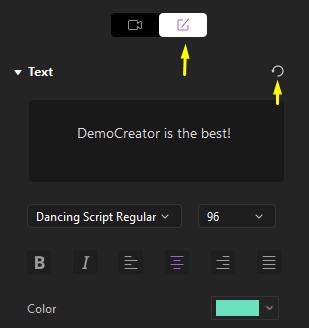
Borda do Texto e Sombra do Texto: Ative a parte da borda e/ ou parte da sombra para ajustar a aparência do texto. Para a borda do texto, permite que você altere a cor, selecione o nível de opacidade, a faixa de desfoque e o tamanho. Para sombras de texto, você pode selecionar o tipo de sombra e, em seguida, ajustar os parâmetros.
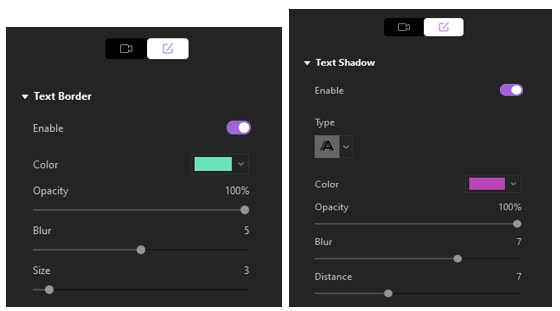
Transformar - Redimensionar/Girar/Reposicionar: Você pode alterar o tamanho da anotação na seção "Transformação". Além disso, ele também suporta rotação e posicionamento. Da mesma forma, todos os ajustes podem ser feitos diretamente no painel de visualização. Basta selecionar a anotação e fazer alterações na caixa delimitadora azul.
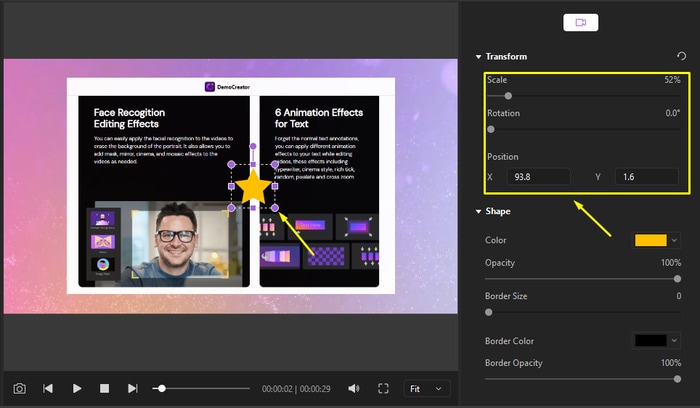
Forma - Preenchimento/Borda: Primeiro selecione a anotação e, a seguir, vá para o painel Propriedades Você pode alterar a cor, a opacidade e o tamanho da borda das anotações.
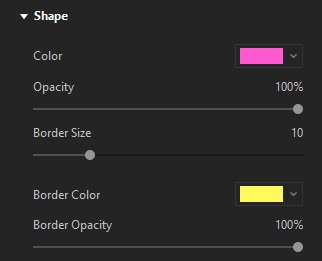
Alterar a Duração de uma Anotação: Para ajustar a duração da anotação, arraste a borda esquerda ou direita da anotação em sua linha do tempo.
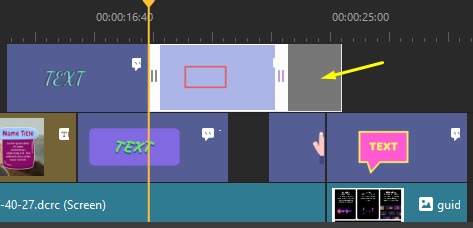
5. Adicione Comportamentos ao Texto para Animação de Texto (Novo!)
Esqueça as anotações de texto comuns, você pode aplicar diferentes efeitos de animação ao texto ao editar vídeos. Esses efeitos incluem máquina de escrever, estilo de filme, escala, aleatório, pixelizado e zoom cruzado.
Os passos são esses:
- Escolha o texto ou caixa de diálogo de sua preferência e arraste-o para a linha do tempo.
- Clique no ícone Transformar no painel Propriedades e role a página para baixo até Comportamento.
- Selecione aquele que você gosta clicando nele. Em seguida, você pode ver os efeitos na janela de visualização.