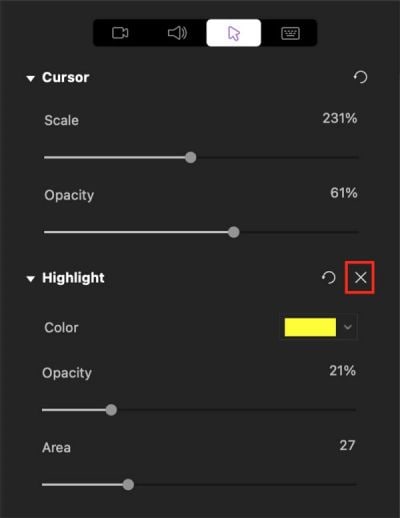Guia de Usuário
Como usar o Wondershare DemoCreator? Consulte o guia passo-a-passo abaixo.
Guia de Usuário
-
Iniciar - Mac
-
Gravação de Vídeo - Mac
-
Edição de Vídeo - Mac
-
Atalhos do teclado - Mac
-
Gravação de Áudio - Mac
-
Efeitos do DemoCreator - Mac
-
Exportar & Compartilhar - Mac
-
Edição de Áudio - Mac
-
Novo modo de demonstração-Mac
FAQs
Efeitos do Cursor
Você pode destacar o cursor do mouse ou aplicar vários efeitos ao cursor para destacá-lo. Os dados do cursor são mesclados e salvos na ferramenta no formato de arquivo .mp4. Você pode usar efeitos de destaque, holofote, zoom, anel ao clicar e cursor de som. Quando você está tentando explicar um conceito, o cursor é muito útil para tutoriais que as pessoas acompanham ou ajudam na reunião.
Adicionar Efeitos de Cursor
Você pode encontrar o efeito do cursor na parte inferior da barra de ferramentas DemoCreator. Você pode adicionar cinco efeitos de cursor diferentes: realce, destaque, zoom, anel ao clicar e som ao clicar.
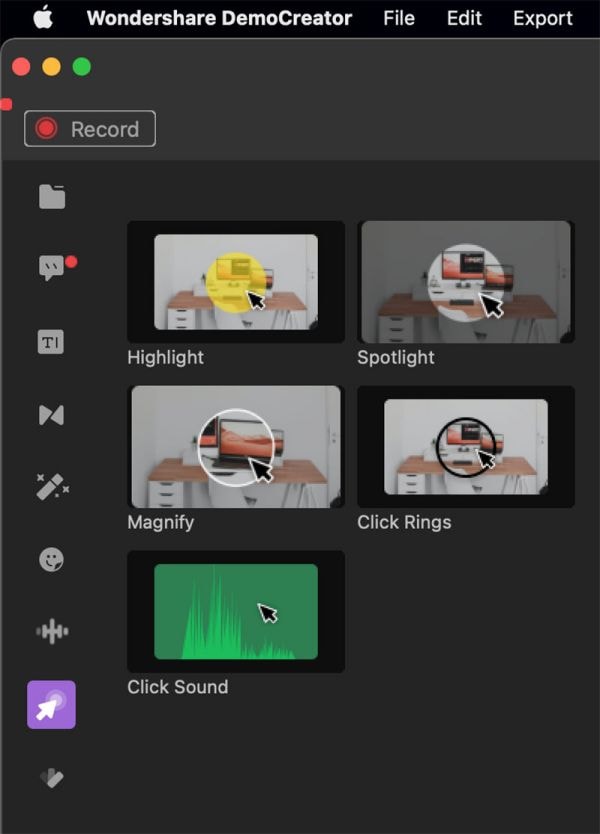
Selecione o efeito de cursor que deseja adicionar e arraste para o clipe na linha do tempo.
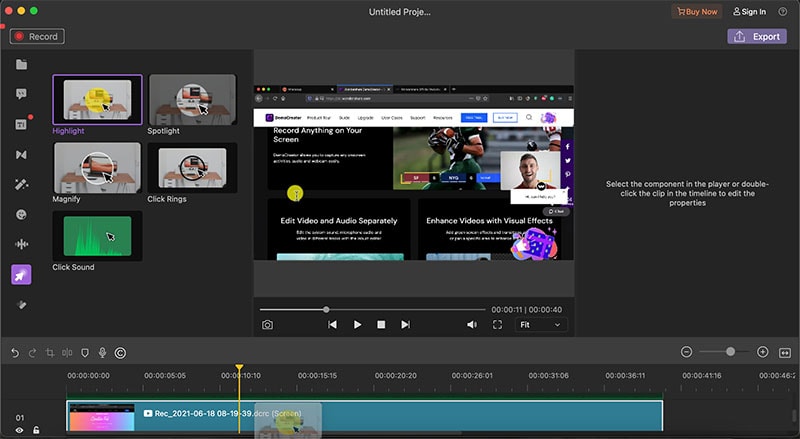
Ajustar Cursor
Após adicionar o efeito do cursor ao clipe, suas configurações aparecerão na janela de propriedades. Você pode ajustar a configuração do cursor na guia "Cursor" para torná-lo maior ou menor para alterar o tamanho do cursor. Você também pode alterar a cor, opacidade e área do cursor.
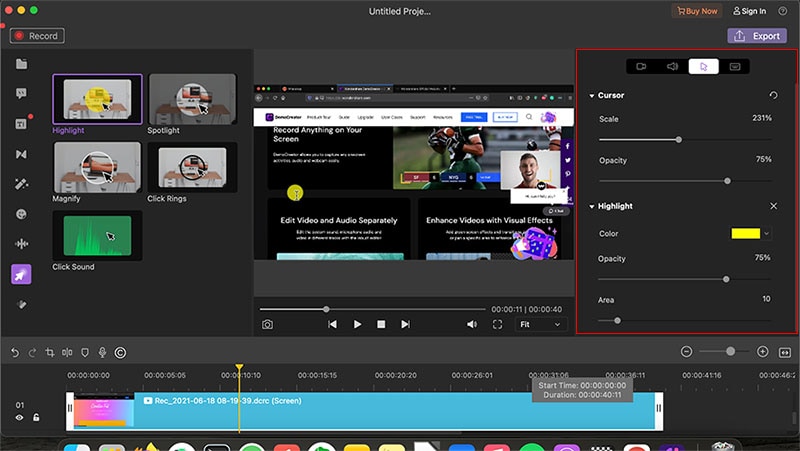
Esconder o Cursor
Você pode ocultar o cursor alterando o controle deslizante de configurações de Opacidade para zero.
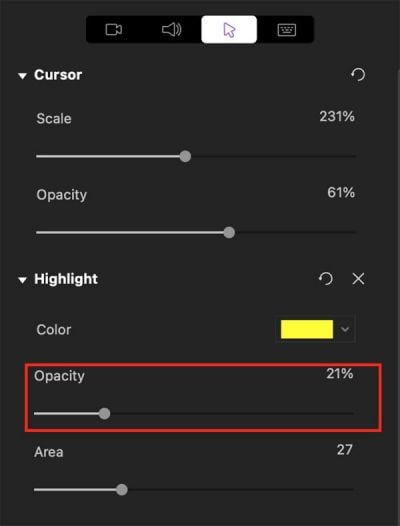
Excluir Efeitos do Cursor
Você pode remover completamente o cursor do clipe pressionando o "X" próximo ao efeito do cursor nas propriedades do cursor.