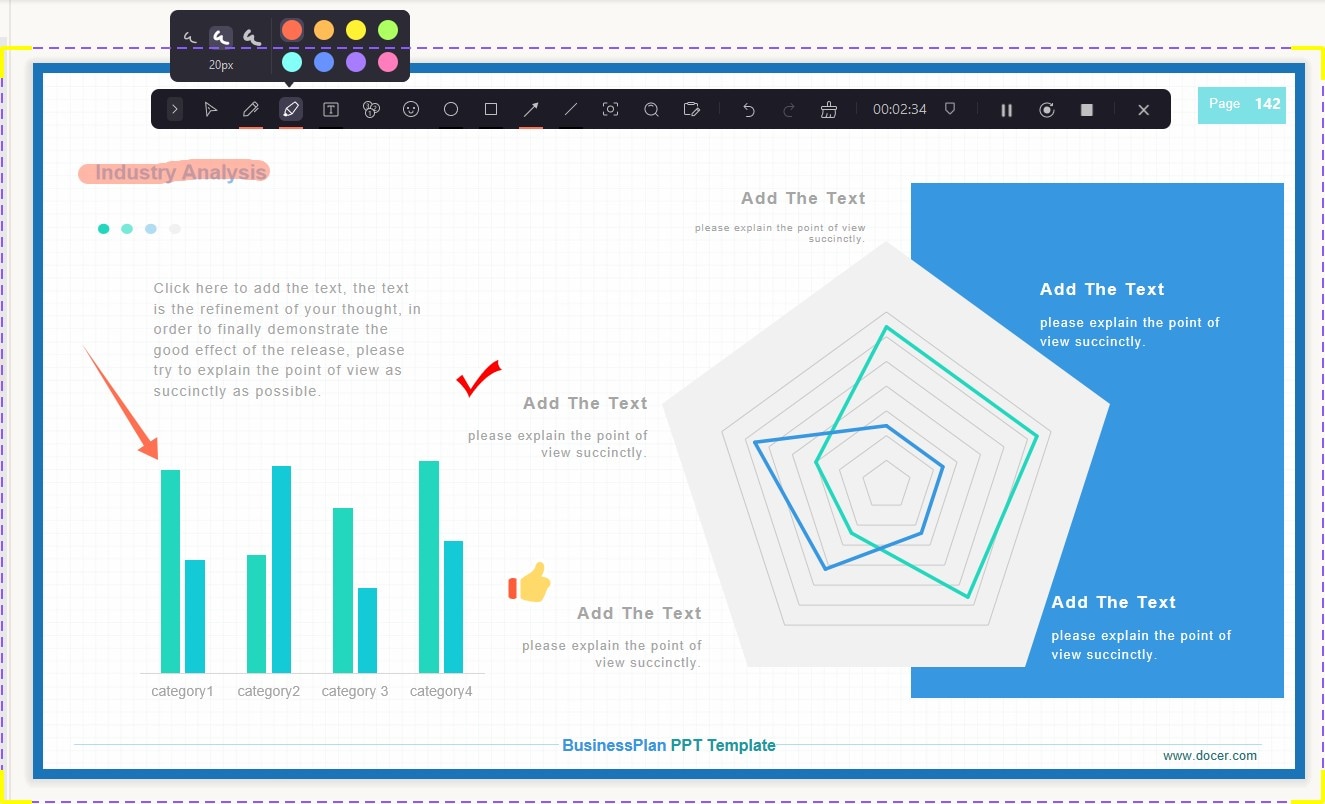Guia de Usuário
Como usar o Wondershare DemoCreator? Consulte o guia passo-a-passo abaixo.
Guia de Usuário
-
Iniciar
-
Novo modo de demonstração
- Saiba mais sobre o painel do modo de demonstração
- Conectar plataformas de reunião
- Saiba mais sobre o painel do modo de demonstração no Mac
- Transmissão ao vivo com DemoCreator no Mac
- Inicie um novo projeto de demonstração - Mac
- Iniciar um novo projeto de apresentação
- Conecte O DemoCreator com plataformas de reunião
- Transmissão ao vivo com o DemoCreator
-
Gravação de Vídeo
-
Gravação de Áudio
-
Edição de Áudio
-
Edição de Vídeos
-
Efeitos do DemoCreator
-
Exportar & Compartilhar
-
Atalhos do Teclado
FAQs
Iniciar um Projeto de Gravação
Abra o DemoCreator, selecione Nova Gravação. Este modo de gravação permite gravar tela, áudio e câmera ao mesmo tempo.


Grave sua Tela
Para iniciar uma gravação, clique no botão vermelho ou pressione F10 no teclado.
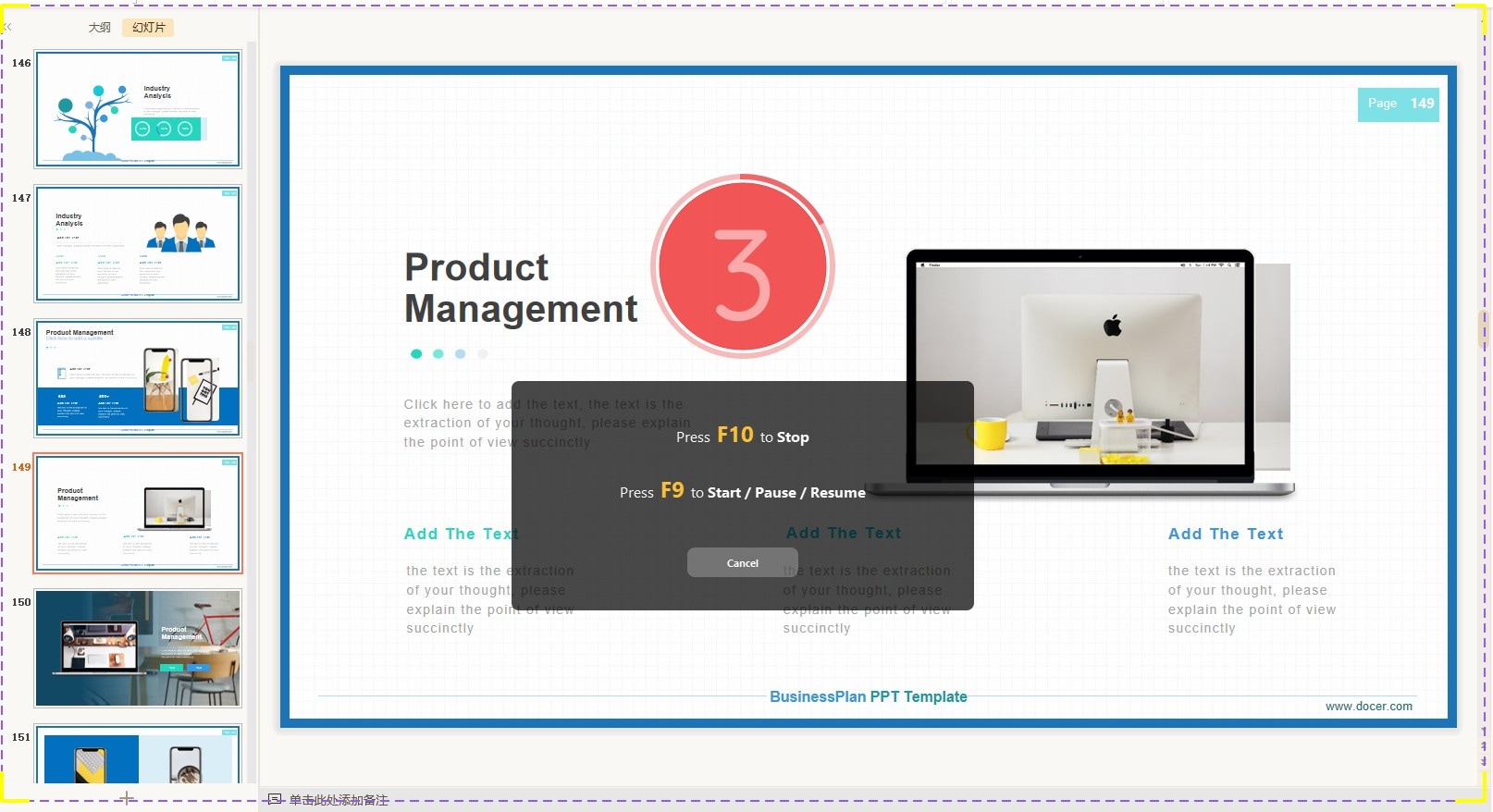
Personalizar as Configurações de Gravação
Escolha gravar a tela inteira, personalizar o tamanho e outras configurações.
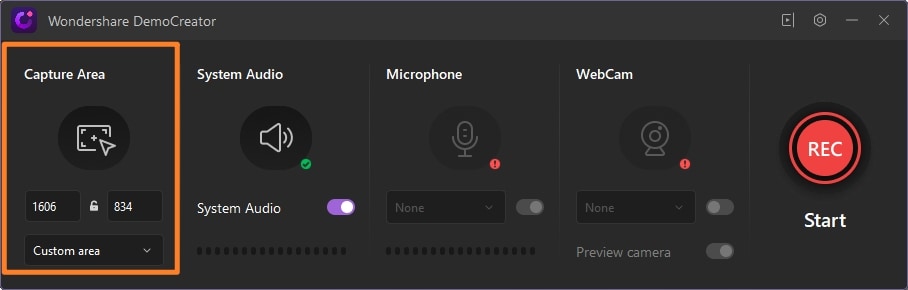
Definir Dispositivo de Entrada
Escolha outras entradas para gravar junto com a tela. As opções incluem webcam, áudio de microfone e áudio do sistema. Verifique o link do som do sistema, microfone e câmera. Personalize a câmera e o áudio para as melhores condições.
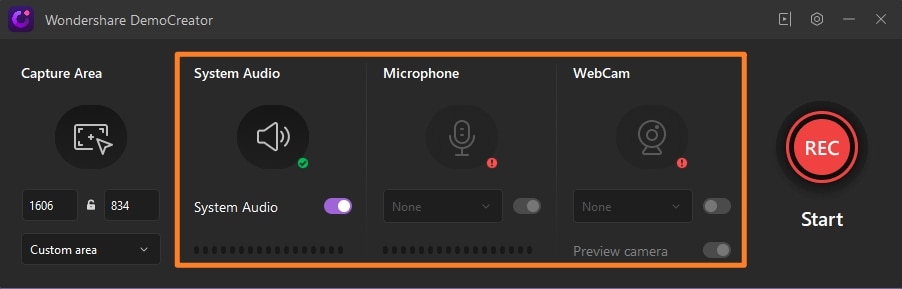
Configuração de Gravação da Câmera: Existem 4 seções de gravação na gravação da câmera . Você tem permissão para configurar a direção do espelho da webcam e o reconhecimento de rosto.

Sobreposição da Câmera: Se você selecionar a sobreposição da câmera, a janela do gravador da câmera será exibida na tela.
Parar/Pausar a Gravação
Clique no ícone vermelho para terminar a gravação. Clique no ícone para pausar a gravação. Clique no ícone para excluir e regravar.
A Tecla de Atalho: Pressione F10 para iniciar/parar uma gravação, F9 para pausar/retomar uma gravação.

Ferramenta de Desenho de Tela
A Ferramenta de Desenho de Tela está disponível apenas no modo Nova Gravação. Selecione a caixa para ativar a ferramenta de desenho de tela. Ou pressione Shift + Ctrl + D para abrir e fechar.
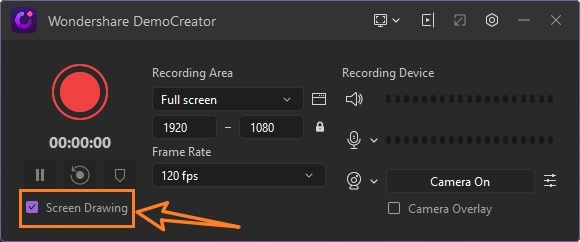
Existem muitas funções, Caneta, Destaque, Círculo, Retângulo, Linha, Seta, etc. Você pode escrever e desenhar rapidamente enquanto grava.