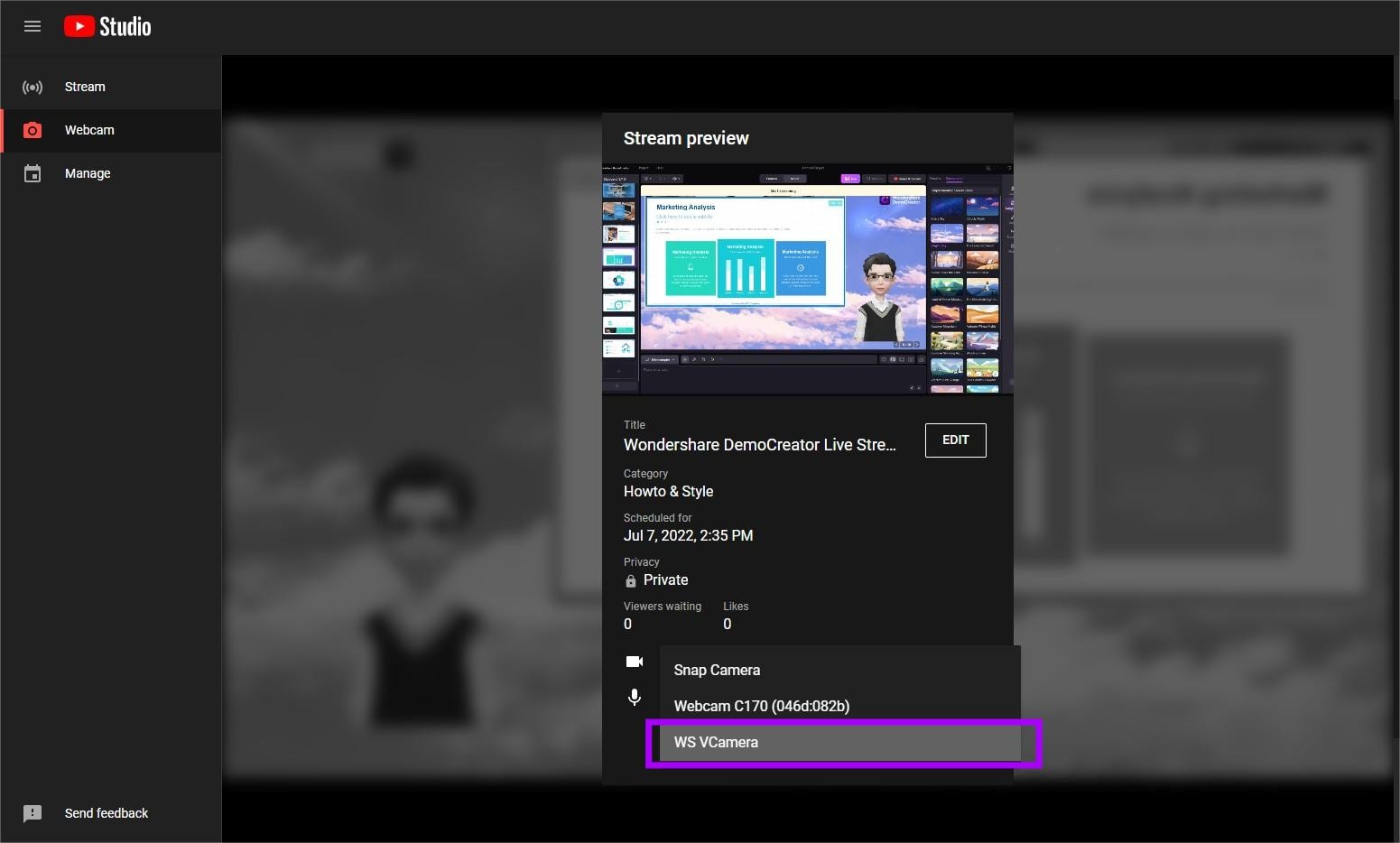Guia de Usuário
Como usar o Wondershare DemoCreator? Consulte o guia passo-a-passo abaixo.
Guia de Usuário
-
Iniciar
-
Novo modo de demonstração
- Saiba mais sobre o painel do modo de demonstração
- Conectar plataformas de reunião
- Saiba mais sobre o painel do modo de demonstração no Mac
- Transmissão ao vivo com DemoCreator no Mac
- Inicie um novo projeto de demonstração - Mac
- Iniciar um novo projeto de apresentação
- Conecte O DemoCreator com plataformas de reunião
- Transmissão ao vivo com o DemoCreator
-
Gravação de Vídeo
-
Gravação de Áudio
-
Edição de Áudio
-
Edição de Vídeos
-
Efeitos do DemoCreator
-
Exportar & Compartilhar
-
Atalhos do Teclado
FAQs
Transmissão ao vivo com o DemoCreator
Neste guia, você vai aprender:
1. Plataformas de transmissão ao vivo suportadas
Confira aqui a lista de plataformas de transmissão ao vivo com as quais o DemoCreator trabalha atualmente:
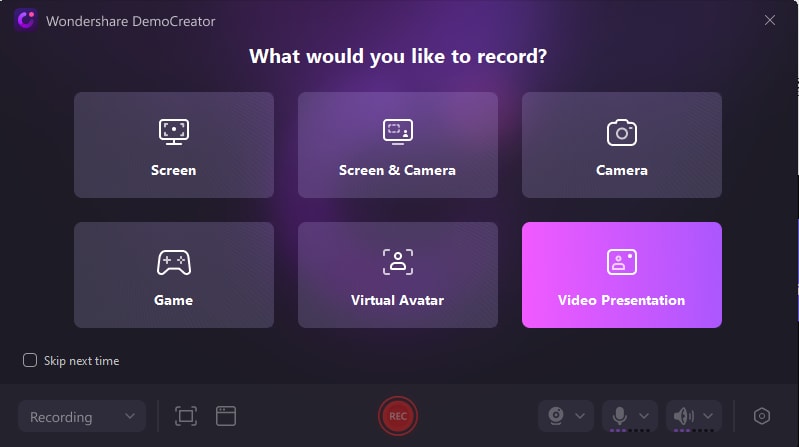
2. O que o DemoCreator pode fazer com a transmissão ao vivo
A transmissão ao vivo é uma maneira eficaz de compartilhar seus conhecimentos e pensamentos com o público de todo o mundo. Por meio de conversas, compartilhamentos e interações, ajudando a transmitir sua mensagem e causar impacto.
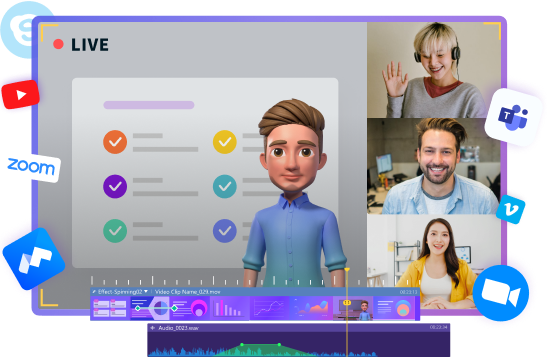
O DemoCreator possui um serviço de transmissão ao vivo poderoso e eficaz que permite transmitir seu conteúdo ao vivo para suas plataformas de streaming favoritas. O DemoCreator ajuda você a fazer a transmissão ao vivo no Twitch, YouTube Live e outras plataformas de forma fácil, atraente e memorável.
① Impulsione a ação durante suas transmissões ao vivo
Vários elementos integrados e planos de fundo animados virtuais ajudam a atrair mais e mais espectadores.
② Envolva-se com seu público em tempo real
A ferramenta de texto ajuda a destacar as mensagens de todos os seus canais para gerar engajamento.
3. Preparativos para transmissão ao vivo no DemoCreator
① Abra o DemoCreator e selecione “Iniciar um novo projeto de demonstração”.

② No modo de demonstração do DemoCreator, você pode preparar seu conteúdo por meio de diferentes ferramentas.
- Importe arquivos de mídia (vídeo, áudio e imagens) ou PowerPoint para sua apresentação.
- Configure a webcam, você pode experimentar o efeito de câmera, que o ajudará a ajustar as configurações da webcam e criar uma apresentação visualmente mais agradável. Ou você pode optar por um avatar.
- Adicione um plano de fundo virtual e altere para uma variedade de planos de fundo divertidos, mas profissionais, tornando sua transmissão ao vivo mais atraente.

③ Clique no botão de "Transmissão ao vivo" para iniciar a transmissão ao vivo.

4. Transmissão ao vivo no Twitch com DemoCreator
O Twitch é um serviço interativo de transmissão ao vivo para conteúdo que abrange jogos, entretenimento, esportes, música e muito mais. O DemoCreator ajuda a transmitir para as plataformas de streaming.
Observação: Tanto o DemoCreator quanto o Twitch precisam ser abertos no dispositivo Windows para estabelecer a conexão. E certifique-se de que terminou os preparativos para a transmissão ao vivo no DemoCreator.
Passo 1. Abra o Twitch, defina a entrada da webcam e do microfone e encontre as configurações da webcam.
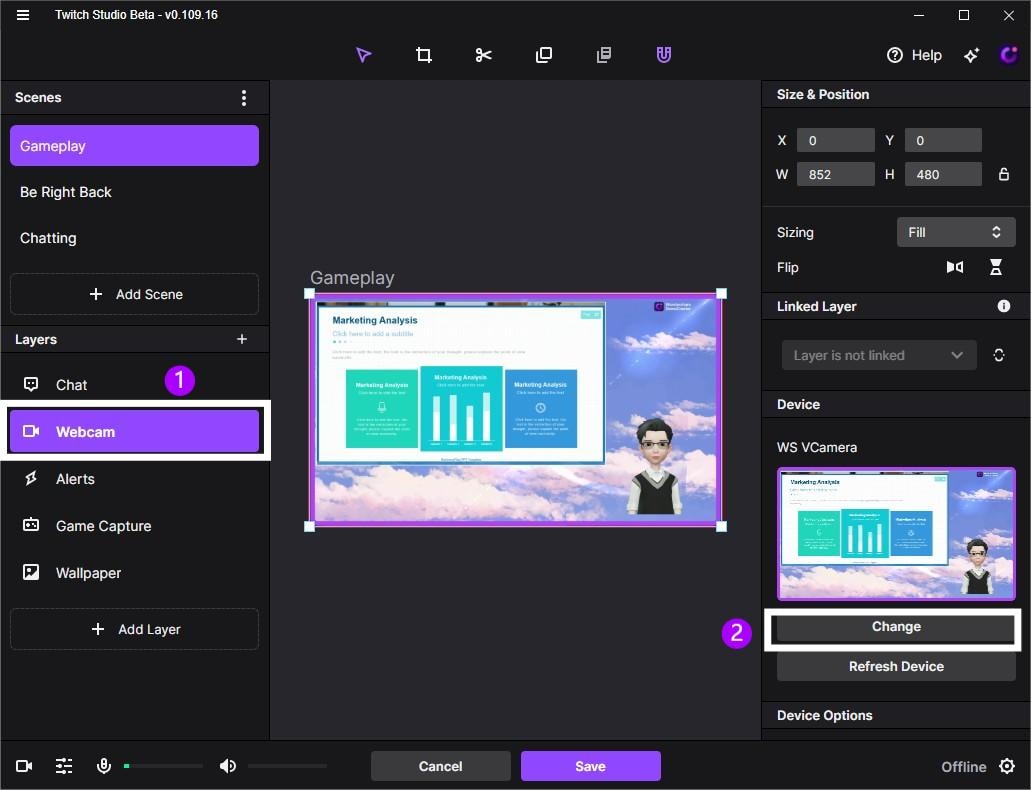
Passo 2. Defina a entrada da webcam como “WS VCamera” e salve as configurações.
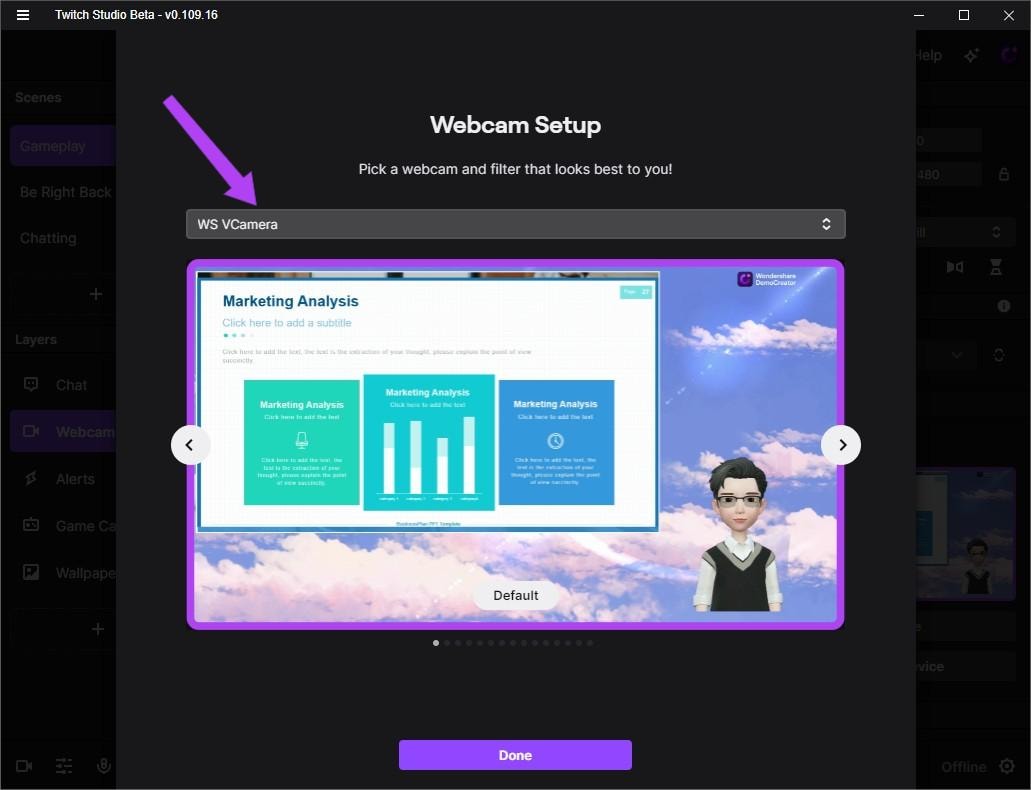
Passo 3. Depois de terminar todas as configurações, clique em “Iniciar transmissão” para iniciar sua transmissão ao vivo no Twitch.
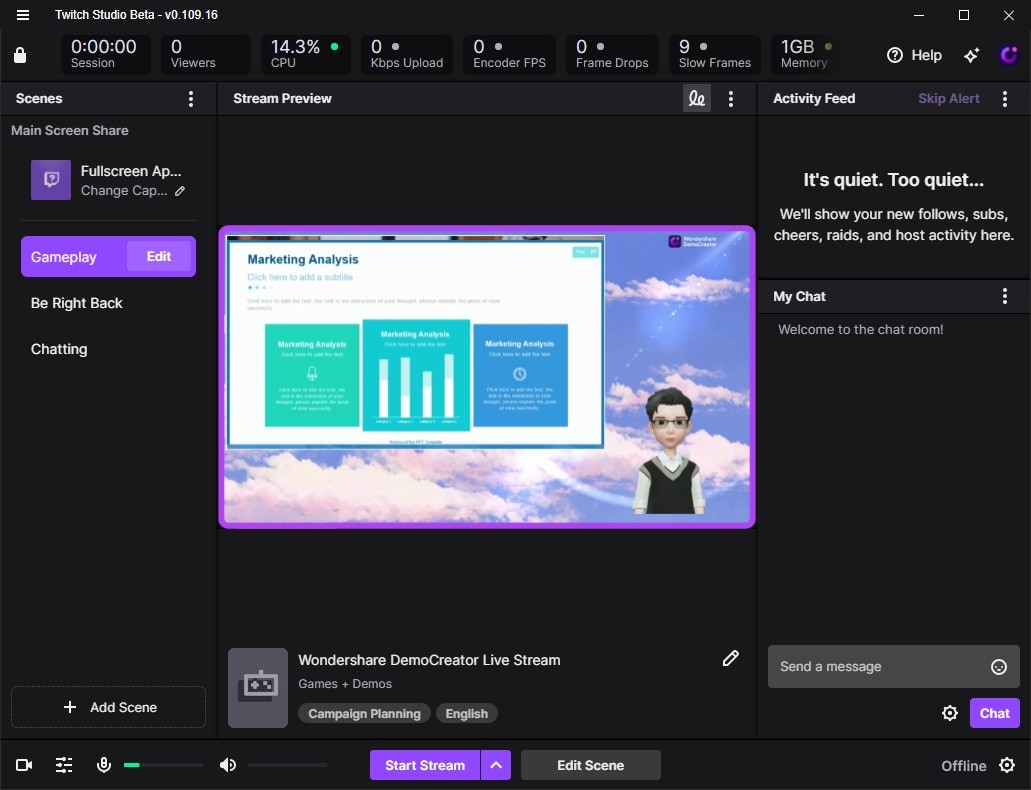
5. Transmissão ao vivo no YouTube com DemoCreator
Antes de começar, certifique-se de ter concluído os preparativos para a transmissão ao vivo no DemoCreator.
Veja os passos logo abaixo para fazer uma transmissão ao vivo no YouTube Live:
Passo 1. Vá para o YouTube e faça login na sua conta do YouTube, clique no ícone "Criar" no canto superior direito e escolha Entrar ao vivo.
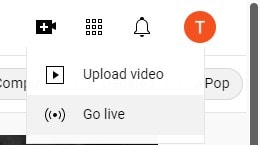
Passo 2. Escolha a hora da transmissão ao vivo, agora ou depois.
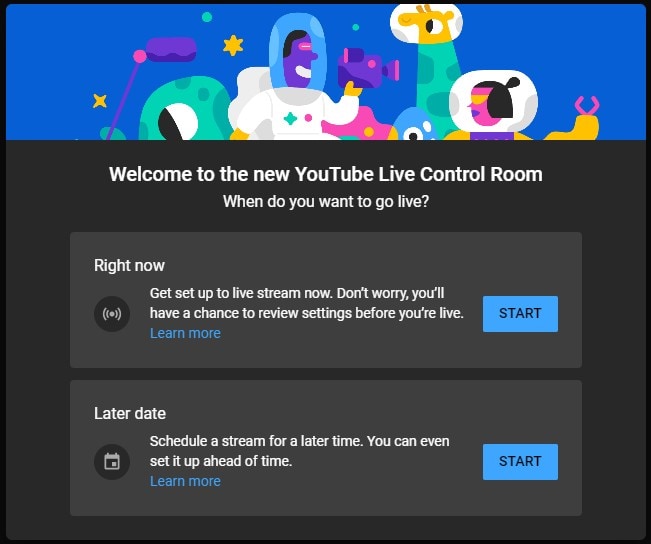
Passo 3. Escolha o tipo de transmissão para começar, escolha Webcam integrada e clique em Ir. E permita que o YouTube acesse seu microfone e sua câmera.
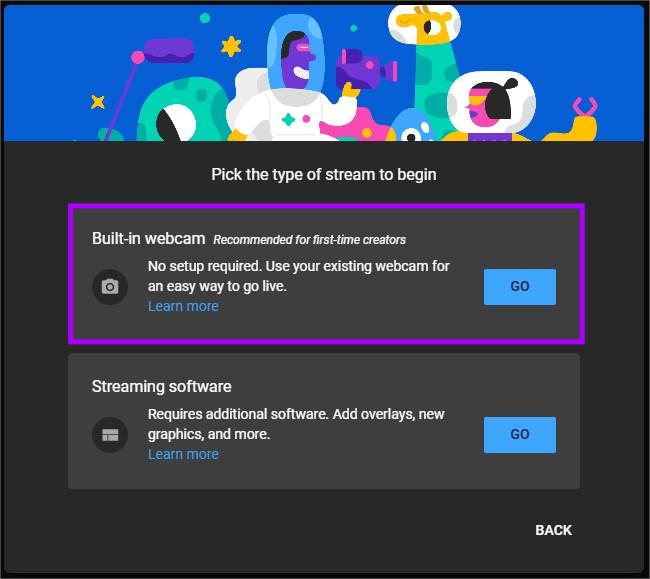
Passo 4. Preencha todos os detalhes da transmissão, personalize as configurações de transmissão e configure a visibilidade.
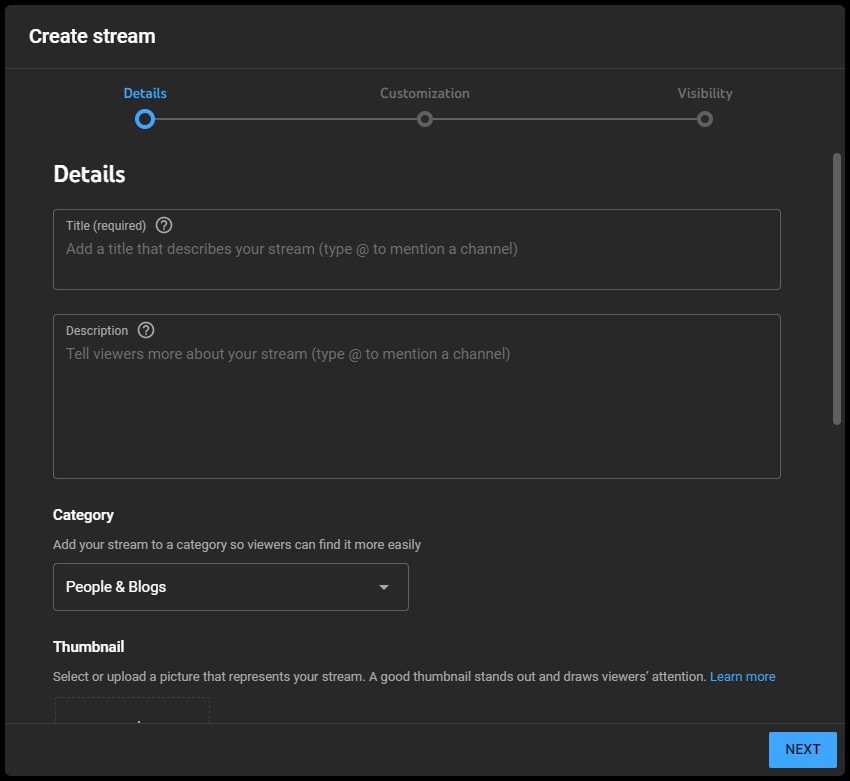
Passo 5. Na guia de pré-visualização, selecione “WS VCamera” na lista. Depois de selecionar, você verá a câmera do YouTube sendo atualizada para mostrar a mesma imagem do DemoCreator.