Guia de Usuário
Como usar o Wondershare DemoCreator? Consulte o guia passo-a-passo abaixo.
Guia de Usuário
-
Iniciar
-
Novo modo de demonstração
- Saiba mais sobre o painel do modo de demonstração
- Conectar plataformas de reunião
- Saiba mais sobre o painel do modo de demonstração no Mac
- Transmissão ao vivo com DemoCreator no Mac
- Inicie um novo projeto de demonstração - Mac
- Iniciar um novo projeto de apresentação
- Conecte O DemoCreator com plataformas de reunião
- Transmissão ao vivo com o DemoCreator
-
Gravação de Vídeo
-
Gravação de Áudio
-
Edição de Áudio
-
Edição de Vídeos
-
Efeitos do DemoCreator
-
Exportar & Compartilhar
-
Atalhos do Teclado
FAQs
Legenda (Sobre o Texto)
Para aqueles que não têm tempo para personalizar seu próprio texto, os modelos de título (também chamados de sobreposições de texto) são a escolha mais popular. A seguir estão os quatro tipos de legendas disponíveis no DemoCreator versão 5.0 - Abertura, Créditos Finais, Legenda, Texto Inferior.
Abertura: Introdução curta, mas profissional, para abordar seus tópicos
Créditos Finais: Texto, exibido no final do vídeo, para dar crédito a todas as pessoas que trabalharam no conteúdo do seu vídeo.
Legenda: Texto, exibido na parte inferior da cena, para traduzir o diálogo ou narrativa.
Texto Inferior: Sobreposição gráfica, exibida na seção inferior da cena, para fornecer informações adicionais.
Nesta seção, você aprenderá a:
- Adicionar/Remover a Legenda
- Modificar a Legenda
- Obter mais Modelos de Legenda
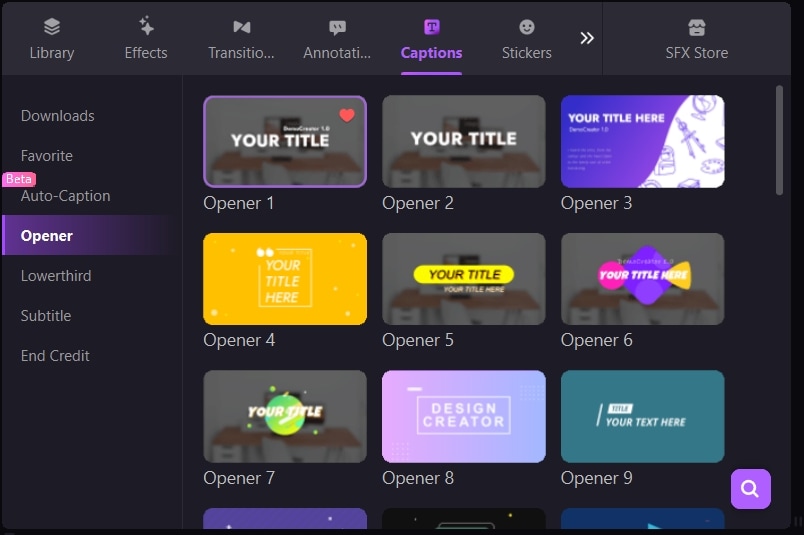
1. Adicionar/Remover a Legenda
Adicione legenda: Por exemplo, você deseja adicionar uma abertura ao início.
- No painel de ferramentas à esquerda, mude para a guia Legenda e selecione a categoria de Abertura.
- Passe o mouse sobre os Aberturaes para ter uma prévia e escolha o que você gosta. (Observação: se você achar algum Abertura muito útil e quiser acessá-la em breve, clique no ícone coração para marcar como favorito. Ele aparecerá na primeira categoria de “Favorito”.
- Arraste para a linha do tempo onde deseja colocar.

Remover a Legenda: Selecione na linha do tempo ou no painel de visualização e pressione Delete no teclado. Como alternativa, você pode clicar com o botão direito do mouse na legenda e escolher Excluir.
2. Modificar a Legenda
Personalize o texto: Clique duas vezes na área de texto do título no painel de visualização e insira o texto preparado. Depois de selecionar o texto da legenda, você também pode ajustar sua aparência no canal, como cor, fonte ou comportamento.
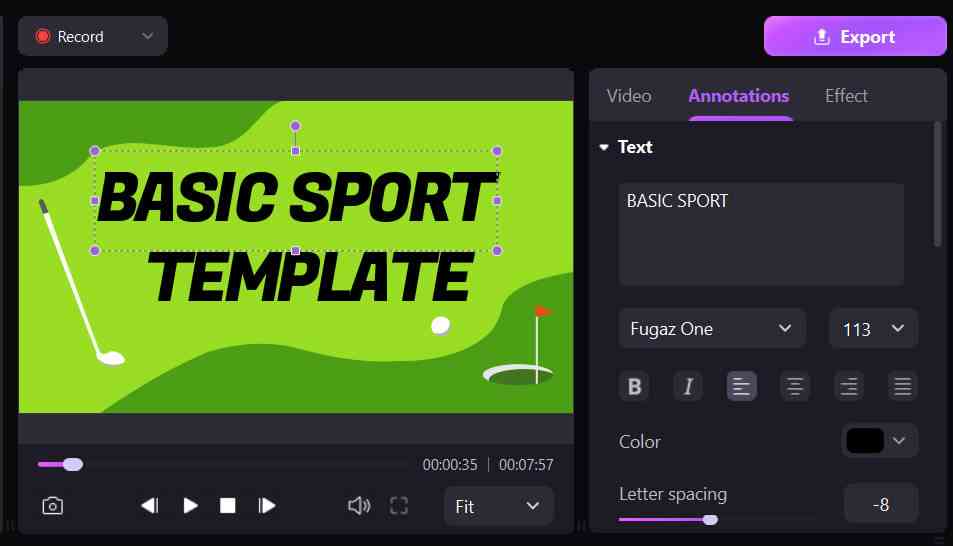
Transformar - Redimensionar/Girar/Reposicionar: Localize Painel de Propriedades > Transformar, você pode alterar o tamanho da legenda, girá-la ou posicioná-la com parâmetros. Da mesma forma, todos os ajustes podem ser feitos no painel de visualização diretamente. Basta selecionar a legenda e fazer alterações na caixa delimitadora azul.
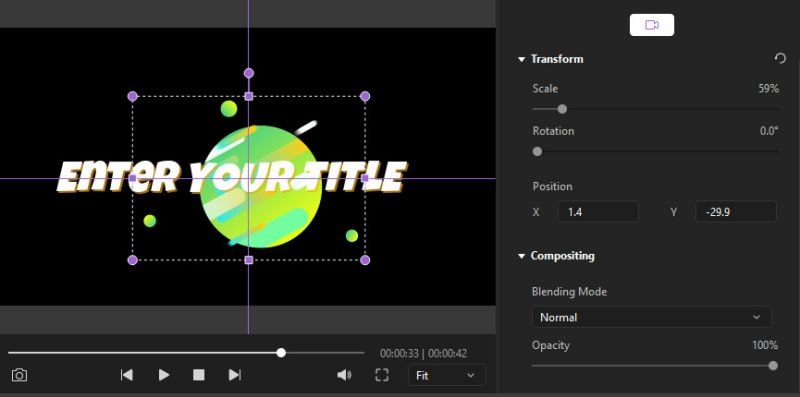
Composição - Modo de Mesclagem/Opacidade: Para gráficos, você pode ajustar as configurações em Transformar > Composição para alterar o modo de mesclagem ou opacidade.
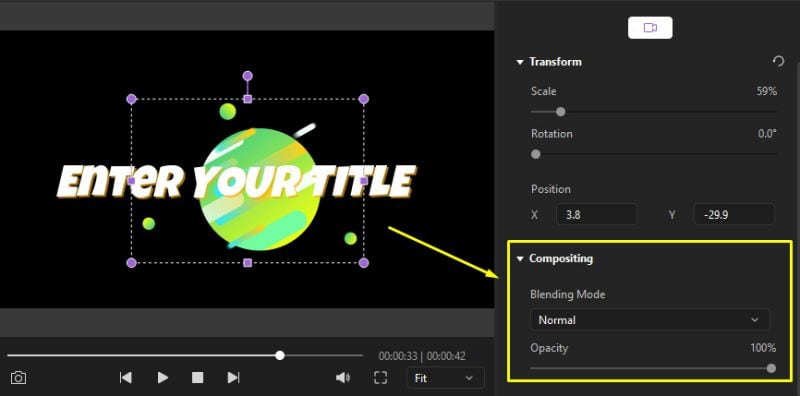
Alterar Duração da Anotação: Para ajustar a duração de uma legenda, arraste sua borda esquerda ou direita em sua linha do tempo.
3. Obter Mais Modelos de Legenda
Se as legendas padrão não podem atender aos seus requisitos para contextos específicos, você pode baixar mais ativos do armazenamento de efeitos no painel de ferramentas. Assim que o modelo for baixado, a legenda incluída também aparecerá na biblioteca de legendas (Legenda > Mais)
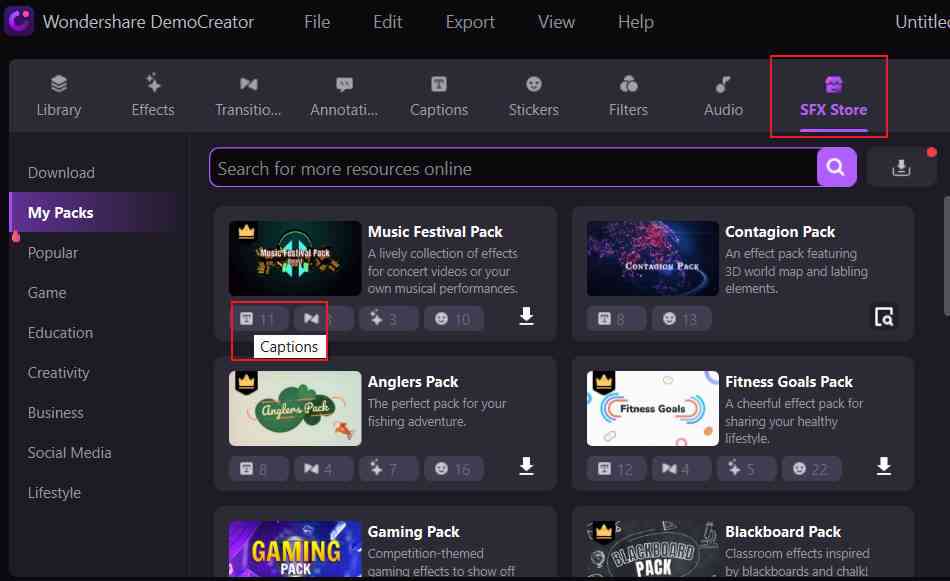
4. Auto-Legenda (Legenda Automática)
O DemoCreator agora suporta a geração automática de legendas para seus vídeos. Ele usa inteligência artificial para gerar suas legendas com precisão quase perfeita. Geração automática de legendas com uma tecla baseada na tecnologia de reconhecimento de voz. Aqui estão os passos detalhados.
Passo 1: Faça Login
Antes de começar, você precisa entrar com sua conta Wondershare. Quando você está conectado, o programa pode identificar as informações da sua conta e saber quanto tempo você tem para transcrever.
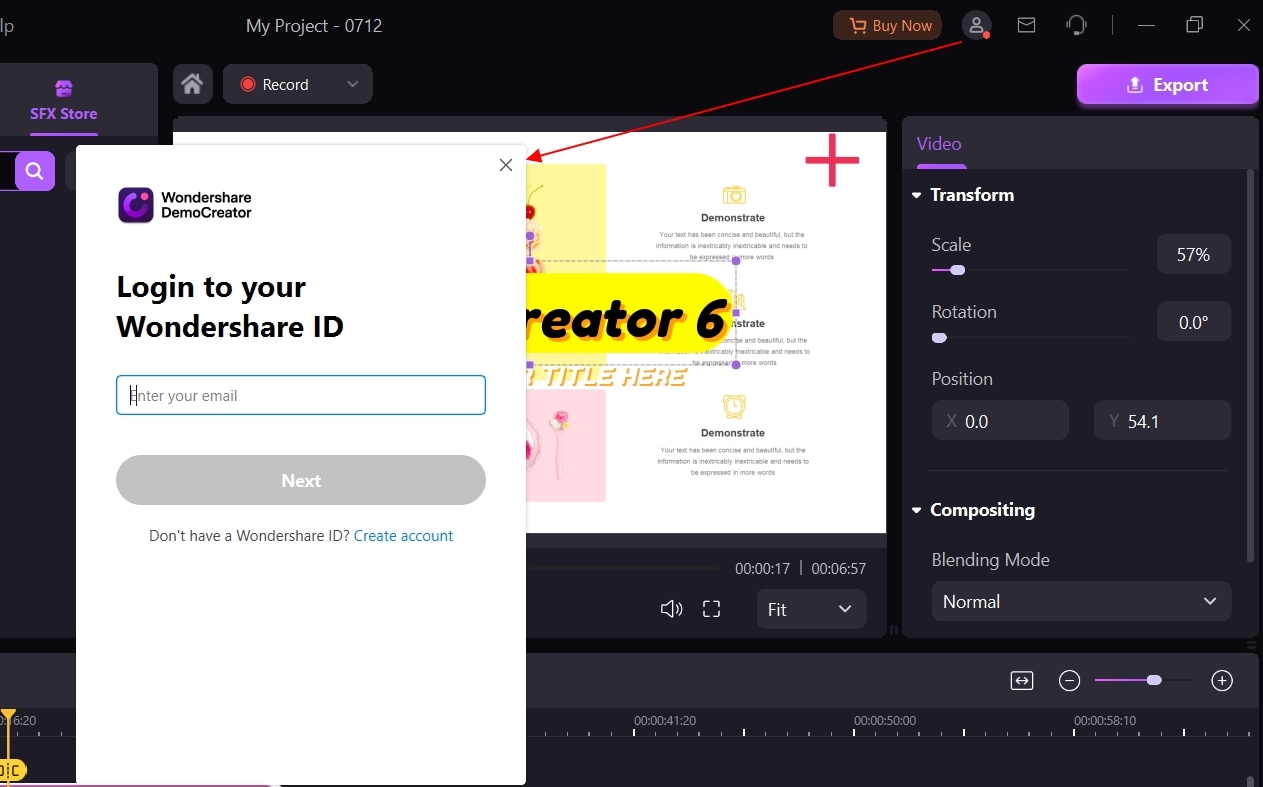
Existem 2 Status Diferentes da Conta
- Conta Gratuita com Legenda Automática
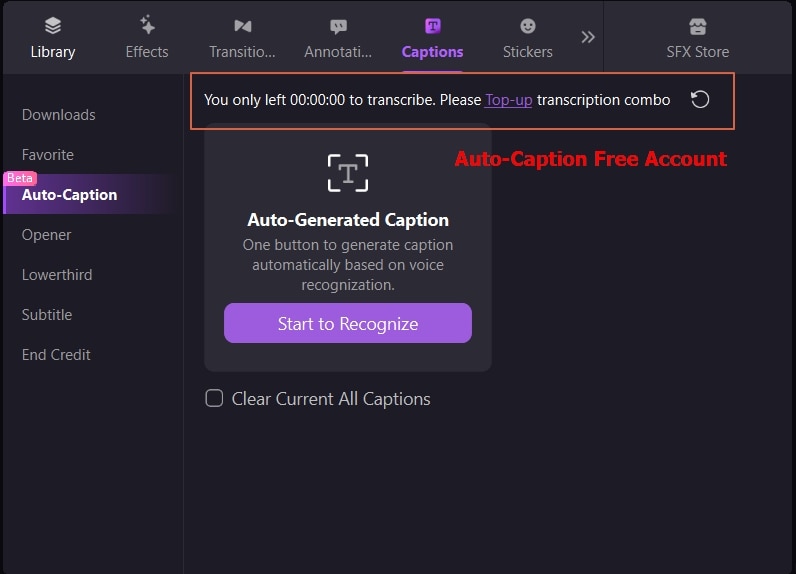
- Conta Paga com Legenda Automática

 Observação:
Observação: É preciso pagar para usar os recursos de legenda automática. Vá para a página de compra para selecionar seu Plano de Legenda Automática.
Passo 2: Importe Arquivos de Mídia
Vá para a biblioteca de mídia, clique duas vezes para importar seus arquivos de mídia e arraste eles para a linha do tempo.

Passo 3: Comece a Reconhecer
Clique no botão "Começar a reconhecer" e selecione o idioma para o qual deseja transcrever.


O tempo total é determinado pela duração do vídeo. Quando terminar, todas as trilhas de texto serão exibidas na linha do tempo, você pode verificar a precisão. Além disso, você pode personalizar a legenda (tamanho, cor, borda, forma...) através do painel de propriedades à direita.

 Observação:
Observação: Depois de clicar no botão "Começar a reconhecer", todos os vídeos da linha do tempo serão transcritos, o que levará a duração total de sua conta. Portanto, antes de iniciar, você precisa confirmar o vídeo que colocou na linha do tempo.
Passo 4: Exporte o Vídeo
Clique no botão exportar para exportar seu vídeo.

 Observação:
Observação: Essas legendas automáticas são geradas por algoritmos de aprendizado de máquina, portanto, a qualidade das legendas pode variar. Devido a erros de pronúncia, sotaque, dialeto ou ruído de fundo, as legendas automáticas podem distorcer o conteúdo da língua falada. Você deve sempre verificar as legendas automáticas e editar todas as partes que não foram transcritas corretamente.
Se você tiver alguma dúvida sobre esse recurso, envie um feedback para o suporte.