Guia de Usuário
Como usar o Wondershare DemoCreator? Consulte o guia passo-a-passo abaixo.
Guia de Usuário
-
Iniciar
-
Novo modo de demonstração
- Saiba mais sobre o painel do modo de demonstração
- Conectar plataformas de reunião
- Saiba mais sobre o painel do modo de demonstração no Mac
- Transmissão ao vivo com DemoCreator no Mac
- Inicie um novo projeto de demonstração - Mac
- Iniciar um novo projeto de apresentação
- Conecte O DemoCreator com plataformas de reunião
- Transmissão ao vivo com o DemoCreator
-
Gravação de Vídeo
-
Gravação de Áudio
-
Edição de Áudio
-
Edição de Vídeos
-
Efeitos do DemoCreator
-
Exportar & Compartilhar
-
Atalhos do Teclado
FAQs
Saiba mais sobre o painel do modo de demonstração
O Novo Modo de Demonstração é o último recurso do DemoCreator V6. No modo de demonstração, você pode criar vídeos de apresentação incríveis com PowerPoint, conteúdo de mídia ou captura de tela, gravar tudo em vídeo ou transmitir ao vivo.
Portanto, nesta parte, você vai aprender sobre o novo painel e a nova solução de gravação.
Em primeiro lugar, confira a imagem abaixo para obter uma visão geral das várias áreas funcionais do Modo de Demonstração.
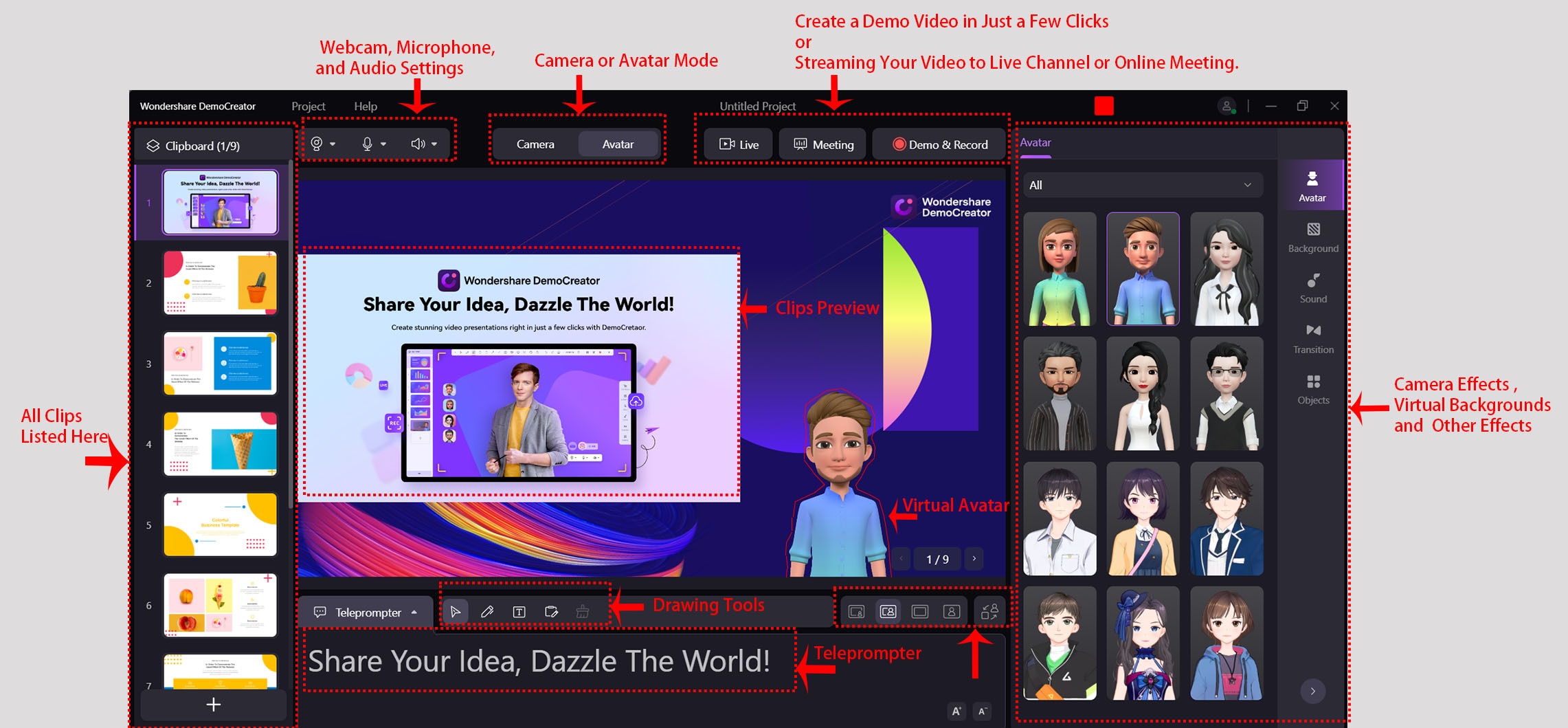
Em seguida, siga estes passos para saber mais sobre a solução de gravação neste modo de demonstração.
Clique no botão "Iniciar um novo projeto de demonstração" na interface principal, você navegará para o modo de demonstração. Você pode carregar todos os "Clipes" do lado esquerdo do painel, onde pode adicionar Páginas, PowerPoints, vídeos, imagens e outros arquivos de mídia. Mesmo você pode compartilhar diretamente a tela da área de trabalho, que deseja gravar.
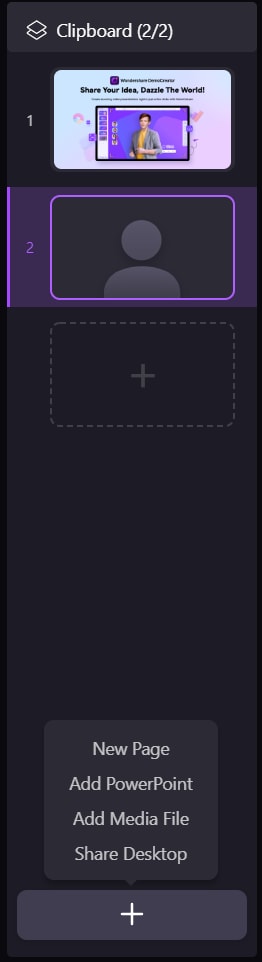
Na parte superior do painel, os 3 ícones do lado esquerdo perto da área "Clipes" são as opções de Webcam (Câmera Externa), Microfone e Volume.
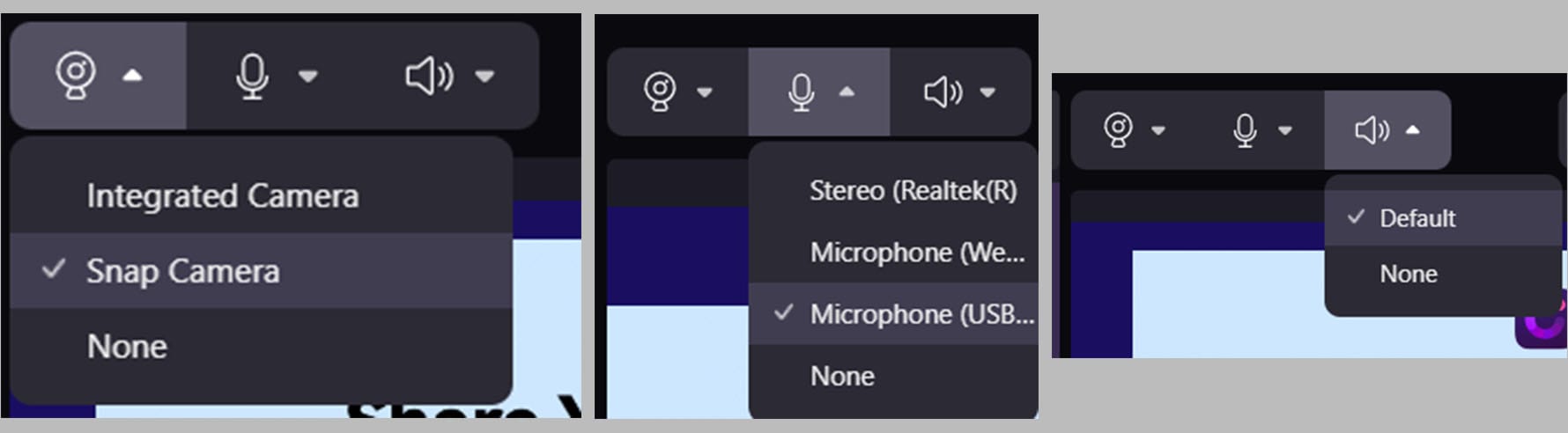
Ao lado dos ícones, você encontra as opções "Câmera" e "Avatar". Permitem que você grave a apresentação de vídeo com o apresentador de sua pessoa real na tela ou use um apresentador de avatar virtual preferido.
Em seguida, as opções de "Ao vivo" "Reunião" e "Demonstração e Gravação" oferecem as opções para diferentes cenários de gravação de vídeo.
A opção de transmitir "Ao vivo" serve para transmitir a tela de apresentação para as Plataformas de Transmissão ao Vivo, incluindo OBS Studio, YouTube Live, Twitch, Discord, Facebook Live e muito mais.
Já a aba de "Reunião" é semelhante ao recurso "Ao vivo". É capaz de transmitir em tempo real a tela de gravação ou apresentação para plataformas de videoconferência como Zoom, Voov, Tencent Meeting, Skype, Microsoft Teams, TeamViewer e muito mais.
Assim, você pode compartilhar sua tela de apresentação em seu próprio PC com os membros quando tiver videoconferência, webinars, bate-papo ou eventos virtuais.
A "Demonstração & Gravação" é para iniciar a gravação neste modo de demonstração.
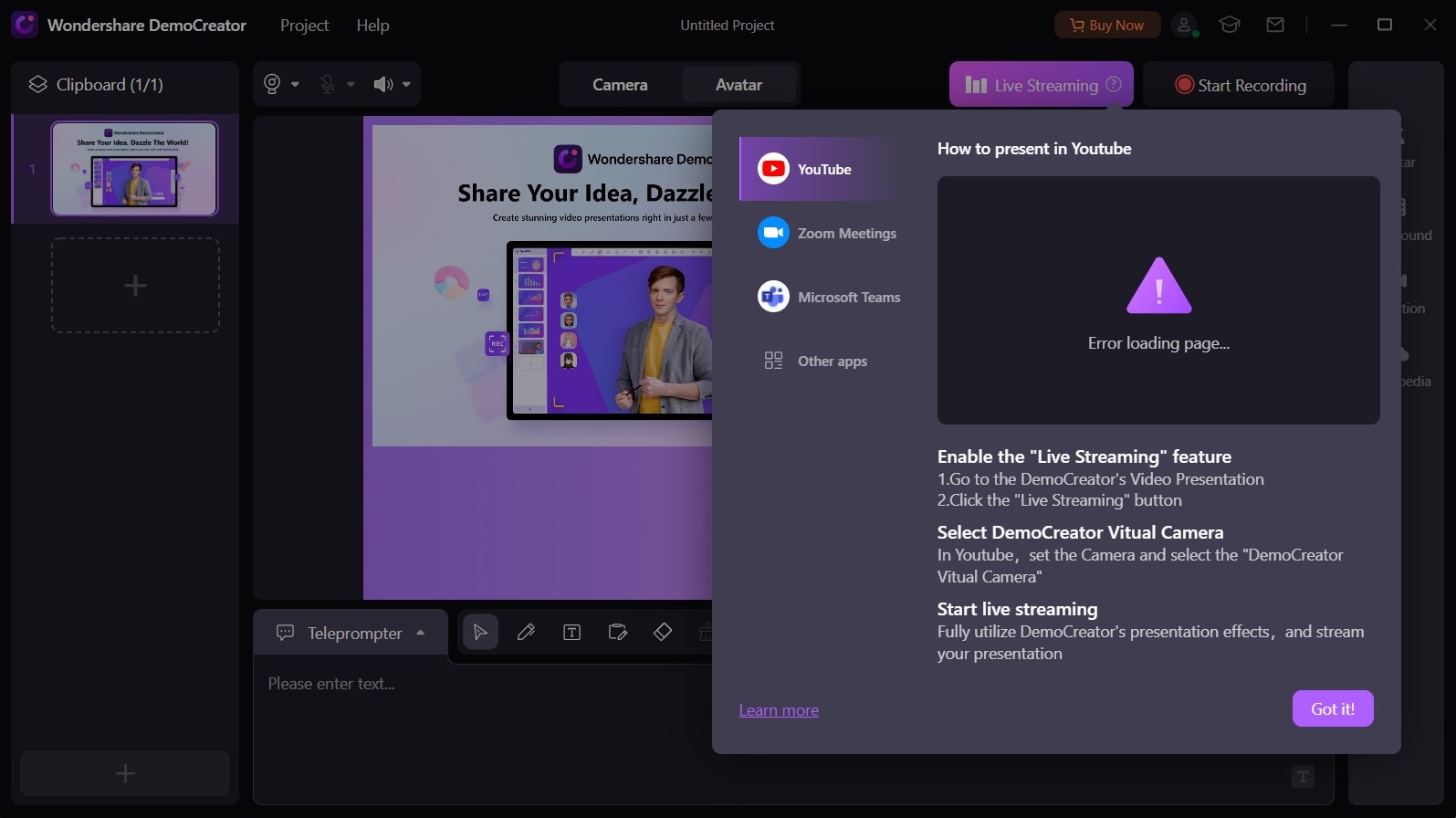
Abaixo desses 3 botões estão as janelas de visualização. Você pode visualizar o conteúdo da gravação nesta janela, incluindo mídia importada, fundos reais ou virtuais, personagens (Câmera ou Avatar) e muito mais.
Na parte inferior do painel fica o "Teleponto", Ferramentas de Desenho e as Predefinições para Conteúdo e Caractere. Existem 5 ferramentas de desenho, incluindo mouse, caneta, texto, quadro branco e limpar tudo.

No lado direito do painel tem uma biblioteca de recursos de vídeo.
Suponha que você esteja no modo de "Câmera". Nesse caso, o Efeito de câmera" é fornecido para ajustar o conteúdo em uma webcam ou câmera externa. Você pode alterar o quadro da tela da câmera para redondo, quadrado ou retângulo. O "Desfoque de fundo" e " Remover fundo" são convenientes para usuários que não desejam revelar o ambiente em que estão para remover o plano de fundo. A próxima guia de configuração de "Embelezar" é a função de embelezamento facial de um clique, que também fornece configurações personalizadas de beleza facial. A terceira aba, "Filtro" serve para adicionar um filtro à imagem da câmera.
Abaixo do "Efeito Câmera" estão "Fundo", "Som", "Transição" e "Objetos". Nessas bibliotecas, você pode encontrar diferentes planos de fundo virtuais, anotações visuais e outros efeitos sonoros incríveis.
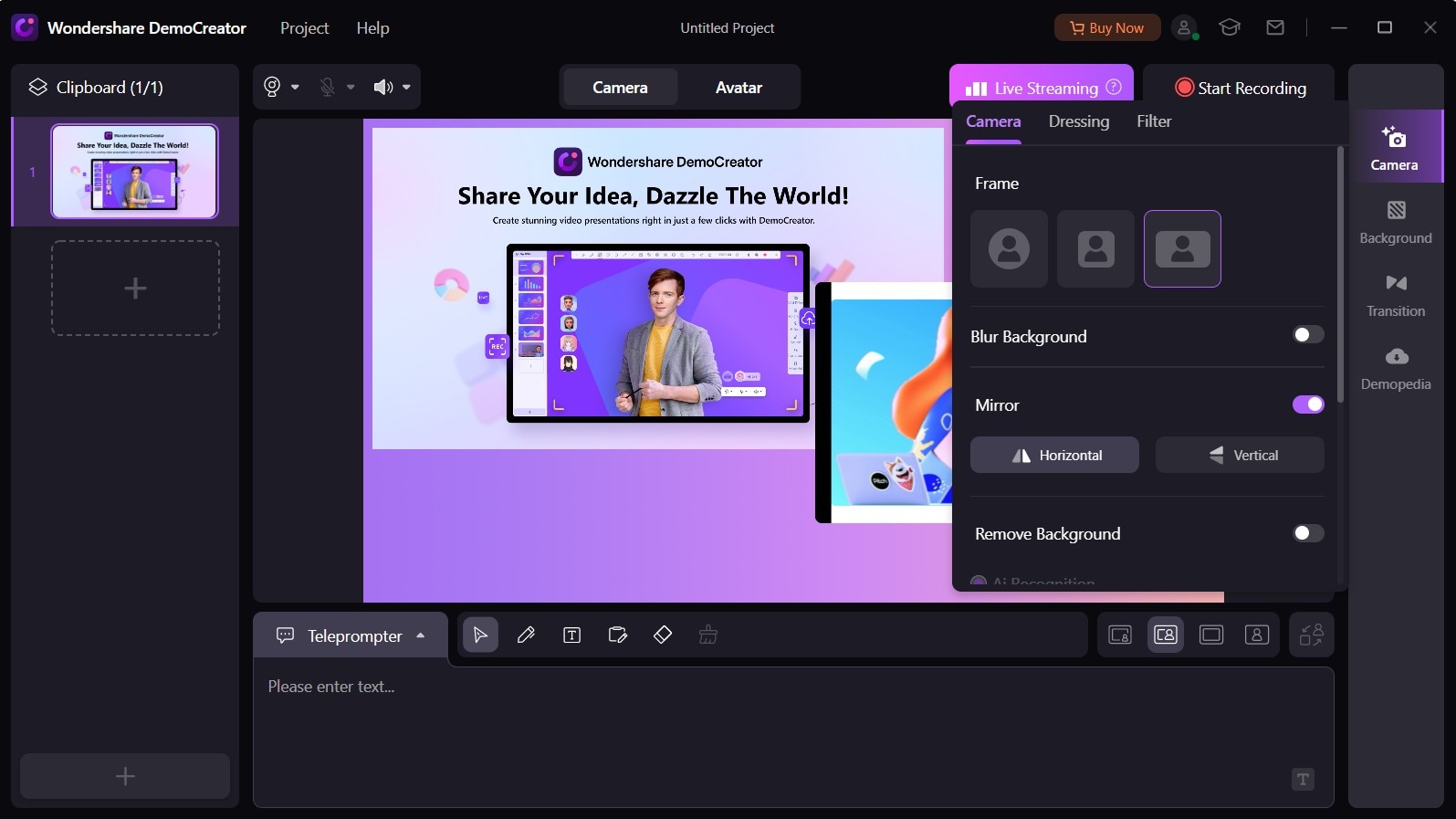
Suponha que você esteja no modo "Avatar". O "Efeito da Câmera" se transformará em "Seleção de Avatar", de onde você poderá selecionar um apresentador virtual preferido para substituir seu personagem real.
![]()
Agora que você já tem uma ideia de todas as configurações desse painel, tente escolher as ferramentas correspondentes ao criar um vídeo de apresentação.