Guia de Usuário
Como usar o Wondershare DemoCreator? Consulte o guia passo-a-passo abaixo.
Guia de Usuário
-
Iniciar
-
Novo modo de demonstração
- Saiba mais sobre o painel do modo de demonstração
- Conectar plataformas de reunião
- Saiba mais sobre o painel do modo de demonstração no Mac
- Transmissão ao vivo com DemoCreator no Mac
- Inicie um novo projeto de demonstração - Mac
- Iniciar um novo projeto de apresentação
- Conecte O DemoCreator com plataformas de reunião
- Transmissão ao vivo com o DemoCreator
-
Gravação de Vídeo
-
Gravação de Áudio
-
Edição de Áudio
-
Edição de Vídeos
-
Efeitos do DemoCreator
-
Exportar & Compartilhar
-
Atalhos do Teclado
FAQs
Como criar um vídeo de apresentação
Neste guia, você aprenderá a usar o DemoCreator 6 para criar vídeos de apresentação. O DemoCreator 6 tem um recurso de gravação estável e vários efeitos de vídeo virtual, vá em frente e experimente!
Após a instalação, clique em "Iniciar um novo projeto de demonstração" na interface principal para navegar até o modo de demonstração.
Passo 1. Configurações de webcam, microfone e volume
Em primeiro lugar, verifique as configurações de autorização da câmera, microfone e som. Nas opções de configuração do ícone "Webcam (Câmera Externa)", você também pode selecionar uma câmera virtual.
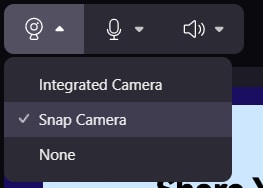
A função de câmera virtual traz várias surpresas. Por exemplo, se você preferir usar a função de Snap Camera ao criar a apresentação ou o vídeo explicativo, tente iniciar e clicar no efeito de lente preferido no Snap Camera. Certifique-se de que o efeito selecionado seja aplicado corretamente às suas fotos. Em seguida, selecione "Snap Camera" nas opções suspensas do ícone da Webcam. Você descobrirá que a imagem do seu personagem já mudou para o que mostra no Snap Camera.
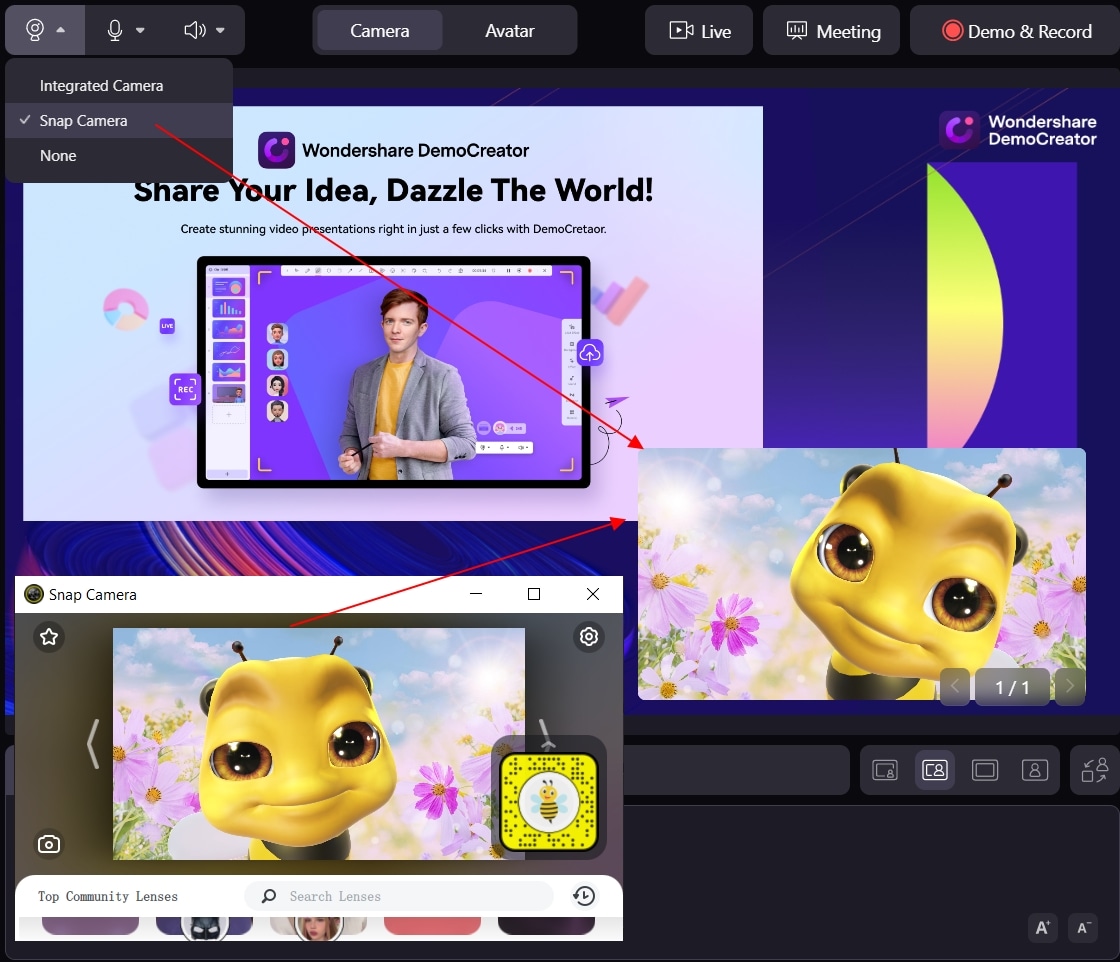
Passo 2. Escolha a câmera ou o avatar
No modo de câmera
No modo de "Câmera", você pode ajustar a beleza facial e o plano de fundo da apresentação. Tente ativar o modo de beleza facial na aba de Embelezamento".

Como mencionado anteriormente, se você selecionar o modo "Câmera" e navegar até a configuração "Efeito de câmera". Você pode ajustar o plano de fundo na webcam ou na câmera externa com antecedência.
O destaque é a função de "Reconhecimento de IA", que suporta a remoção do fundo em um clique. Desta forma, você só pode mostrar seu rosto durante a gravação. Certamente, a Tela Verde e Cromaqui também são suportados no programa.
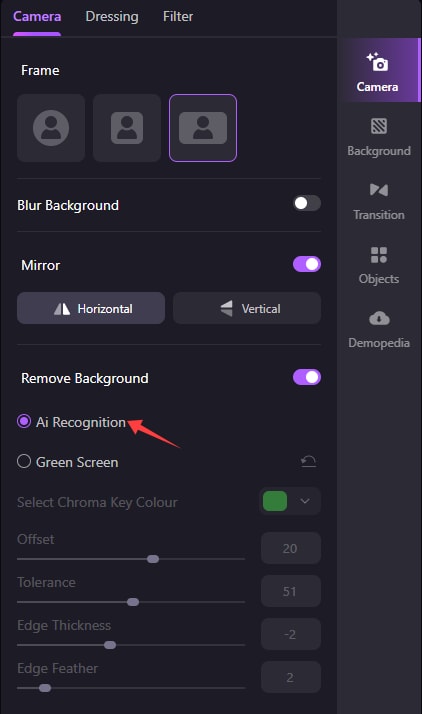
Além disso, você pode usar a câmera virtual e transmitir a câmera de um terceiro programa para o DemoCreator 6. Dessa forma, diferentes efeitos e filtros de câmera podem ser usados na gravação.
No Modo Avatar
No modo "Avatar", você pode primeiro selecionar o apresentador virtual de sua preferência e realizar ações específicas para habilitar a correspondência automática para o avatar.
Existem 12 apresentadores virtuais atraentes para sua escolha. Nesse caso, basta clicar em um e o caractere será aplicado à janela de visualização.
![]()
Alterar fundos virtuais
O DemoCreator 6 também contém vários efeitos sonoros, efeitos de transição e objetos. navegue pelos efeitos em "Fundo", " Som", " Transição" e "Objeto", baixe e marque Favorito para facilitar a localização do efeito alvo ao fazer vídeos.
Por exemplo, escolha um plano de fundo virtual preferido e clique para aplicar o plano de fundo ao seu vídeo de apresentação.
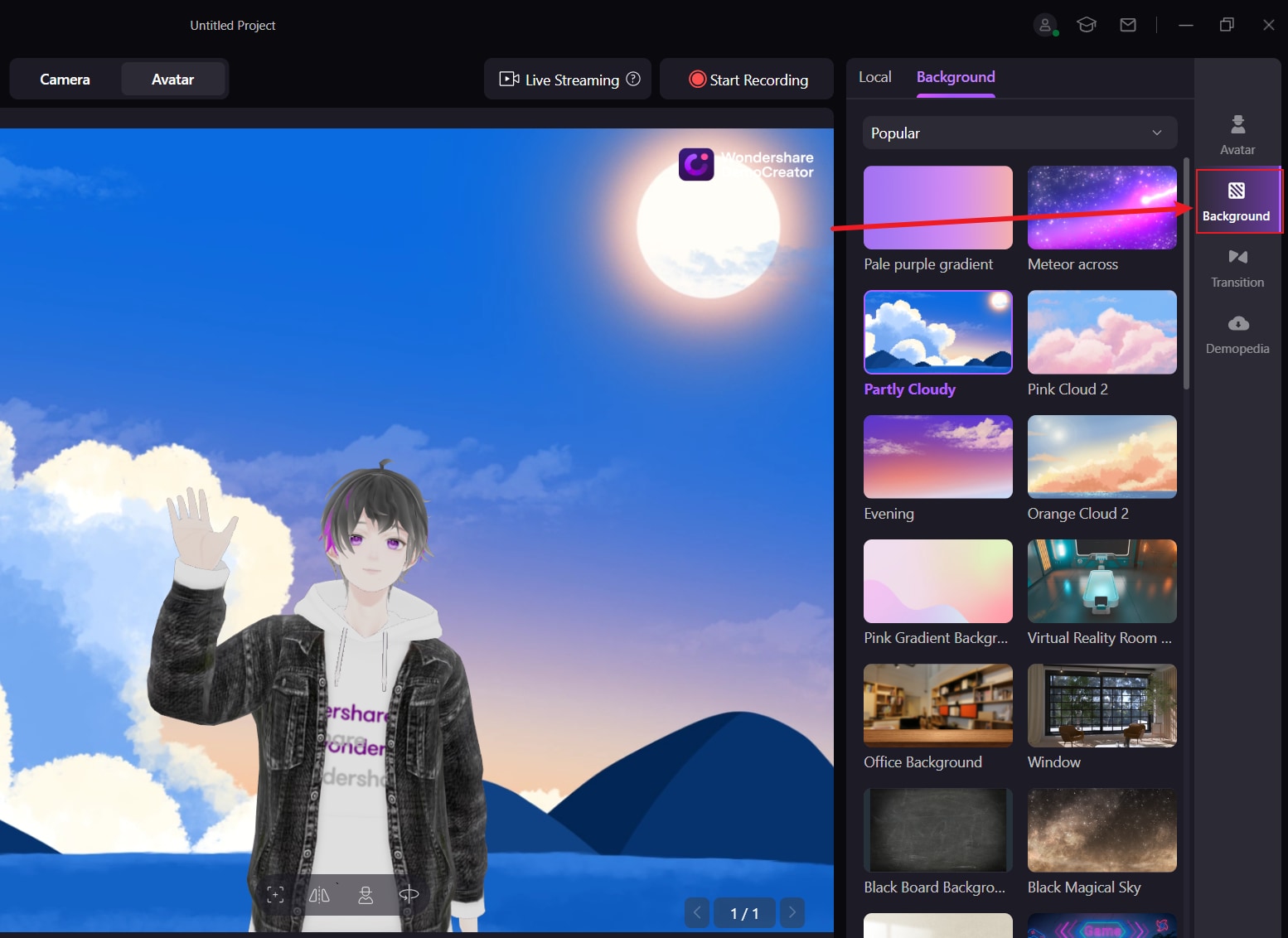
Importar clipes
Em seguida, importe seu PowerPoint, imagens, videoclipes e outros arquivos de mídia. Você os encontrará listados na "Área de transferência", e a ordem dos clipes pode ser ajustada livremente por arrastar e soltar com o mouse.
Depois de carregar os arquivos do PowerPoint, uma janela irá pedir que você selecione todos ou alguns clipes para importar.
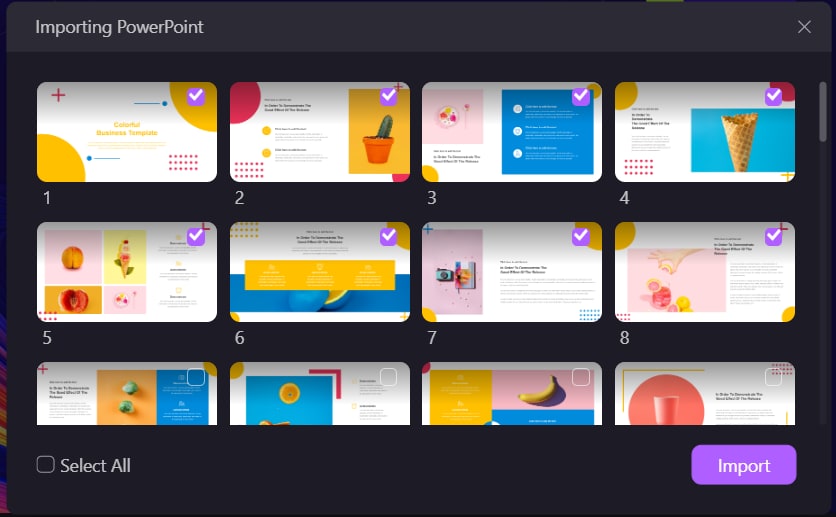
E você pode sempre clicar com o botão direito em qualquer clipe para carregar ou excluir.
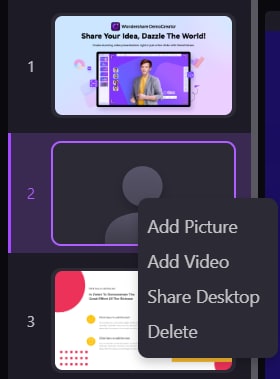
Passo 3: Iniciar a apresentação ou gravação
Depois que todos os clipes e predefinições estiverem prontos, você pode ajustar o tamanho do clipe de conteúdo ou do apresentador, arrastando e soltando os 4 cantos.
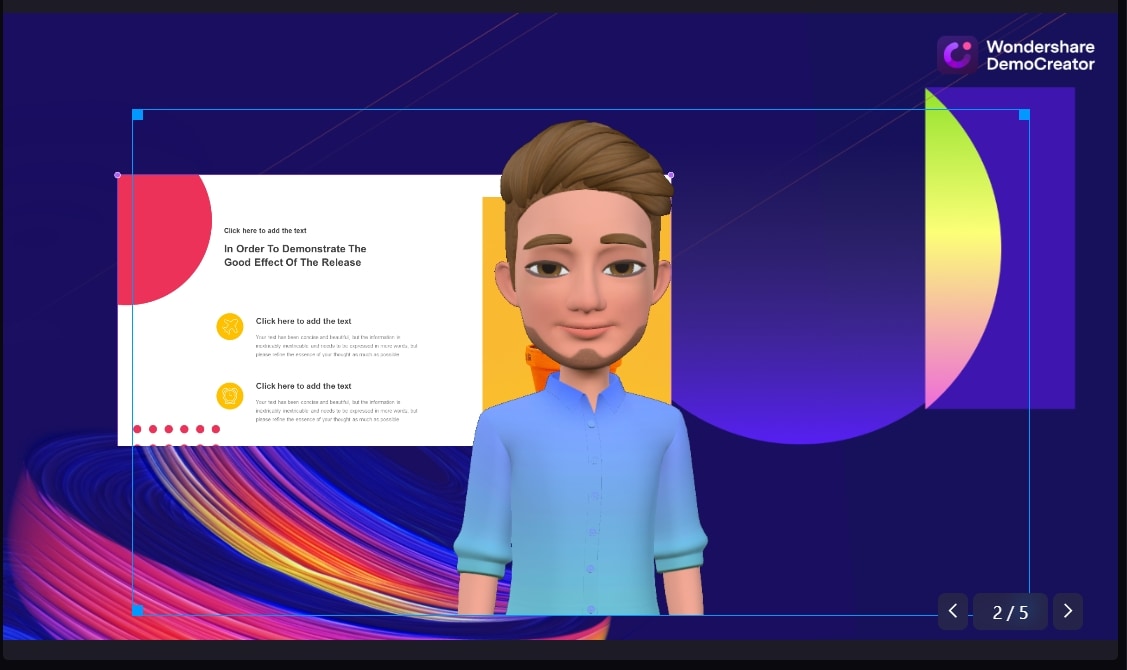
É conveniente mover ou ajustar a posição do retrato, os clipes de conteúdo e o fundo de sua tela de gravação arrastando.
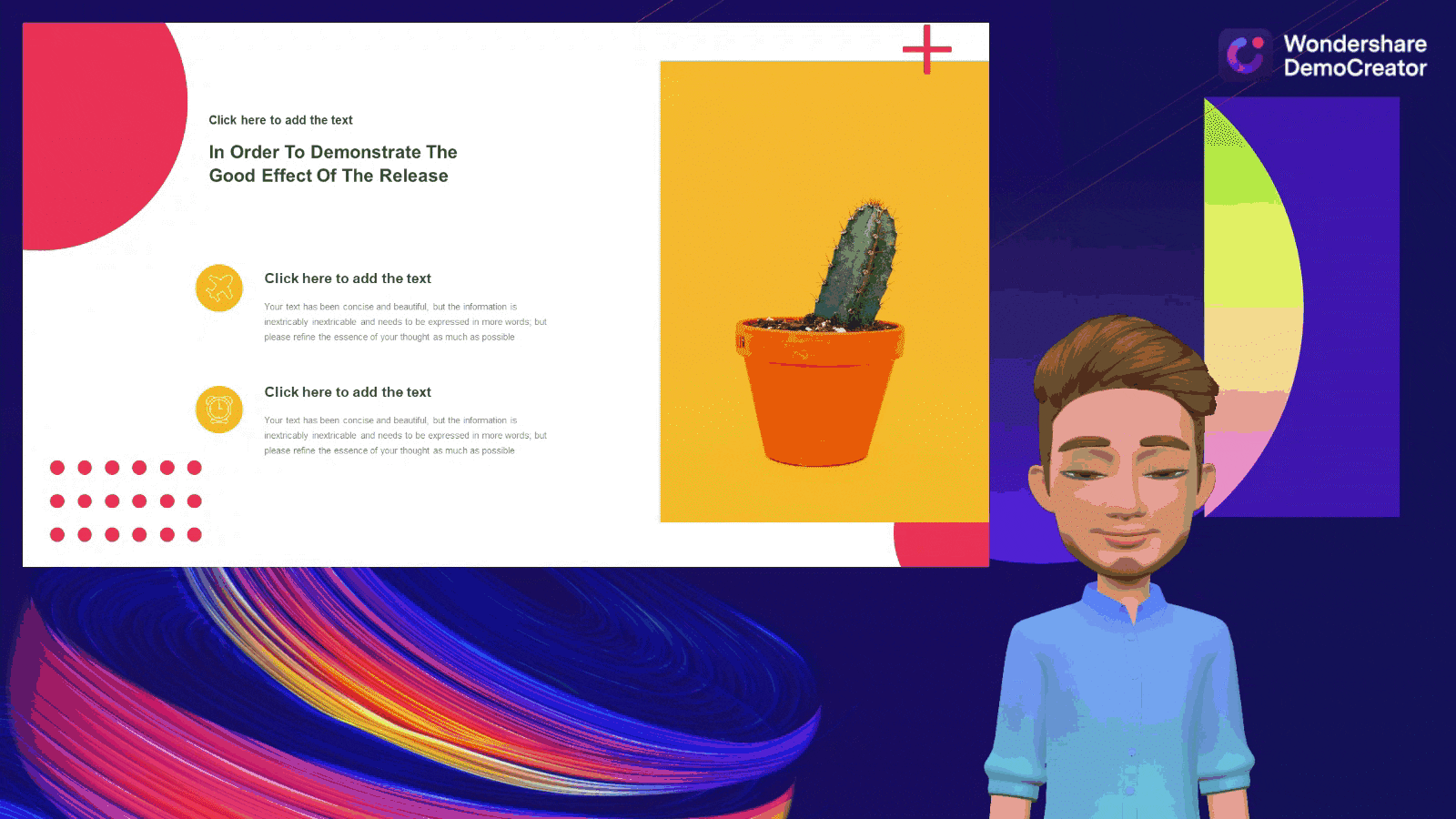
São fornecidas 4 configurações pré-definidas de posição para ajustar o layout do conteúdo gravado.
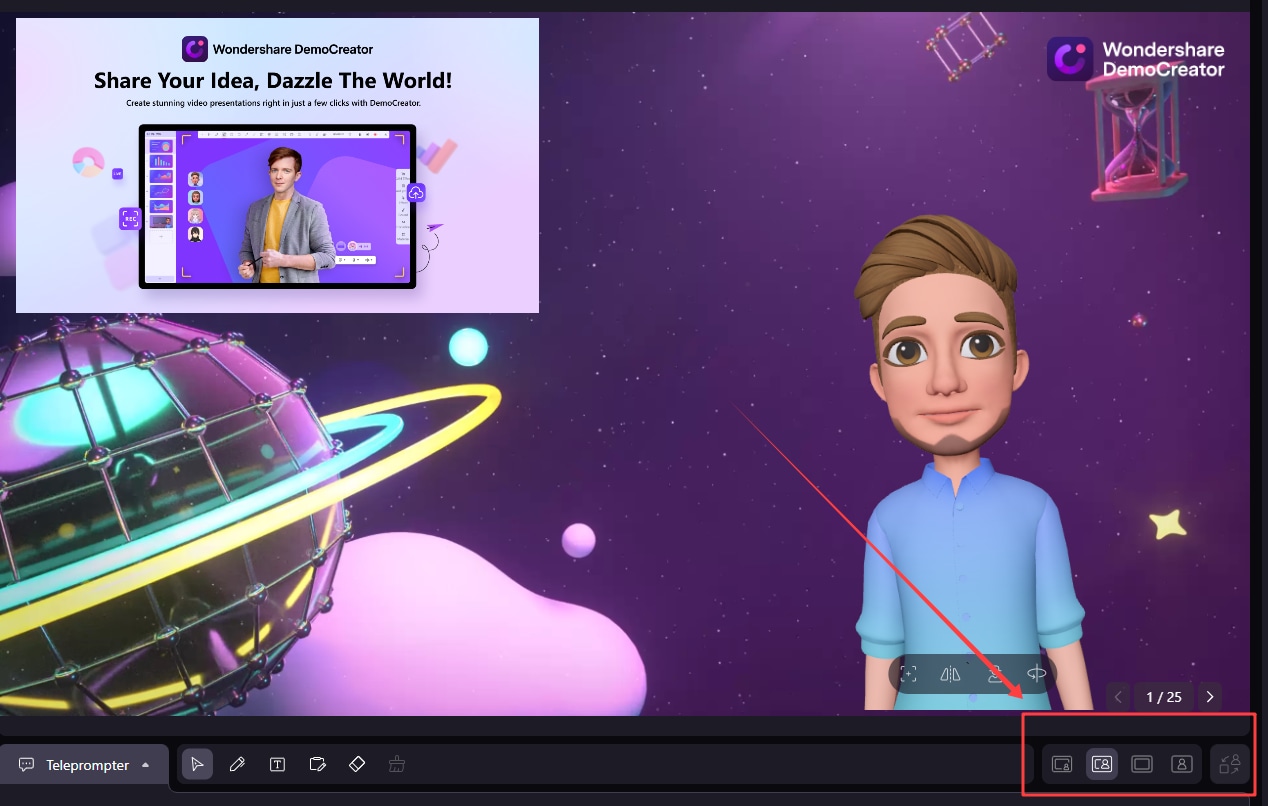
Clique no botão de "Demo & Gravação" para iniciar sua gravação.
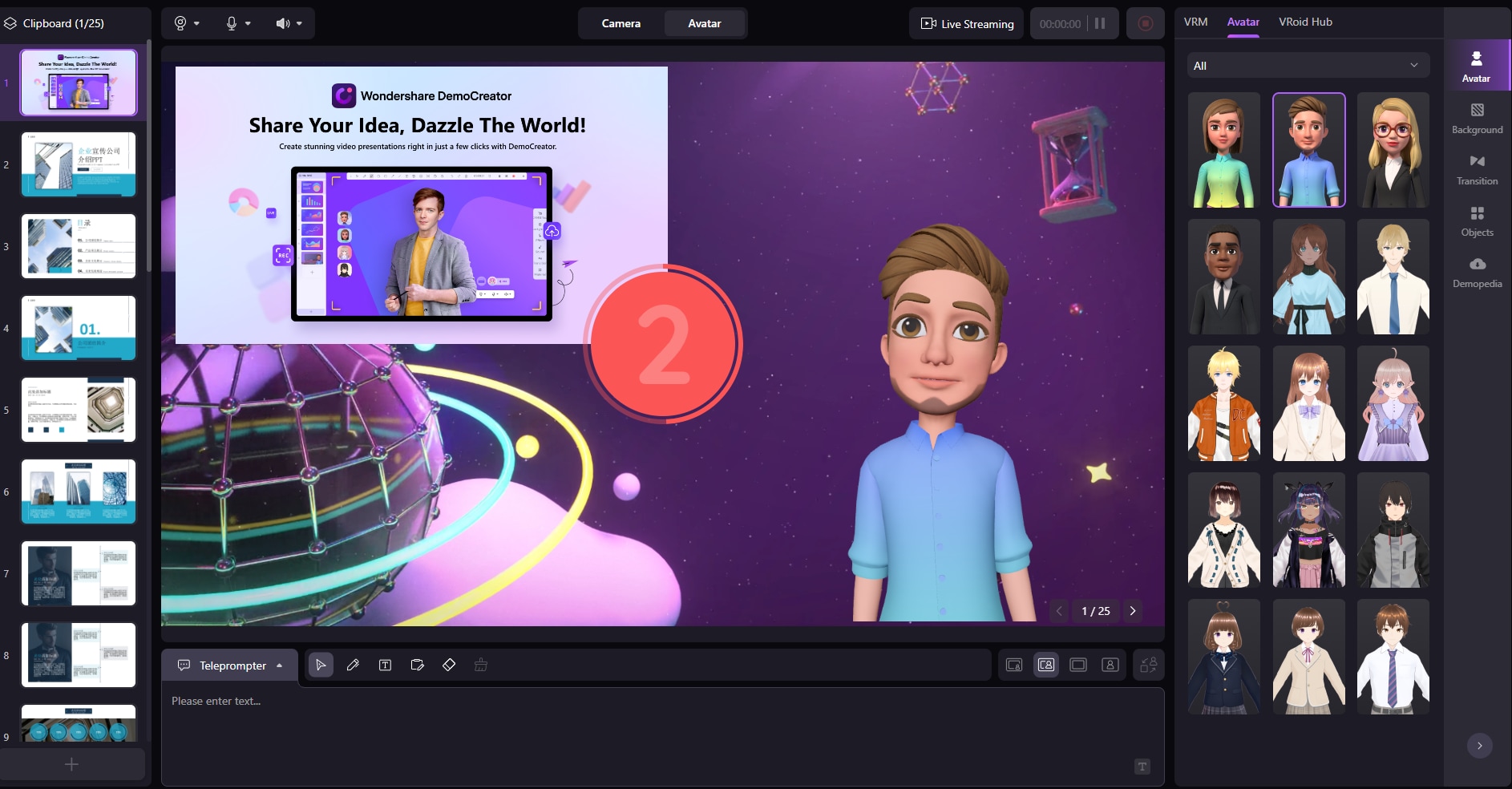
Durante a gravação, você pode usar ferramentas de desenho para explicar e apontar os destaques no conteúdo.
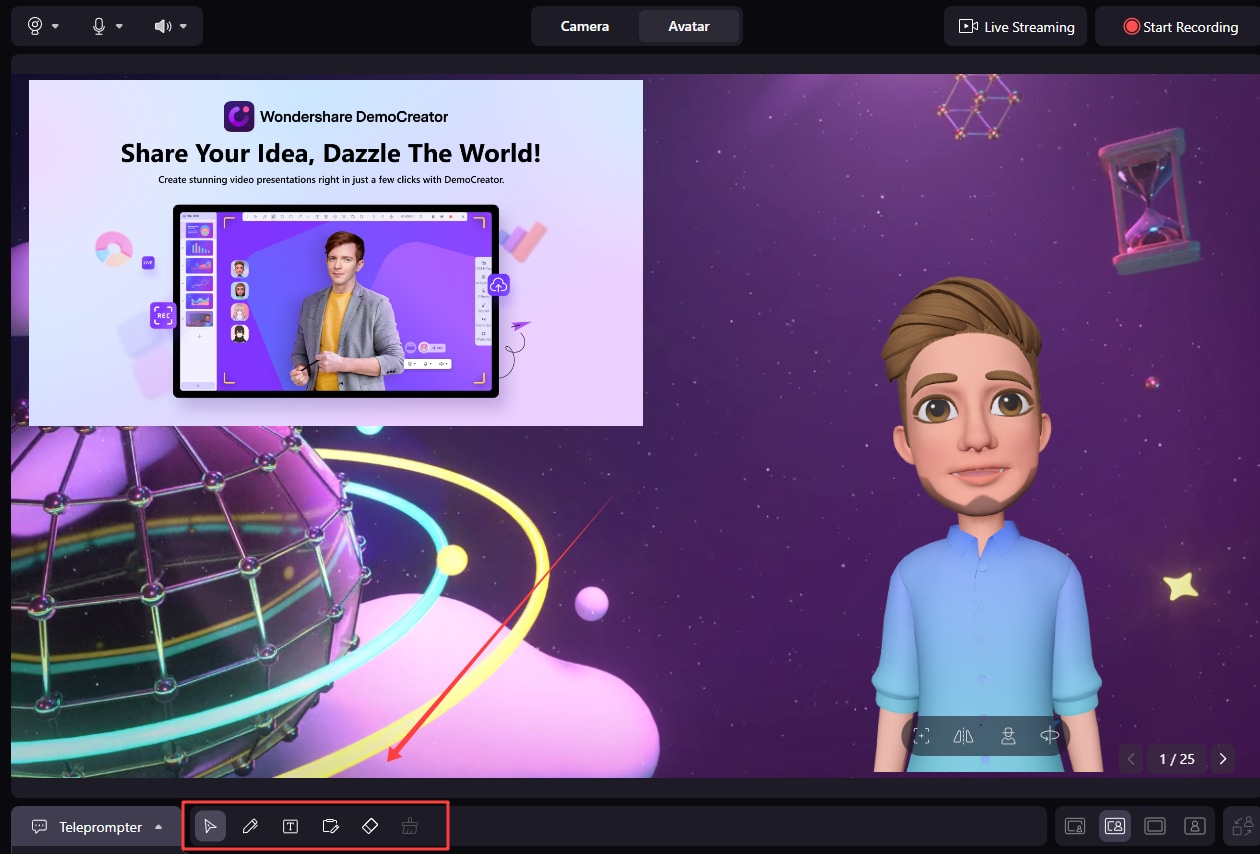
Dicas:
* A ferramenta Limpar Tudo só pode ser usada no modo Quadro Branco, e quando você passar para o próximo clipe, todas as marcas de pincel por Caneta serão limpas e não poderão ser restauradas mesmo se você voltar para o clipe anterior.
* Além disso, os efeitos de transição e filtragem são fáceis de usar. Se você precisar aplicar uma transição, clique sobre ela, e o efeito será aplicado a todos os clipes.