Guia de Usuário
Como usar o Wondershare DemoCreator? Consulte o guia passo-a-passo abaixo.
Guia de Usuário
-
Iniciar
-
Novo modo de demonstração
- Saiba mais sobre o painel do modo de demonstração
- Conectar plataformas de reunião
- Saiba mais sobre o painel do modo de demonstração no Mac
- Transmissão ao vivo com DemoCreator no Mac
- Inicie um novo projeto de demonstração - Mac
- Iniciar um novo projeto de apresentação
- Conecte O DemoCreator com plataformas de reunião
- Transmissão ao vivo com o DemoCreator
-
Gravação de Vídeo
-
Gravação de Áudio
-
Edição de Áudio
-
Edição de Vídeos
-
Efeitos do DemoCreator
-
Exportar & Compartilhar
-
Atalhos do Teclado
FAQs
Edição de Vídeos Básica
Uma vez importados os seus arquivos, você pode começar a editá-los. Nesta seção, você aprenderá como:
- Adicionar Arquivos de Mídia à Linha do Tempo
- Visualizar os Clipes
- Edição de Áudio
- Remover Ruídos no Áudio
- Reduzir de Clipes de Vídeo
- Redimensionar Vídeos
- Girar Clipes de Vídeo
- Recortar Clipes de Vídeo
- Desenhar Bordas
- Dividir um Vídeo
- Cortar Clipes de Vídeo
- Excluir Mídias
- Resolução da Reprodução
- Snapshot (Foto Instantânea)
- Voice Over (Narração)
- Ajustar Tamanho do Vídeo
- Adicionar Marcadores
- Modo PIP (Picture in Picture)
- Composição
- Gravar Teclas de Atalho
- Alternar entre Exibição e Bloqueio do Vídeo
- Estender Tempo de Vídeo
- Freeze Frame
- Exportar
1. Adicionar Arquivos de Mídia à Linha do Tempo
Existem diversas maneiras de adicionar mídias à sua linha do tempo.
- Arraste e solte arquivos de mídia da Biblioteca de Mídias para sua linha do tempo ou para a janela de Visualização.
- Clique com o botão direito em um arquivo de mídia e selecione Adicionar à linha do tempo no playhead.

Observação: Você pode arrastar arquivos de mídia em sua linha do tempo para reposicioná-los.
2. Visualizar os Clipes
Ao passar o mouse sobre uma miniatura de mídia, uma prévia do clipe será reproduzida. Clique duas vezes na miniatura para reproduzir o vídeo completo.
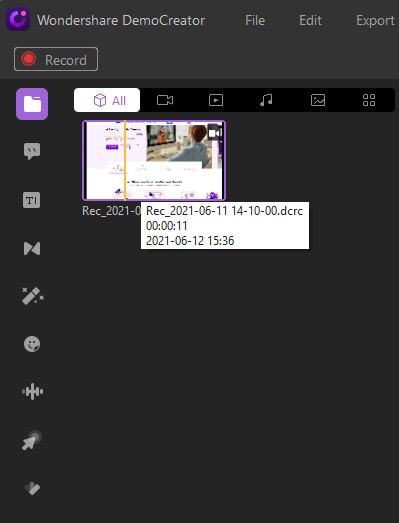
3. Edição de Áudio
Uma vez que um videoclipe estiver em sua linha do tempo, você pode silenciá-lo ou desvincular o áudio para edição em separado.
Para silenciar o áudio de um clipe, clique com o botão direito no mesmo e selecione Silenciar Áudio.

Para separar o áudio de um videoclipe, clique com o botão direito no clipe e selecione Desvincular Áudio. O arquivo de áudio separado será colocado automaticamente na faixa superior e você poderá editá-lo separadamente do videoclipe.
4. Remover Ruídos no Áudio
No canto superior direito da área de Propriedades, clique no ícone de áudio e marque Ativar na guia Remover Ruídos para filtrar ruídos de fundo.
Existem 3 configurações à sua disposição: Baixa, Média e Alta.
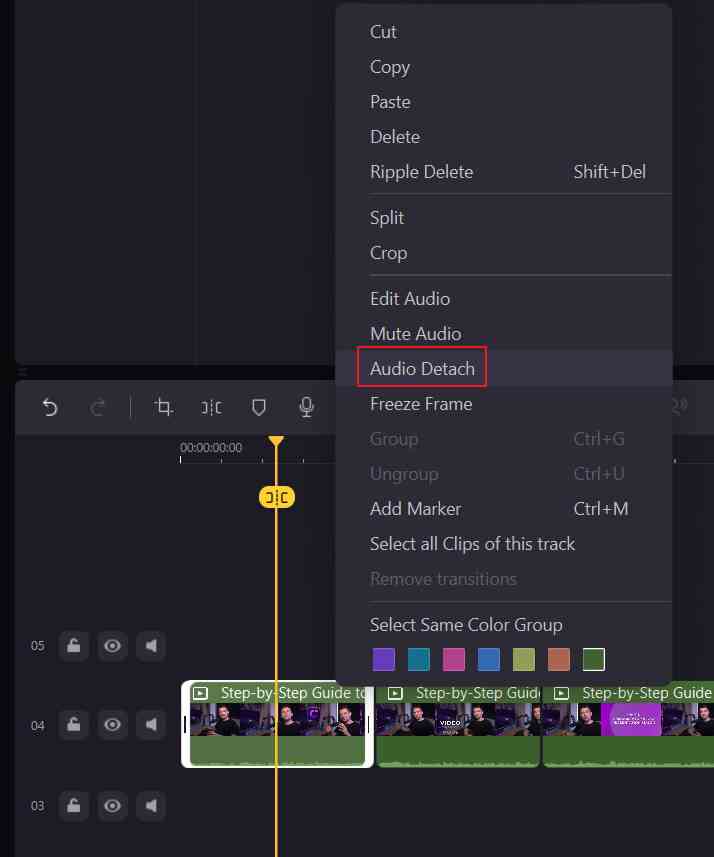
5. Reduzir de Clipes de Vídeo
Selecione o clipe e, em seguida, navegue com o cursor para a borda do clipe até que o ícone abaixo apareça. Em seguida, arraste-o para frente ou para trás para remover um início ou fim indesejado.
Você agora pode adicionar um marcador ao clipe e arrastar sua borda até o ponto do marcador para cortá-lo com precisão.

6. Redimensionar Vídeos
Para redimensionar um clipe na janela de Visualização, acesse Propriedades Visuais e altere sua porcentagem.

7. Girar Clipes de Vídeo
Para girar um clipe, selecione-o na linha do tempo e ajuste suas configurações de Rotação em Propriedades Visuais.

Você também pode rotacionar o clipe usando o comando manual central na janela de Visualização.
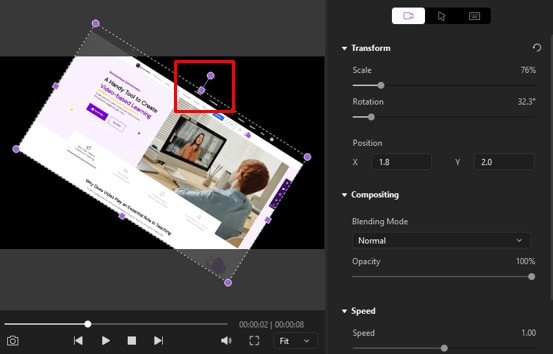
8. Recortar Clipes de Vídeo
Você pode recortar seu vídeo no modo Recortar.
Clique no botão Recortar.
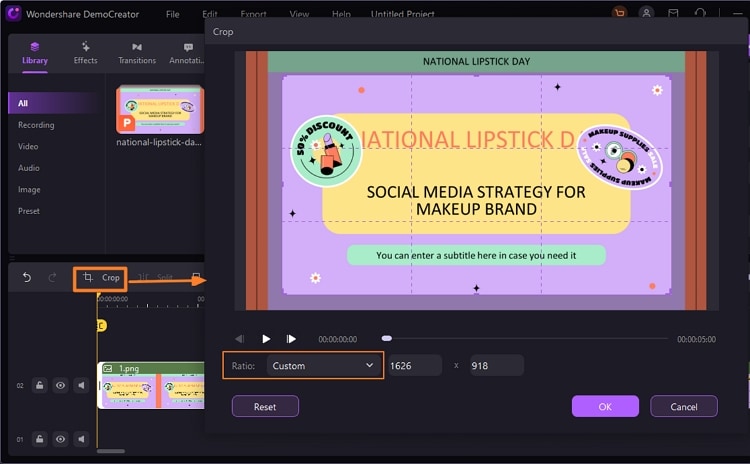
Na janela de Visualização, arraste as bordas brancas para selecionar a parte do clipe que deseja cortar.
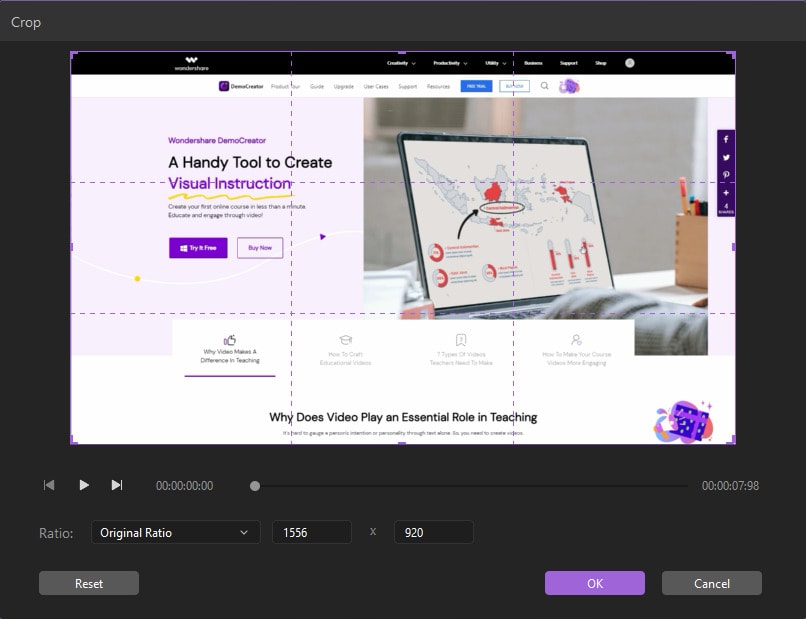
9. Desenhar Bordas
Você pode desenhar uma borda para destacar uma parte do seu vídeo ou imagem. O tamanho máximo da borda é 50. Apenas clique em Borda na área de Propriedades.

10. Dividir um Vídeo
Você pode dividir seus vídeos em clipes e editá-los separadamente. Veja como:
Coloque o indicador de reprodução (playhead) sobre o clipe que deseja dividir.
Clique com o botão direito no clipe e selecione Dividir ou clique no ícone de tesoura localizado na barra de ferramentas.

11. Cortar Clipes de Vídeo
Clique com o botão direito no clipe que deseja cortar e selecione Cortar.
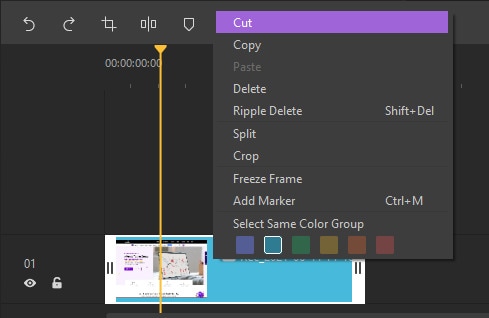
Para cortar uma parte de um clipe, posicione o indicador de reprodução (playhead) antes da seção que deseja cortar e clique no ícone de tesoura para dividir o clipe em dois. Em seguida, coloque o indicador de reprodução ao final da seção que deseja cortar e use a ferramenta de tesoura novamente. Após dividir o clipe duas vezes, você terá três clipes. Clique com o botão direito no clipe no meio e selecione Cortar para cortá-lo ou simplesmente arraste-o para um novo local.
Observação: Você pode usar o controle deslizante de zoom para obter uma visualização diferente de sua linha do tempo.
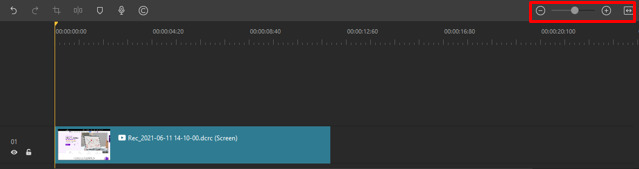
12. Excluir Mídias
Selecione o clipe que deseja excluir da sua linha do tempo e pressione Delete no teclado. Alternativamente, clique com o botão direito no clipe e selecione Excluir.
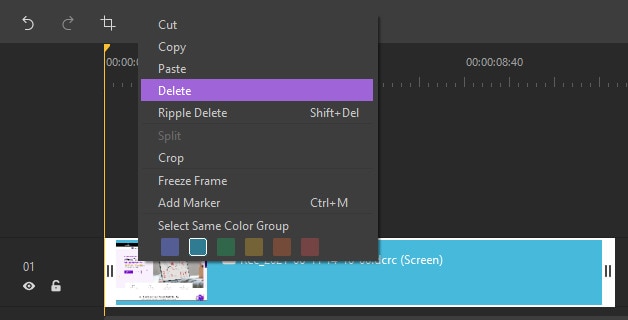
Se você deseja excluir apenas parte de um clipe, use a ferramenta Dividir (ícone de tesoura localizado na barra de ferramentas) para separar a parte indesejada em seu próprio clipe e exclua-o.
13. Resolução da Reprodução
Abaixo da janela de Visualização, escolha a resolução de reprodução a partir da lista suspensa.
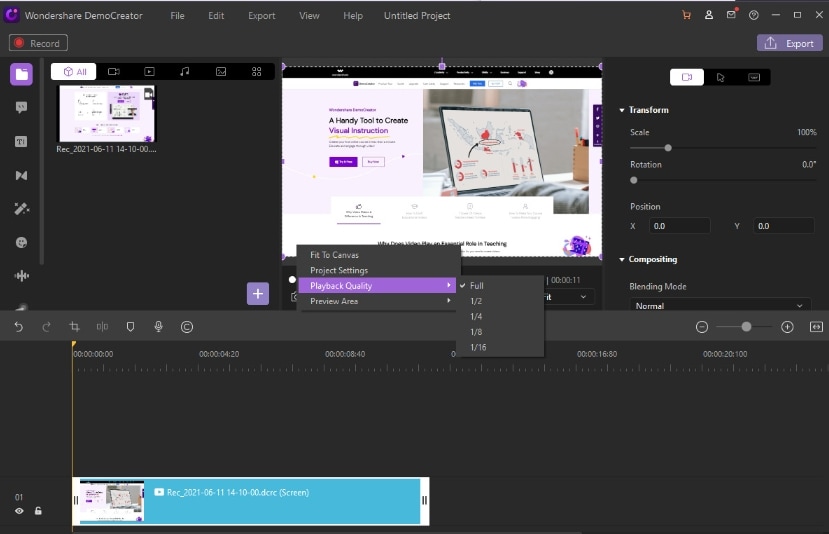
Ou de outra forma, no topo da janela de visualização, você também pode escolher a resolução de reprodução.
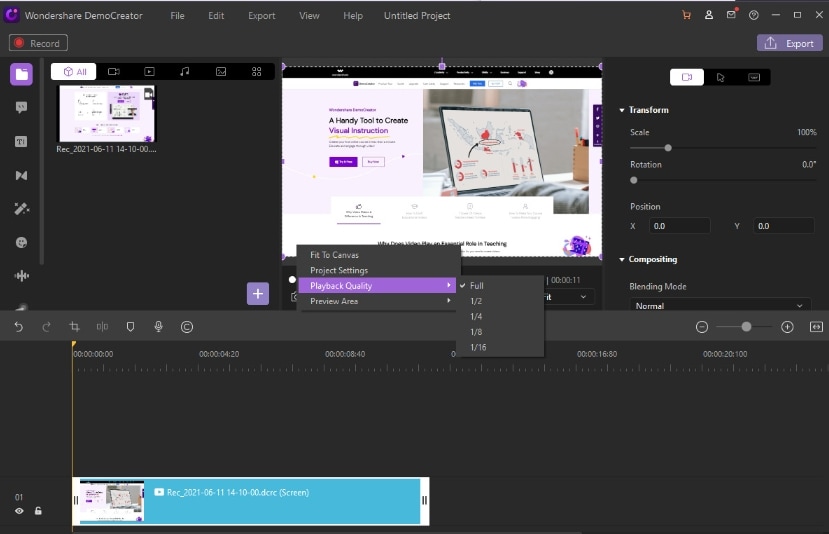
14. Snapshot (Foto Instantânea)
Abaixo da janela de Visualização, clique no ícone Snapshot para obter uma imagem estática de um quadro de seu vídeo. Você poderá encontrar sua foto instantânea no seguinte caminho: C:/Usuários/admin/Documentos/DemoCreator.
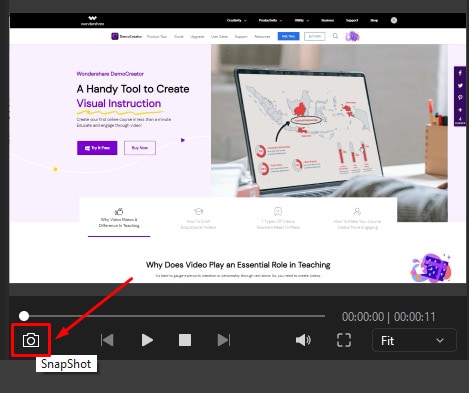
15. Voice Over (Narração)
Use o Voice Over para gravar sua fala. Esta é uma ótima maneira de fornecer mais informações aos seus espectadores. Clique no ícone Voice Over localizado na barra de ferramentas. Você pode até mesmo reproduzir seu vídeo enquanto cria esta gravação de áudio.

Observação: Antes de gravar o áudio, conecte seu dispositivo de gravação (por exemplo, um microfone) ao computador.
16. Ajustar Tamanho do Vídeo
Clique no ícone de ajuste abaixo da janela de Visualização.

Na janela de Visualização, arraste os pontos brancos para ajustar o tamanho do clipe.
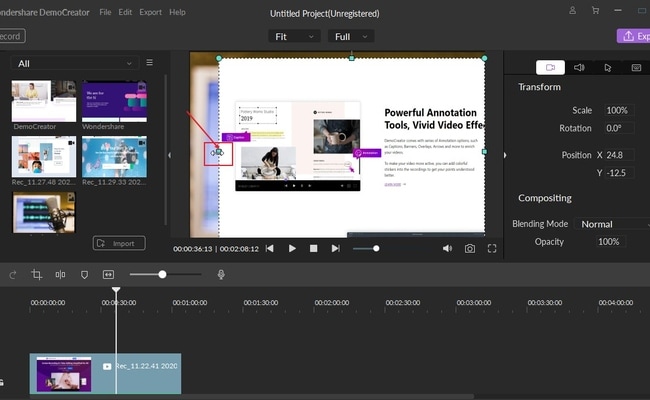
17. Adicionar Marcadores
Você pode adicionar marcadores a quadros importantes. Clique no ícone do marcador localizado na barra de ferramentas para adicionar um marcador à sua linha do tempo.
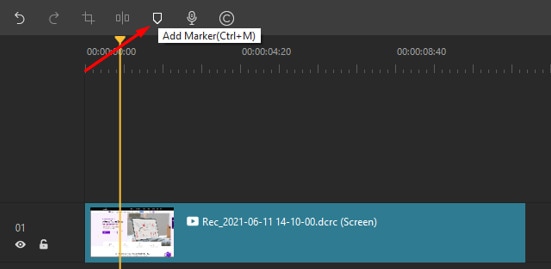
Ou clique com o botão direito do mouse no clipe e, em seguida, encontre o ícone de adicionar marcador na lista suspensa.
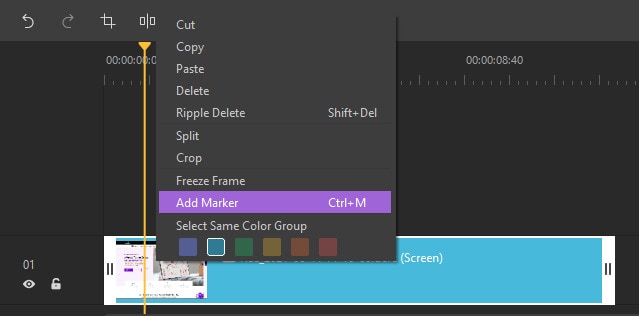
18. Modo PIP (Picture in Picture)
Picture in Picture (PIP) o permite sobrepor clipes de vídeo e outros arquivos de mídia. Esse efeito é amplamente usado em tutoriais, vídeos de jogos e apresentações.
Importe o vídeo principal para a faixa 1 e o segundo vídeo para a faixa 2.
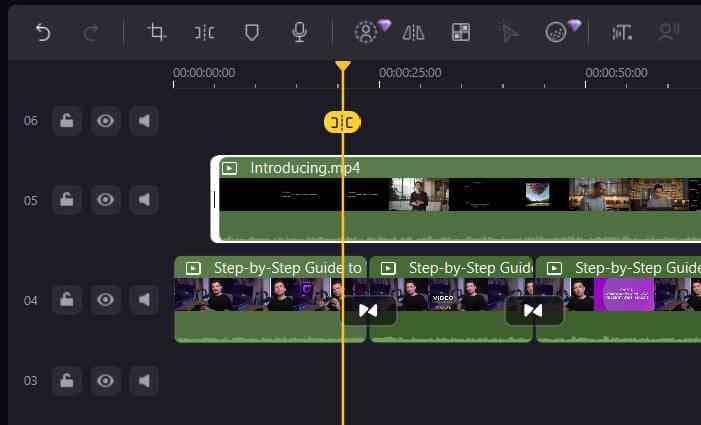
Ajuste o tamanho do segundo vídeo na janela de Visualização e arraste-o para onde quiser.
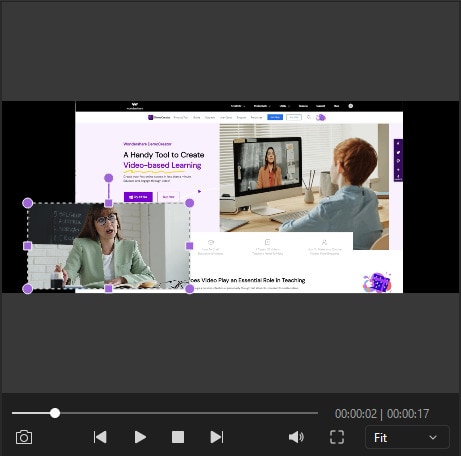
19. Composição
O modo de mesclagem o permitirá acessar uma série de efeitos, como Escurecer e Subesposição de Cores. Você também pode ajustar a opacidade de uma imagem sobreposta. Vá até a área de Propriedades e clique em Composição para acessar este recurso.
20. Gravar Teclas de Atalho
É importante que seus espectadores saibam qual tecla de atalho está sendo usada sem confusões, especialmente quando você usa muitas teclas de atalho para gravar um vídeo.
No canto superior direito da área de Propriedades, clique na guia Toques de Tecla de Atalho e, em seguida, clique em Ativar. Você pode definir o tamanho, filtro, posição, estilo, cor e opacidade de suas teclas de atalho.
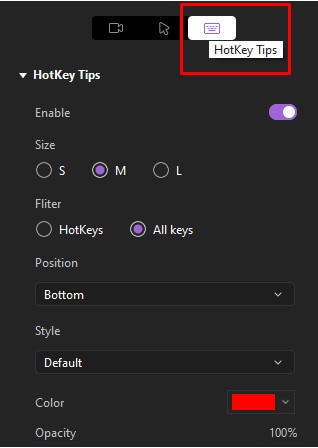
Observação: As teclas de atalho aparecerão apenas em seus vídeos exportados, não em suas gravações conforme você as cria.
21. Alternar entre Exibição e Bloqueio do Vídeo
Ao alternar o botão de saída da faixa entre ligado e desligado, você pode escolher se uma faixa aparecerá ou não em seu vídeo exportado.
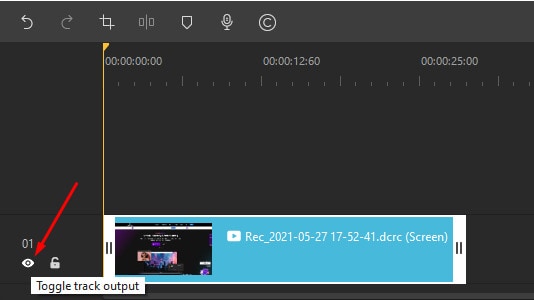
Ao ativar e desativar o bloqueio de faixa, você pode escolher se uma faixa é editável ou não.
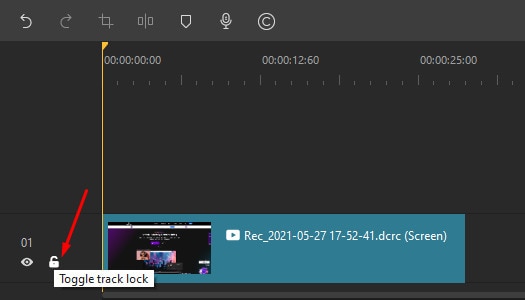
22. Estender Tempo de Vídeo
A extensão do tempo o permite alterar a duração do seu vídeo.
Selecione uma faixa de vídeo, pressione CTRL e passe o mouse sobre a borda da faixa de vídeo até que um ícone de relógio apareça. Em seguida, arraste a linha do tempo para a esquerda ou direita. Você também pode ajustar sua velocidade no canto superior direito da área de Propriedades.
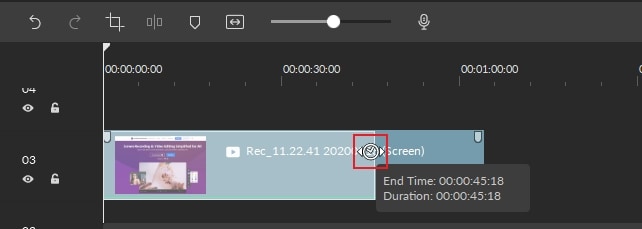
23. Freeze Frame
O efeito Freeze Frame pode ajudá-lo a dar ênfase a uma imagem ou operação específica.
Clique com o botão direito em uma faixa de vídeo e selecione Freeze Frame para criar uma imagem congelada de 2 segundos.
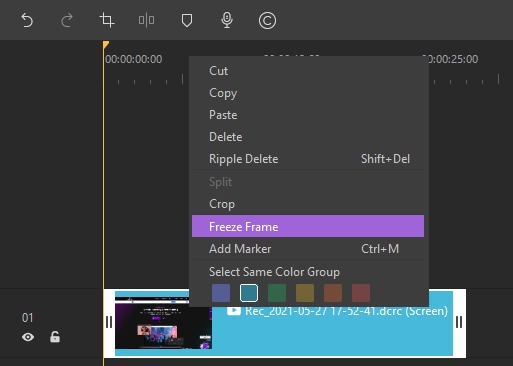
24. Exportar
Após concluir a edição, você pode exportar seu vídeo como um arquivo MP4, MP3 ou MOV. É neste momento que você pode dar nome ao seu vídeo e escolher um local para o armazenamento do arquivo exportado. Da mesma forma, você também pode ajustar sua resolução, taxa de quadros, taxa de bits, entre outras configurações nesta janela de Exportação.

Uma vez satisfeito com suas configurações, clique em Exportar.