Guia de Usuário
Como usar o Wondershare DemoCreator? Consulte o guia passo-a-passo abaixo.
Guia de Usuário
-
Iniciar - Mac
-
Gravação de Vídeo - Mac
-
Edição de Vídeo - Mac
-
Atalhos do teclado - Mac
-
Gravação de Áudio - Mac
-
Efeitos do DemoCreator - Mac
-
Exportar & Compartilhar - Mac
-
Edição de Áudio - Mac
-
Novo modo de demonstração-Mac
FAQs
Como criar um vídeo de apresentação
Neste guia, você aprenderá a usar o DemoCreator 6 para criar vídeos de apresentação. DemoCreator 6 tem um recurso de gravação estável e vários efeitos de vídeo virtual, vá em frente e experimente!
- Fase 1: Configurações de webcam, microfone e volume
- Fase 2: Alterar o plano de fundo virtual
- Fase 3: Importar clipes
Fase 1: Configurações de webcam, microfone e volume
Nota: Em primeiro lugar, certifique-se de que a câmera, o microfone e o som tenham as permissões apropriadas configuradas
Passo 1: Quando outro software de efeito de lente usa a webcam ou a câmera externa, você pode selecionar uma câmera nas definições de configuração do ícone "Webcam (Câmera Externa)".
Nota: O recurso de câmera virtual fornecerá vários resultados inesperados.
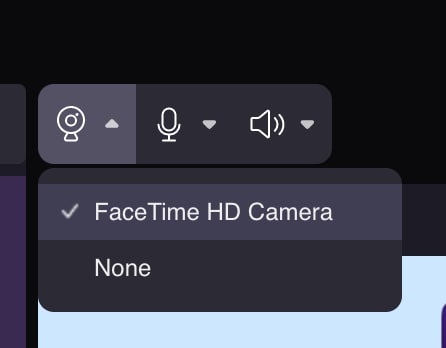
Passo 2: Se você gosta de usar os efeitos disponíveis na Câmera FaceTime HD durante a preparação da apresentação ou vídeo explicativo, você deve tentar executar a Câmera HD FaceTime e clicar no efeito de lente que preferir.
Dica: Verifique se o efeito que você escolheu foi aplicado com precisão às fotografias que você tirou.
Passo 3: Em seguida, escolha "FaceTime HD Camera" entre as opções que aparecem quando você clica no ícone da webcam. Você descobrirá que a imagem do seu personagem já foi alterada para refletir o que é mostrado na Snap Camera.
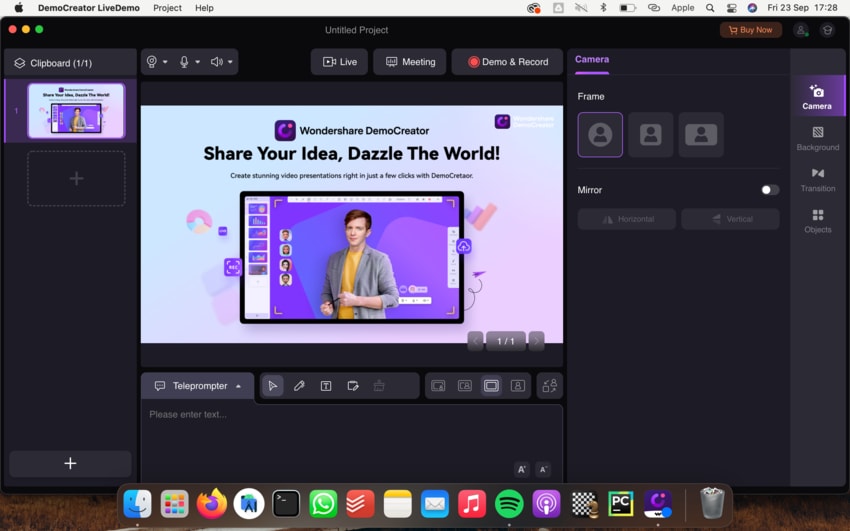
Fase 2: Alterar o plano de fundo virtual
Além disso, o Modo Demo do DemoCreator inclui vários efeitos sonoros, efeitos de transição e objetos.
Importante lembrar: Quando você estiver produzindo vídeos, será mais fácil obter o efeito desejado se você explorar os efeitos em "Plano de fundo", "Som", "Transição" e "Objeto".
Passo 1: Em seguida, baixe esses efeitos e marque-os como Favoritos.
Passo 2: Escolha um plano de fundo virtual que você goste da aparência e, em seguida, clique para usar esse plano de fundo para o filme que você está apresentando.
Fase 3: Importar clipes
Passo 1: importe ativos de mídia adicionais, como sua apresentação do PowerPoint, fotos e clipes de vídeo.

Passo 2: Você vai descobrir uma lista deles na "Área de Transferência", Você é livre para reorganizar a ordem dos clipes, arrastando-os e soltando-os com o mouse.
Passo 3: Quando você terminar de importar arquivos do PowerPoint, uma caixa aparecerá solicitando que você escolha quais clipes, se houver, você deseja importar.
Nota: Além disso, você sempre tem a opção de excluir ou carregar um clipe clicando com o botão direito do mouse nele.
