Guia de Usuário
Como usar o Wondershare DemoCreator? Consulte o guia passo-a-passo abaixo.
Guia de Usuário
-
Iniciar - Mac
-
Gravação de Vídeo - Mac
-
Edição de Vídeo - Mac
-
Atalhos do teclado - Mac
-
Gravação de Áudio - Mac
-
Efeitos do DemoCreator - Mac
-
Exportar & Compartilhar - Mac
-
Edição de Áudio - Mac
-
Novo modo de demonstração-Mac
FAQs
Conectar o DemoCreator com plataformas de reunião
Neste guia, você aprenderá:
O novo modo de demonstração do DemoCreator permite que você se conecte a outras plataformas de reuniões como Zoom e Google Meet. O modo de demonstração do DemoCreator ajuda a tornar sua reunião on-line notável e amplifica e aumenta a eficácia da reunião.
1. Plataformas de reuniões suportadas
Abaixo está a lista de Plataformas de Reunião com as quais o DemoCreator trabalha atualmente:

2. O que o DemoCreator pode fazer com as plataformas de reunião?
O que o DemoCreator pode fazer é fornecer recursos úteis para manter seus espectadores engajados enquanto você fala. Você pode ser um produtor em tempo real nas suas apresentações sem se levantar de sua mesa de cozinha.
Principais características que você precisa conhecer antes de conectar-se às plataformas de reunião:
- Alterar quadro da câmera: Você pode alterar o quadro da câmera para circular, quadrado ou retângulo.
- Fundos virtuais: Altere o seu pano de fundo para uma variedade de fundos divertidos - mas profissionais que podem esconder o que quer que tenha atrás de você - com ou sem uma tela verde.
- Anotações legais: Usando as nossas anotações, transições, e ferramentas de apresentação, pode chamar a atenção dos seus telespectadores para onde quer que eles lhe olhem, olhos nas imagens, ou ambos.
3. Preparativos para a reunião no DemoCreator
① Abra o DemoCreator, e selecione "Iniciar um Novo Projeto de Demonstração".
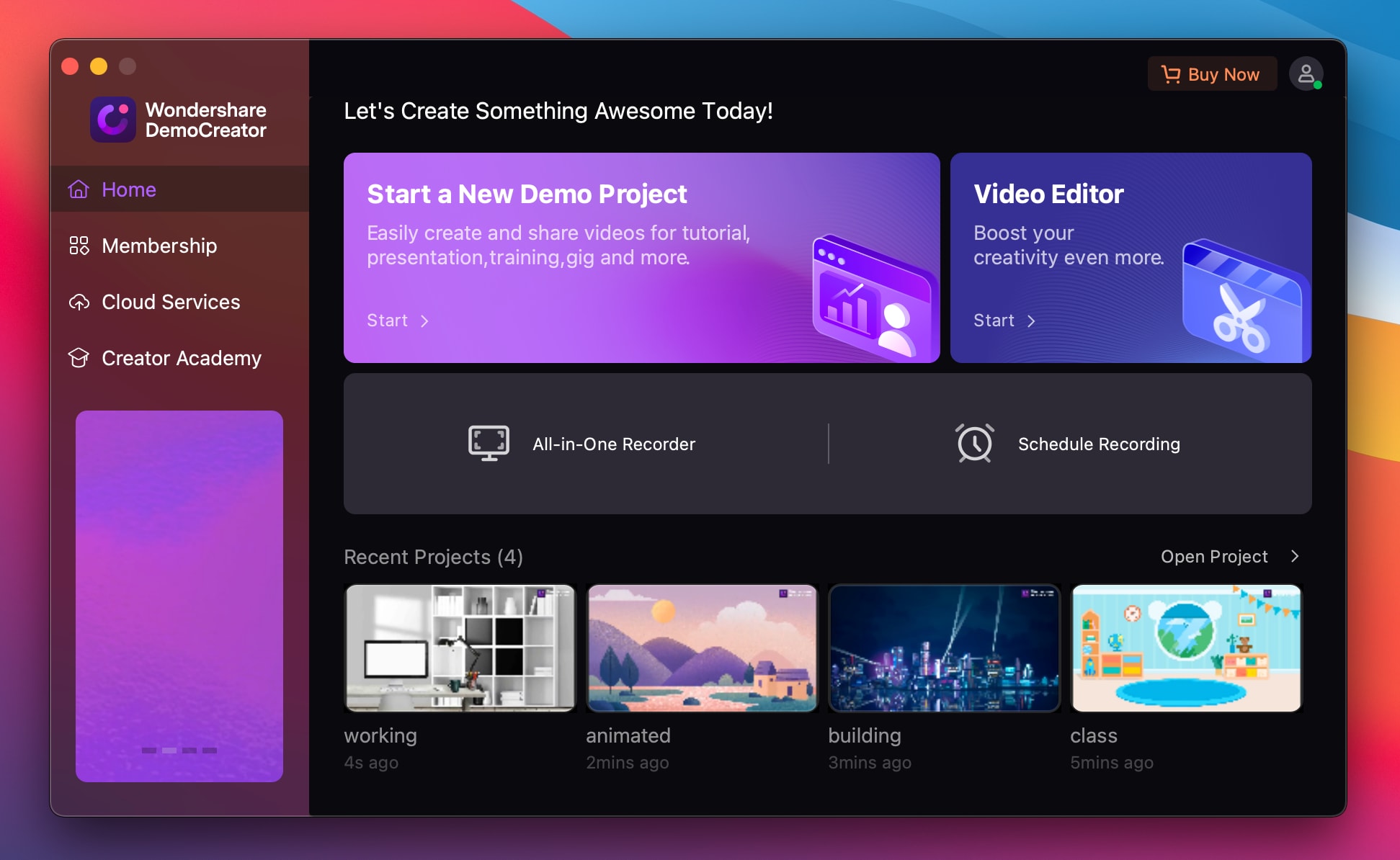
② No modo de demonstração do DemoCreator, você pode preparar seu conteúdo através de diferentes ferramentas.
- Importe arquivos de mídia (vídeo, áudio e imagens são suportados) ou PowerPoint para sua apresentação.
- Configure a webcam. Adicione fundo virtual e altere seu plano de fundo para uma variedade de fundos divertidos - mas profissionais, tornando sua videoconferência mais atraente.
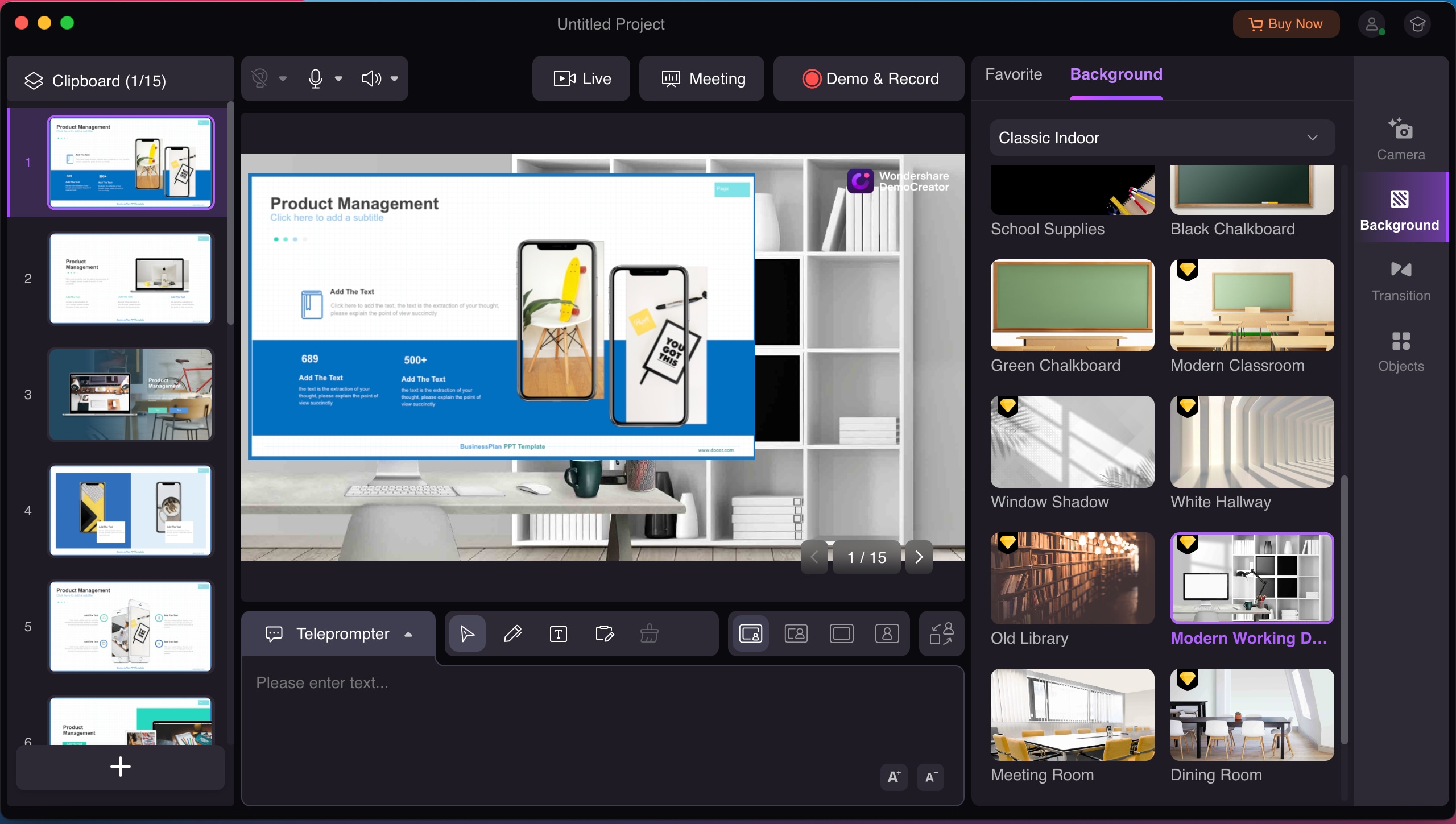
③ Clique no botão "Reunião" para iniciar o fluxo da reunião.
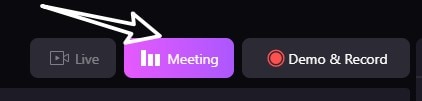
4. Conectar o DemoCreator com o Zoom Meeting
A seção abaixo mostra como conectar o DemoCreator à reunião do Zoom.
Observação preliminar: Tanto o DemoCreator quanto o Zoom precisam ser abertos no dispositivo Mac a fim de estabelecer a conexão. E, por favor, certifique-se de ter terminado os preparativos para a reunião no DemoCreator.
Passo1. Abra o Zoom, na configuração do Zoom, defina " Câmera Virtual do DemoCreator" como sua entrada de câmera.

 Observação:
Observação:1. Para garantir a qualidade do vídeo, você pode verificar "Razão Original" e " HD".
2. Se o vídeo estiver invertido, selecione "Espelhar meu vídeo".
Passo2. Depois de terminar as configurações da câmera, você verá a câmera do Zoom mostrando a mesma visão no DemoCreator.
