Como gravar áudio e voz do jogo separadamente?
A criação de vídeo desenvolveu uma base sólida em tecnologia moderna e apresentou centenas de aplicações práticas com diferentes campos de influência. A gravação de jogos tem sido um centro de interesse para muitas pessoas em todo o mundo, onde forneceu aos jovens uma nova for de obter lucros. A gravação de jogos com áudio tem sido considerada a melhor forma; no entanto, os criadores de conteúdo sempre buscam inovação e atração. Outro método que foi considerado foi adicionar locuções separadas nos vídeos gravados. Nesse caso, este artigo fornece um guia detalhado sobre como gravar áudio e voz do jogo separadamente.
Por que você deseja gravar o áudio e a voz do jogo separadamente?
A gravação de jogos já é feita há algum tempo; no entanto, técnicas exclusivas foram implementadas para tornar esses vídeos fenomenais de assistir. A adição de áudios e vozes nas gravações do jogo tem sido considerada instrumental, pois promove atração e ajuda a deixar o vídeo mais proeminente e promissor. O que torna significativo gravar o áudio e a voz do jogo separadamente é aprimorar a ideia do vídeo e conseguir apresentar o conceito com palavras úteis no lugar certo na hora certa. Assim, várias plataformas de gravação podem ser consideradas para tal finalidade. Este artigo fornece uma explicação detalhada para gravar áudio e voz do jogo separadamente.
Gravador de jogos recomendado: Wondershare DemoCreator
À medida que você conhece mais sobre a importância de gravar áudios e vozes separados para uma gravação de jogo, este artigo espera fornecer uma introdução detalhada em uma plataforma que serviria ao propósito principal de um gravador de tela e um editor de vídeo.
O Wondershare DemoCreator promete a você o ambiente perfeito para gravar gameplays e fornece um sistema equilibrado atenuado com ferramentas de gravação e ferramentas de edição que ajudam a gerenciar o vídeo do jogo para o público. Esta plataforma oferece serviços eficazes para Mac e Windows, incluindo resultados de alta resolução de 120 fps, gravação de tela simultânea de uma webcam e da área de trabalho e um editor de vídeo que ajuda a editar o vídeo com perfeição adicionando diferentes transições e efeitos e mixers de áudio cognitivos. Além disso, o DemoCreator garante a criação de um vídeo prolífico com conteúdo empolgante para divulgar nas principais plataformas de mídia social.
Como gravar áudio do jogo e voz do microfone separadamente?
O Wondershare DemoCreator oferece um gravador de áudio que ajuda a adicionar voz ao seu vídeo para torná-lo notável e monumental. Ele fornece recursos práticos para gravar áudio do jogo e voz do microfone em diferentes faixas com suas ferramentas de gravação. Você precisa seguir o guia fornecido abaixo para ter uma melhor compreensão do sistema.
Passo 1: Baixe e instale o DemoCreator
Primeiro, é essencial baixar antes de usá-la em seu computador. Baixe o arquivo de configuração da página oficial e instale seguindo as orientações na tela. Após a instalação, você deve registrar um pacote que pode incluir "Mensal", "Anual" ou "Licença Vitalícia".
 100% seguro
100% seguro 100% seguro
100% seguroPasso 2: Ative a gravação de áudio
Após a instalação, você precisa ir para a seção "Gravar" da janela inicial e fazer as configurações personalizadas da gravação. Com um painel exibindo diferentes opções à esquerda, você precisa configurar a "Tela" finalizando a área, seguida da resolução. Toque na seção "Áudio" para fazer as configurações da voz que deve ser adicionada. Você precisa selecionar "Gravar" para as configurações de áudio do computador e microfone para gravar o áudio e a voz separadamente.
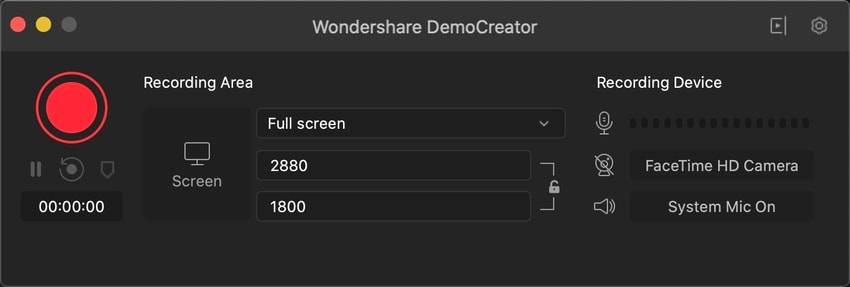
Passo 3: Inicie a gravação
Ao definir as configurações para sua gravação, você precisa iniciar a gravação tocando no botão "Iniciar gravação" ou usando o atalho F10 para iniciar a gravação. A plataforma vai levar 3 segundos antes de iniciar a gravação do seu jogo. Você pode até pausar a gravação tocando no botão "Pausar Gravação" ou no botão F9. Depois de terminar a gravação, agora você pode parar a gravação tocando novamente em F10.
Passo 4: Desanexe o áudio do jogo
Ao adicionar o arquivo de vídeo ao Editor de Vídeo da plataforma, você pode facilmente separar o arquivo de áudio do vídeo e editar separadamente. Para desanexar o áudio, clique com o botão direito do mouse no videoclipe e selecione "Desanexar Áudio" no menu suspenso. O áudio então aparece na faixa superior, separado.
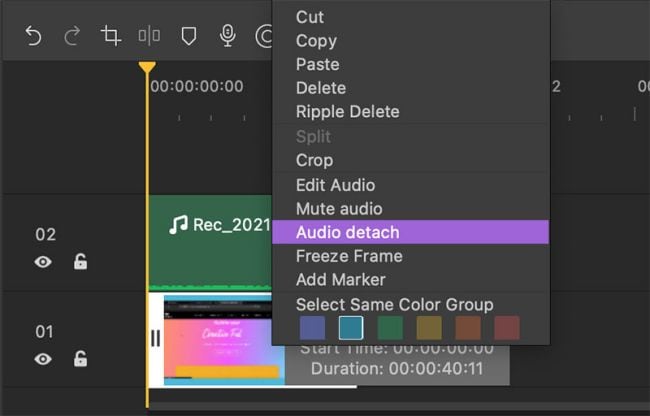
Passo 5: Edite os arquivos de som
Com o áudio separado, agora você pode editar suas configurações de ruído, volume e outras abordagens de qualidade para torná-lo perfeito. Como o áudio aparece em uma faixa separada na linha do tempo da plataforma, ele pode ser facilmente editado.
Passo 6: Exporte e compartilhe
Ao terminar o vídeo e o áudio, você precisa ir para a janela Exportar para salvar seu trabalho e compartilhá-lo. A janela de exportação inicialmente requer que você configure um nome, local e formato de arquivo para o vídeo. Depois disso, você também pode alterar diferentes configurações de vídeo e áudio em uma janela semelhante para aprimorar a qualidade e o áudio do vídeo.
Conclusão:
Este artigo apresentou um método exclusivo e eficiente para gravar áudio e voz do jogo separadamente. Com o auxílio de plataformas como o Wondershare DemoCreator, tornou-se possível praticar tais tarefas com facilidade e preparar conteúdos únicos e reconhecidos por pessoas em todo o mundo. Para entender melhor como gravar áudio e voz do jogo separadamente, você precisa consultar este guia para ajudá-lo a executar a tarefa perfeitamente.





David
chief Editor