Apresentações são uma ferramenta essencial para a comunicação, mas sejamos sinceros: slides imutáveis podem, em alguns casos, soar monótonos e desmotivadores. Seja você responsável por uma palestra corporativa, uma aula ou uma apresentação pessoal, incluir música de fundo pode transformar instantaneamente o nível de envolvimento e manter a atenção do seu público. A adição de elementos sonoros no Google Slides pode criar a atmosfera ideal, aprimorar a história e proporcionar uma experiência inesquecível para seus ouvintes. Caso já tenha se questionado sobre como inserir música no Google Slides, este tutorial irá guiá-lo com passos claros para carregar e adicionar a trilha sonora. Além disso, veremos como o Wondershare DemoCreator pode ser a chave para editar e ajustar o áudio, oferecendo uma experiência mais única e personalizada para a sua apresentação. Vamos explorar juntos o processo de adicionar música ao Google Slides e elevar suas apresentações a um novo patamar!
Neste artigo
- Parte 1: Encontrando a melodia perfeita: Obtendo música livre de direitos autorais para o Google Slides
- Parte 2: Passo a passo: carregando sua trilha sonora para o Google Drive
- Parte 3: Melhore sua apresentação: adicionando música ao Google Slides
- Parte 4: Criando seu áudio com precisão: usando o Wondershare DemoCreator
- Parte 5: Dicas sobre como escolher uma música que combine com o tema da apresentação
- Considerações Finais
- Questões Comuns
Parte 1: Encontrando a melodia perfeita: Obtendo música livre de direitos autorais para o Google Slides
Antes de aprender a inserir música no Google Slides, é fundamental escolher a trilha sonora de fundo mais adequada. Utilizar músicas protegidas por direitos autorais sem autorização pode resultar na remoção do conteúdo ou até mesmo em questões jurídicas. Por isso, é sempre recomendável optar por faixas livres de royalties. Veja como você pode encontrar música de alta qualidade legalmente:
1. Use a biblioteca de áudio do YouTube
- Existem diversas plataformas que oferecem uma ampla seleção de trilhas sonoras gratuitas e de excelente qualidade para diferentes propósitos.
- Essas músicas são ideais tanto para apresentações corporativas quanto para projetos educacionais, garantindo um toque profissional sem preocupações com direitos autorais.
- O processo para baixar e fazer o upload no Google Drive é simples e intuitivo, permitindo que você adicione áudio às suas apresentações sem complicações.
2. Explore sites que oferecem música gratuita e licenciada
- Bensound – Há opções que incluem tanto trilhas gratuitas quanto versões premium para quem busca uma experiência sonora ainda mais refinada.
- Epidemic Sound – As faixas disponíveis possuem alta qualidade e podem ser utilizadas comercialmente, proporcionando um diferencial para suas apresentações.
- Free Music Archive – Você encontrará uma vasta biblioteca de músicas gratuitas em diversos estilos e gêneros, garantindo a trilha sonora perfeita para qualquer ocasião.
3. Crie seu próprio áudio personalizado com o Wondershare DemoCreator
Se busca um toque exclusivo para suas apresentações, utilize o Wondershare DemoCreator para gravar, editar e personalizar suas trilhas sonoras de forma profissional. Seja para ajustar o volume, cortar trechos específicos ou até mesmo combinar diferentes faixas, o DemoCreator oferece ferramentas intuitivas para uma produção de áudio de alta qualidade.
Após escolher a música ideal, o próximo passo é enviar o arquivo para o Google Drive, garantindo que ele esteja pronto para ser incorporado aos seus slides.
Parte 2: Passo a passo: carregando sua trilha sonora para o Google Drive
Como o Google Slides não permite o upload direto de arquivos de áudio, armazená-los no Google Drive é essencial antes de inseri-los na apresentação. Esse processo assegura que o áudio esteja acessível em qualquer dispositivo e seja reproduzido de forma fluida durante os slides. Para preparar sua trilha sonora no Google Slides, basta seguir um procedimento simples de upload e configuração.
Passo 1 Carregue seu arquivo de áudio
Para começar, acesse o Google Drive, clique no botão + Novo localizado no canto esquerdo da tela e siga para a próxima etapa.
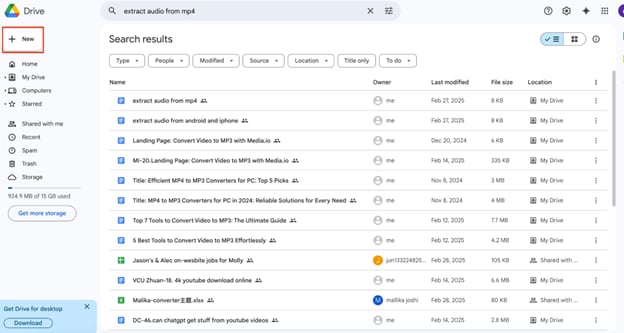
No menu, selecione a opção Upload de arquivo e escolha a trilha sonora no formato MP3, WAV ou AAC diretamente do seu computador. Assim que o arquivo for selecionado, o processo de upload será iniciado automaticamente. Aguarde até que o upload seja concluído antes de prosseguir para a próxima etapa.
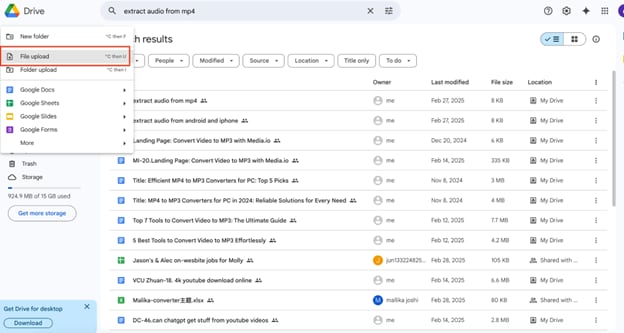
Passo 2Ajuste as configurações de compartilhamento de arquivos
Com o arquivo de áudio já carregado, clique com o botão direito sobre ele e selecione Obter link para acessar as configurações de compartilhamento. Para garantir que a música seja reproduzida sem restrições no Google Slides, altere as permissões para "Qualquer pessoa com o link pode visualizar". Dessa forma, todos que assistirem à apresentação terão acesso ao áudio sem problemas de reprodução. Por fim, copie o link compartilhável, pois ele será essencial para adicionar a música ao Google Slides.
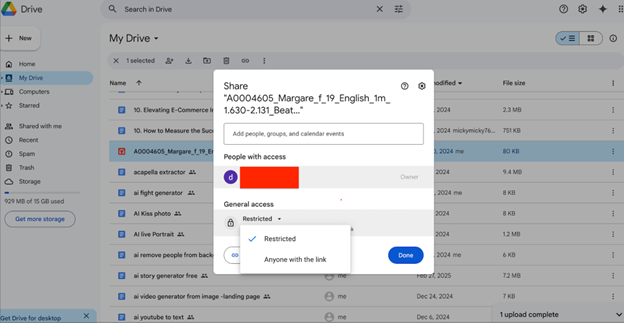
Agora que seu arquivo de áudio foi armazenado com sucesso, ele está pronto para ser utilizado como música de fundo no Google Slides!
Parte 3: Melhore sua apresentação: adicionando música ao Google Slides
Passo 1Abra sua apresentação do Google Slides
Para começar, abra o Google Slides e escolha uma apresentação existente ou crie uma nova clicando em + Nova. Vá até o slide específico onde deseja adicionar a trilha sonora. Certifique-se de que o arquivo de áudio foi devidamente carregado no Google Drive, pois o Google Slides não permite uploads diretos de áudio.
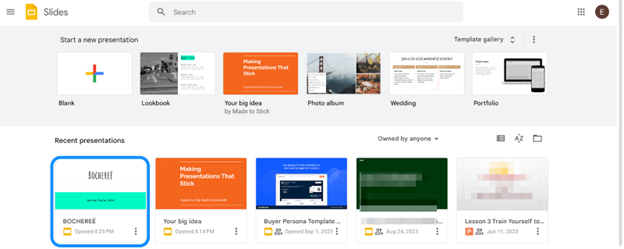
Passo 2 Insira o arquivo de áudio
No menu superior, clique em Inserir > Áudio para adicionar a música à apresentação. Uma janela pop-up será exibida com os arquivos de áudio disponíveis no seu Google Drive. Localize e selecione a trilha sonora que você enviou anteriormente e finalize o processo clicando em Inserir. Assim que o áudio for inserido, um ícone de alto-falante aparecerá no slide escolhido, confirmando que a trilha sonora foi adicionada com sucesso.
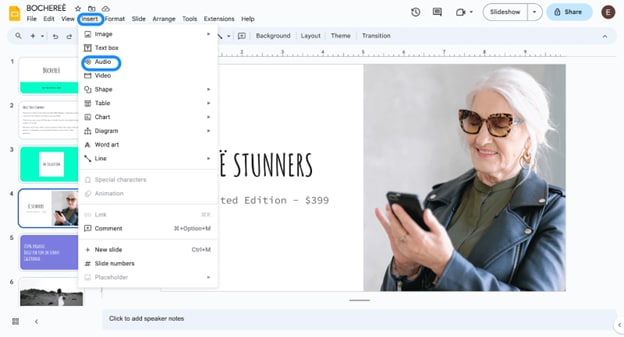
Passo 3 Ajuste as configurações de áudio
Um menu de formatação de áudio será exibido no lado direito da tela, permitindo ajustar diversas configurações de reprodução. Você pode definir se a música será reproduzida ao clicar ou automaticamente, conforme a necessidade da apresentação. Além disso, é possível controlar o volume, ativar a reprodução em loop e até personalizar a aparência do ícone do alto-falante para harmonizá-lo com o design do slide.
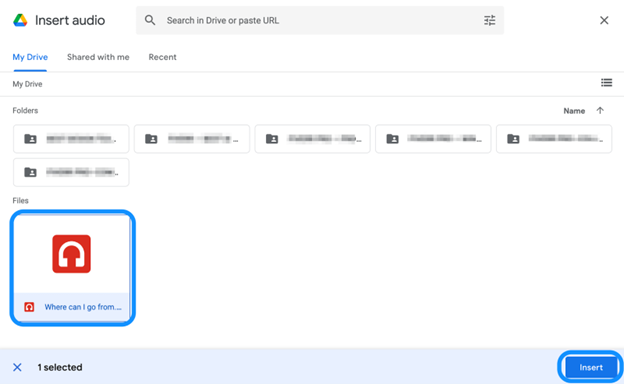
Passo 4Posicione e visualize o áudio
Para testar o áudio, basta clicar no ícone do alto-falante e reproduzir a trilha, garantindo que esteja funcionando corretamente. Caso necessário, o ícone pode ser movido para qualquer área do slide, garantindo um posicionamento mais discreto ou estratégico. Por fim, visualize a apresentação em tela cheia para conferir como o áudio se integra aos slides antes de concluir as edições.

Parte 4: Criando seu áudio com precisão: usando o Wondershare DemoCreator
Adicionar música de fundo ao Google Slides pode tornar sua apresentação mais envolvente, mas, em alguns casos, simplesmente inserir uma faixa não é o suficiente. Se deseja aprimorar a qualidade do áudio, cortar trechos, ajustar o volume ou combinar diferentes trilhas sonoras, utilizar uma ferramenta de edição dedicada, como o Wondershare DemoCreator, pode fazer toda a diferença. Esse software permite personalizar o áudio com precisão, garantindo que ele esteja perfeitamente alinhado com o ritmo e o tom da sua apresentação. Com recursos avançados de edição, você pode criar uma experiência sonora profissional e imersiva para o seu público.
Funcionalidades Notáveis do Wondershare DemoCreator para edição de áudio
- Corte e aparamento precisos de áudio – Corte trechos indesejados da música, mantendo apenas as partes mais relevantes para destacar momentos importantes da apresentação.
- Efeitos Fade-In e Fade-Out – Garanta transições suaves entre os slides, evitando cortes abruptos e proporcionando uma experiência auditiva mais fluida.
- Controle de volume e redução de ruído – Ajuste os níveis de volume e reduza ruídos de fundo para obter um som nítido e com qualidade profissional.
- Mixagem de áudio multitrilha – Combine narrações, música de fundo e efeitos sonoros em uma única trilha contínua para criar uma experiência auditiva envolvente e profissional.
- Exportar em vários formatos – Exporte o áudio final nos formatos MP3, WAV ou AAC, garantindo fácil integração com o Google Slides.
Guia passo a passo para edição e personalização de áudio com o Wondershare DemoCreator
Passo 1Importe seu arquivo de áudio
Para iniciar a edição, abra o Wondershare DemoCreator e clique em Importar mídia para carregar o arquivo de áudio desejado. Escolha entre músicas, locuções ou efeitos sonoros nos formatos MP3, WAV ou AAC para uma edição detalhada e precisa.
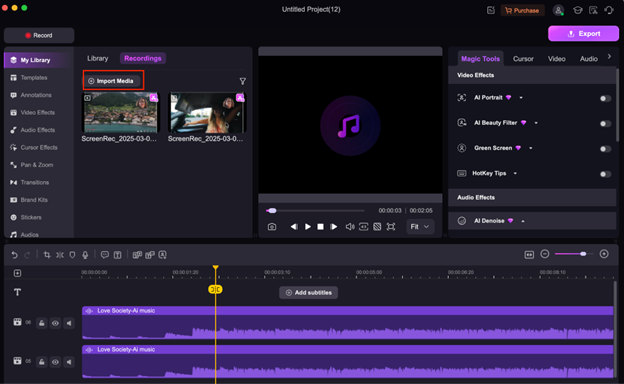
Passo 2 Apare e corte as seções indesejadas
Após importar o arquivo, arraste-o para a linha do tempo do editor para começar os ajustes. Se a música for muito longa ou tiver trechos desnecessários, utilize as ferramentas de corte e aparar para remover seções indesejadas e garantir uma transição suave.
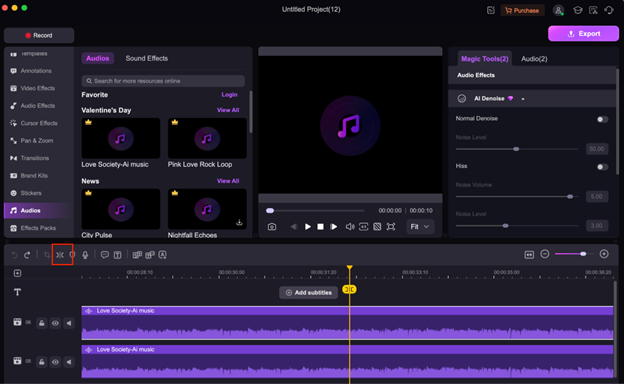
Passo 3Ajuste os níveis de áudio e aplique efeitos
Ajuste o volume da trilha sonora para que ela fique equilibrada com a narração, evitando que o fundo musical ofusque as partes essenciais da apresentação. Incorpore efeitos de entrada e saída suaves para criar transições de áudio fluidas entre os slides. Caso sua apresentação demande camadas sonoras ou múltiplas trilhas, o Wondershare DemoCreator possibilita a fusão perfeita de faixas, garantindo sincronização impecável e adicionando um fundo sonoro envolvente para aprimorar a imersão do público.
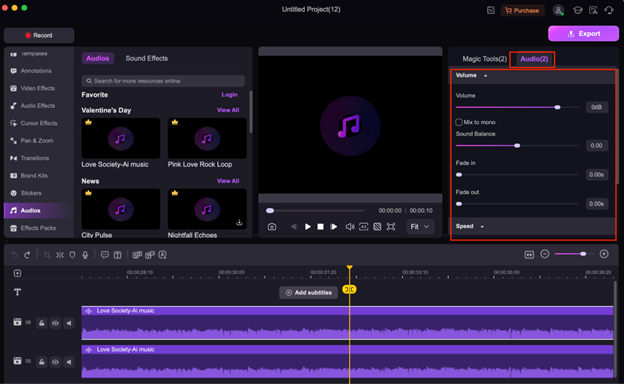
Passo 4Exportar e enviar para o Google Drive
Após personalizar os elementos sonoros, salve a versão final em um dos formatos compatíveis, como MP3, WAV ou AAC. Faça o upload do arquivo ajustado para o Google Drive e insira-o no Google Slides como trilha de fundo para sua apresentação.
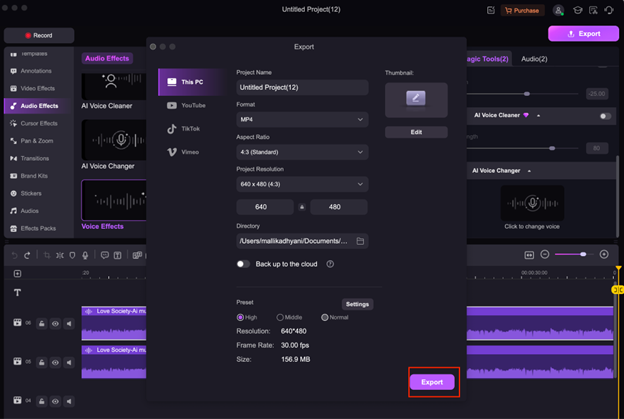
Parte 5: Dicas sobre como escolher uma música que combine com o tema da apresentação
A escolha adequada da música pode elevar significativamente o impacto, o engajamento e a atmosfera da sua apresentação no Google Slides. A trilha sonora ideal deve alinhar-se à sua mensagem, ao perfil do público e ao estilo da apresentação, sem causar distrações indesejadas. Aqui estão algumas dicas para ajudar você a escolher a melhor música de fundo:
- Combine o clima – Opte por melodias dinâmicas para conteúdos motivacionais e faixas instrumentais suaves para apresentações educacionais ou formais.
- Mantenha a sutileza – A trilha sonora deve complementar sua narração, destacando-a sem sobrepor-se a ela.
- Considere o andamento – Para conteúdos informativos, escolha músicas mais lentas; já para apresentações de marketing ou lançamentos de produtos, ritmos acelerados criam uma atmosfera dinâmica e envolvente.
- Use faixas livres de direitos autorais – Para evitar complicações com direitos autorais, utilize fontes confiáveis como a Biblioteca de Áudio do YouTube, Epidemic Sound ou a coleção integrada do Wondershare DemoCreator.
- Evite letras em músicas de fundo – Faixas instrumentais são ideais para apresentações profissionais, pois mantêm a clareza da fala sem distrações desnecessárias.
- Verifique a duração do áudio – Opte por uma música com duração compatível com seus slides ou configure um loop para garantir uma experiência contínua e harmoniosa.
- Teste antes da apresentação – Antes de finalizar, reproduza a apresentação com a trilha sonora para ajustar transições e equilibrar o volume adequadamente.
- Pense no seu público – Escolha uma música que estabeleça conexão com seu público e esteja alinhada ao propósito e ao tom da sua apresentação.
Considerações Finais
Incluir música nas apresentações do Google Slides vai além de uma simples ação técnica; é uma estratégia eficaz para aumentar a interação, despertar emoções e transformar sua apresentação em uma experiência inesquecível. A seleção adequada de trilha sonora tem o poder de estabelecer a atmosfera desejada, capturar o interesse da audiência e enriquecer a história que você está contando, tornando seus slides mais envolventes. Seja em uma palestra empresarial, aula acadêmica ou projeto criativo, escolher e personalizar com cuidado a música de fundo pode elevar a qualidade da experiência e engajar o público de maneira profunda.
Para quem busca um controle mais detalhado sobre o áudio, o Wondershare DemoCreator oferece uma plataforma intuitiva que permite editar, cortar e ajustar faixas antes de incorporá-las à apresentação. Com funcionalidades como mixagem multitrilha, controle de volume e transições suaves, o DemoCreator possibilita uma integração de áudio perfeita, garantindo uma apresentação profissional e bem acabada.
Questões Comuns
-
1. Posso adicionar músicas diferentes a slides diferentes no Apresentações Google?
Sim, é possível adicionar diferentes faixas de áudio a slides individuais, inserindo arquivos separados para cada um deles. Para isso, basta seguir o procedimento habitual de inserção de áudio a partir do Google Drive e ajustar as configurações de reprodução conforme necessário. -
2. Como faço para tocar música em todos os slides do Apresentações Google?
Para garantir a continuidade da música, selecione o arquivo de áudio, vá até as Opções de Formato > Reprodução de Áudio e marque a opção “Reproduzir em todos os slides”. Dessa forma, a música de fundo permanecerá tocando ao longo de toda a apresentação. -
3. Posso editar o áudio diretamente no Google Slides?
Não, o Google Slides não oferece funcionalidades de edição de áudio embutidas. Caso precise cortar, ajustar o volume ou aplicar efeitos, é recomendável usar o Wondershare DemoCreator antes de carregar o arquivo de áudio no Google Drive. -
4. O áudio será reproduzido quando eu compartilhar minha apresentação do Google Slides?
Sim, mas é importante garantir que as configurações de compartilhamento do arquivo de áudio no Google Drive estejam ajustadas para "Qualquer pessoa com o link pode visualizar". Caso contrário, seus espectadores podem enfrentar dificuldades para acessar ou ouvir a música. -
5. Posso usar músicas do Spotify ou do YouTube na minha apresentação do Google Slides?
Não, músicas do Spotify e do YouTube estão protegidas por direitos autorais e não podem ser inseridas diretamente no Google Slides. Em vez disso, opte por músicas sem direitos autorais ou edite suas próprias faixas com o Wondershare DemoCreator, garantindo que sua apresentação esteja em conformidade legal.


