Guia de Usuário
Como usar o Wondershare DemoCreator? Consulte o guia passo-a-passo abaixo.
Guia de Usuário
-
Iniciar
-
Novo modo de demonstração
- Saiba mais sobre o painel do modo de demonstração
- Conectar plataformas de reunião
- Saiba mais sobre o painel do modo de demonstração no Mac
- Transmissão ao vivo com DemoCreator no Mac
- Inicie um novo projeto de demonstração - Mac
- Iniciar um novo projeto de apresentação
- Conecte O DemoCreator com plataformas de reunião
- Transmissão ao vivo com o DemoCreator
-
Gravação de Vídeo
-
Gravação de Áudio
-
Edição de Áudio
-
Edição de Vídeos
-
Efeitos do DemoCreator
-
Exportar & Compartilhar
-
Atalhos do Teclado
FAQs
Efeitos do Cursor
No DemoCreator, os dados do cursor são coletados e salvos no arquivo de gravação .mp4. Usando os efeitos do cursor, você pode fazê-lo se sobressair usando destaques, anéis e efeitos sonoros.
Adicionar Efeitos ao Cursor
Para adicionar um efeito ao seu cursor, posicione o indicador de reprodução (playhead) sobre um clipe que inclui dados do cursor.

Clique na Guia Cursor
Selecione um efeito do cursor e arraste-o para o clipe em sua linha do tempo ou para a janela de Visualização.
Ajuste as configurações do cursor na guia Cursor, localizada no menu à direita.
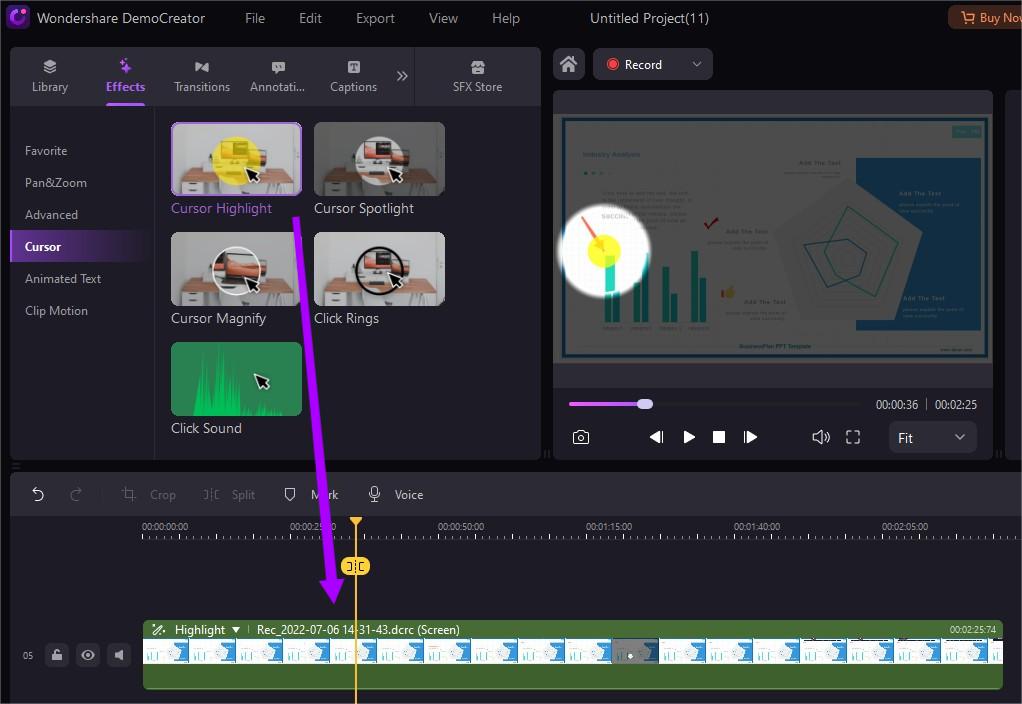
Redimensionar o Cursor
Para alterar o tamanho do seu cursor, use o controle deslizante Tamanho na guia Cursor, localizada no menu à direita. Você também pode inserir um tamanho exato de sua preferência.
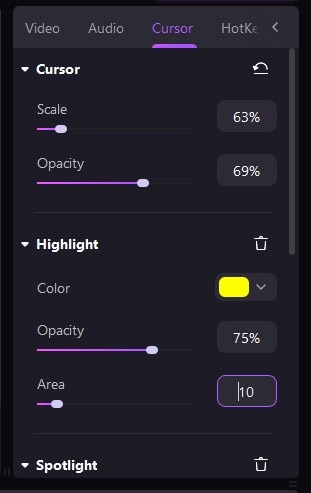
Ocultar Cursor
Você pode tornar seu cursor invisível da seguinte forma:
Selecione o efeito do cursor na linha do tempo.
Altere sua configuração de Opacidade para zero.
Remover Efeitos do Cursor
Para excluir um efeito do cursor, selecione-o na linha do tempo e vá até a guia Cursor, localizada no menu à direita. Clique no 'x' próximo ao efeito do cursor para excluí-lo.
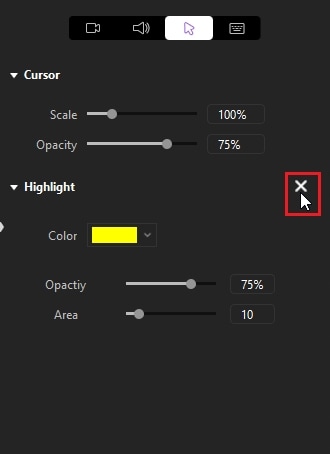
Você também pode alterar a cor dos efeitos do cursor a partir da guia Cursor.