1. Wondershare DemoCreator
Adequado para: Vídeos de jogos, tutoriais, vídeos do YouTube
Compativel com: Windows 7 ou mais Recente & Mac
Prós: Pode capturar gravações de tela a 120 FPS & Vídeos com Resolução 4K, e permite selecionar a região da tela que você gostaria de gravar, contém recursos poderosos para edição de vídeo.
Contras: Os 120 FPS estão disponíveis apenas no sistema operacional Windows
 100% seguro
100% seguro 100% seguro
100% seguroRecomendamos o DemoCreator como um dos melhores softwares para gravação de tela para gravação de vídeos de jogos, criação de vídeos tutoriais do YouTube, bem como para criação de vídeos de demonstração do fluxo de trabalho dos negócios.
O DemoCreator está equipado com vários recursos poderosos para gravação de tela e edição de vídeo e antes de iniciar uma gravação, você pode selecionar a taxa de quadros preferida, escolher se deseja ou não gravar a tela e a webcam simultaneamente ou gravar o áudio do sistema, portanto no vídeo gravado haverá o vídeo da tela junto com áudio nítido, o uso de um microfone externo para gravar dublagens é suportado pelo Wondershare DemoCreator, além de personalizar as teclas de atalho que tornam o processo de captura da tela mais fácil e rápido.
O software para gravação de tela DemoCreator permite que os seus usuários gravem a tela com todas as durações, o que significa que não há limitação de tempo para gravação, esteja você jogando ou assistindo a um vídeo, o modo para edição de vídeo permite que os usuários removam as partes do vídeo que não desejam incluir no final, adicionem música ou reduzam o ruído de fundo com o recurso Denoise, o DemoCreator oferece suporte para uma ampla variedade de formatos dos arquivo de vídeo e permite compartilhar os seus vídeos diretamente do software para o Vimeo, Twitch, Facebook ou YouTube e se você não tem muita experiência com vídeos, mas ainda quer usar um gravador de tela que oferece poderosas ferramentas para edição de vídeo e captura da tela, o DemoCreator é a escolha perfeita para você.
Como um dos melhores softwares para gravação de tela dos jogos de computador, o DemoCreator permite gravar o seu jogo com um quadro alto de até 120 FPS, você também pode adicionar marcadores ao seu importante momento de jogo para marcá-lo, o DemoCreator está disponível para Windows 7/8/10 e Mac OS também, baixe e experimente.
2. Action!
Adequado para: Streaming, Gravação de Jogos.
Compativel com: Windows 7 ou Mais Recente
Preço: Licença Vitalícia por $29,95
Prós: Pode gravar vídeos com resolução 4K e HD e possui baixos requisitos do sistema.
Contras: Durante o teste grátis todos os vídeos exportados do Action! têm marca d'água, e exporta apenas para os formatos AVI e MP4

Streamers, jogadores e todos os outros usuários de computador com grandes expectativas, podem se beneficiar do uso do Action!, além de ser capaz de capturar vídeos em HD e 4K o gravador de tela também pode gravar os arquivos de vídeo em AVI a 120 quadros por segundo, você pode usar este software para criar transmissões ao vivo na Twitch, YouTube ou Facebook, bem como capturar as imagens da webcam enquanto grava sua tela, além disso o Action! permite que você use dispositivos de captura como webcams através de uma porta USB ou HDMI, enquanto a tecnologia Intel RealSense remove o fundo do vídeo da webcam automaticamente.
Você pode escolher se deseja gravar o áudio do sistema e a narração ao mesmo tempo ou separadamente, e o software para gravação de tela também permite gravar um microfone externo, o Action! é um gravador de tela e principalmente uma ferramenta para gravação de gameplays dos jogos e de transmissões ao vivo que não oferece opções para edição de vídeo.
Os proprietários de computador que têm muita experiência com gravação de jogos conseguem usar o Action mas se você está apenas começando o DemoCreator é uma opção muito melhor porque é fácil de usar, mas ainda oferece recursos poderosos para gravação de tela e edição de vídeo.
Confira a avaliação completa do Gravador de Tela Action e Aprenda a Como Utilizá-lo com Detalhes Aqui.
3. Adobe Presenter
Adequado para: Seminários Online, Cursos Online, Tutoriais
Compativel com: Windows 7 ou posterior, iOS e Android
Preço: Assinatura Mensal: $ 14,99 por mês, Licença Completa: $ 499,00
Prós: Perfeito para a criação de conteúdo de ensino a distância e questionários que testam o conhecimento dos alunos.
Contras: Falta opções para edição de vídeo, não consegue capturar o áudio do sistema, é mais caro que a maioria dos softwares para gravação de tela.

Ao contrário dos produtos o software da Adobe que exigem muita experiência anterior com edição de vídeo, o Adobe Presenter é uma ferramenta simples que qualquer pessoa que queira capturar uma tela pode usar, o software pode ser utilizado como um complemento para o Microsoft PowerPoint e usado para criar apresentações interativas, tutoriais ou qualquer tipo de conteúdo de ensino a distância, no entanto os seus recursos para captura de tela estão longe de ser perfeitos, já que o Adobe Presenter só pode capturar vídeos na resolução nativa do monitor, gravar o áudio do sistema não é uma opção e é por isso que o software não é perfeitamente adequado para jogadores ou streamers, embora você possa transmitir vídeos ao vivo no YouTube com o Adobe Presenter, o software não permite que você escolha a taxa de quadros, mas você pode usar um microfone externo para gravar a narração.
O Adobe Presenter oferece poucos recursos para edição de áudio ou vídeo, mas oferece uma rica seleção de elementos de arrastar e soltar, animações e modelos de ensino a distância que podem ser usados para a produção de vídeos educacionais e questionários.
4. FlashBack Express
Adequado para: Gravações com a Webcam, Tutoriais do YouTube, Vídeos de Jogos
Compativel com: Windows 7 ou Mais Recente
Preço: Versão gratuita disponível, preços começam em $ 49,00
Prós: Tem uma interface amigável com um modo para edição de vídeo integrado, gravação agendada e gravação com vários monitores
Contras: Suporte limitado ao formato de arquivo na versão gratuita

Listamos o FlashBack Express como um dos melhores gravadores de tela para computadores que você pode encontrar, pois permite gravar uma tela ou executar ações básicas para edição após o término da sessão da captura de tela, embora o Flashback Express possa ser baixado gratuitamente, a versão gratuita do software oferece menos recursos do que a versão paga chamada FlashBack Pro e ambas as versões permitem que os seus usuários capturem gravações de tela e vídeos da webcam ao mesmo tempo, você não terá que se preocupar com marcas d'água porque ambas as versões do software criam vídeos sem marcas d'água e além disso, não há limites para a duração máxima da sessão de captura da tela.
No entanto existem ferramentas para edição de vídeo no gravador de tela gratuito FlashBack Express, portanto não há como editar as imagens de vídeo gravadas ou adicionar textos, sons ou efeitos e além disso você só pode salvar o vídeo gravado nos formatos MP4, AVI e WMV se estiver usando o gravador de tela FlashBack Express gratuito.
O software permite que você selecione a área da tela que deseja capturar, para que você possa escolher se deseja capturar uma tela inteira ou apenas uma parte dela, se você optar pela versão paga do software, poderá ocultar senhas durante a gravação, destacar o cursor ou ocultar ícones da área de trabalho que não deseja que outras pessoas vejam.
Veja mais Sobre: Como utilizar oFlashBack Express para Gravar suas Gameplays com uma Placa de Captura
5. Bandicam
Adequado para: Gravações de Jogos, e Todos os Tipos de Gravações da Tela
Compativel com: Windows 7 ou Mais Recente
Preço: Licença de $ 39,00 apenas para um computador
Prós: Captura vídeos com resolução 4K, oferece opções para gravação de áudio,
Contras: O modo para gravação da tela não funciona bem ao gravar com altas taxas de quadros, não contém uma versão para Mac

O Bandicam possui três modos separados para que você possa gravar as suas gameplay, as suas atividades na tela e os dispositivos como webcam, smartphone, Xbox ou PlayStation e até mesmo os programas de TV IPTV, o modo para Gravação de Jogos é perfeitamente adequado para capturar videogames 2D e 3D enquanto monitora as taxas de quadros, os jogos que contam com gráficos DirectX ou Vulkan são os mais adequados para o modo de gravação de jogos do Bandicam, enquanto você também pode usar este gravador de tela com webcams, HDTV ou Windows Media Player, o modo Gravação de tela do software produz vídeos em resolução mais baixa, mas permite capturar qualquer coisa na tela, incluindo apresentações em PowerPoint, tutoriais ou qualquer outra atividade na tela.
A taxa de quadros máxima na qual o software pode capturar vídeos é de 144 fps e também grava vídeos em resolução 4K, o Bendicam pode gravar o áudio do sistema e permite que você selecione o microfone que deseja usar durante uma sessão para gravação de tela, os modos de Gravação de Jogos e Gravação de Dispositivos podem ser muito difíceis de usar para usuários inexperientes.
O Bandicam possui a capacidade de desenhar em tempo real, o que significa que você pode desenhar ao gravar o vídeo ou a tela, no entanto não há ferramentas para edição de vídeo integradas no Bandicam, portanto se você deseja remover algumas partes indesejadas do vídeo gravado ou mesclar 2 vídeos gravados em um, você deve procurar um Software para Edição de Vídeo.
Existem tantos softwares para gravação de tela disponíveis no mercado para o Computador Desktop com Windows, deixe a gente saber qual você está usando no comentário abaixo.
1. Movavi
Adequado para: Todos os Tipos de Telas
Compativel com: Mac OS X 10.7 ou Mais Recente, Windows 7 ou Mais Recente,
Preço: $59,99
Prós: Suporta um grande número de diferentes formatos de arquivo de vídeo e codecs, opções sólidas para edição de vídeo.
Contras: Os usuários não podem exportar vídeos para as plataformas online de forma direta

Este versátil software para gravação de tela pode ser usado para capturar telas de dispositivos Smartphone, bem como em computadores Windows e Mac, configurar uma sessão para gravação de tela com o Movavi é fácil, pois o software permite designar a área da tela, escolher o tamanho do vídeo ou gravar o áudio do sistema e além disso o gravador de tela permite gravar a sua narração com um microfone externo, adicione efeitos no cursor e capture imagens da webcam enquanto grava uma tela, os usuários deste software podem definir a taxa de quadros para cada sessão da gravação de tela, o que o torna uma ótima opção para usuários profissionais e iniciantes.
O Movavi possui um modo para edição de vídeo que permite aos usuários aprimorar os seus vídeos antes de publicá-los online, adicione títulos, filtros ou efeitos aos seus vídeos são apenas algumas das opções para edição de vídeo que o software oferece, você pode salvar os seus vídeos nos formatos de arquivo MP4, MOV ou AVI, mas não pode exportar os vídeos para o YouTube ou qualquer outra plataforma para compartilhamento de vídeo.
2. ScreenFlow
Adequado para: Vídeos do YouTube, tutoriais, vlogs, cursos de treinamento online
Compativel com: Mac High Sierra 10.13
Preço: $129
Prós: Recursos profissionais para edição de vídeo, suporte a Chroma Key, opções para exportação em lote
Contras: Caro e não há suporte para vídeos em 4K

Apesar do fato que o ScreenFlow tem uma interface simples e amigável, a sua rica seleção de ferramentas para captura de tela e edição de vídeo pode ser complexa para usuários inexperientes, o gravador de tela permite que você tenha controle total sobre o processo de gravação, pois permite que você decida se deseja ou não capturar uma tela inteira ou apenas uma parte dela e além disso você pode escolher a taxa de quadros para cada gravação que fizer, embora 60 FPS seja a taxa de quadros máxima que o software suporta, as opções para gravação de áudio fornecidas pelo ScreenFlow não são menos impressionantes, pois você pode gravar o áudio com um microfone externo e gravar o áudio do sistema ao mesmo tempo.
As ferramentas avançadas para edição de vídeo estão disponíveis no modo para edição de vídeo do software, para que vloggers, educadores online ou jogadores não precisem perder muito tempo na edição, Animações, gráficos em movimento, transições ou animações de texto são apenas algumas das muitas ferramentas profissionais para edição de vídeo que você poderá usar se decidir comprar o ScreenFlow.
3. Cloud App
Adequado para: Gravações de tela simples e captura de tela, vídeos da webcam
Compativel com: Mac OS X 10.11 ou Mais Recente, Windows
Preço: $9 por Mês
Prós: Fácil de usar e permite capturar a tela de forma rápida, acessível, gravação GIF
Contras: Não oferece opções para edição de vídeo ou áudio, opções de saída de vídeo limitadas

Crie apresentações profissionais que resumam os seus pensamentos e ideias em um vídeo não significa que você terá que passar horas ajustando o vídeo antes de poder compartilhá-lo, pelo menos não com o Cloud App projetado para tornar o processo de captura de tela o mais rápido e fácil possível, o software é facilmente acessível em qualquer computador Mac, e os seus usuários estão sempre a poucos cliques de iniciar uma nova sessão para gravação de tela.
O Cloud App não oferece muitas ferramentas para gravação de tela, o que significa que escolher as taxas de quadros preferidas ou capturar vídeos em HD não é uma opção neste software, não há ferramentas para edição de vídeo, portanto, cortar os clipes de vídeo ou remover as partes indesejadas do vídeo deve ser feito com um software diferente, depois de gravar o vídeo o software colocará um link na área de transferência do seu computador, que pode ser compartilhado online.
4. Snapz Pro X
Adequado para: Vídeos do YouTube, criação de tutoriais, demonstrações de produtos, streaming
Compativel com: Mac OS X 10.8.0
Preço: $69
Prós: Suporte a captura da tela de Retina Display, permite adicionar avisos de direitos autorais e marcas d'água, opções avançadas para captura de tela
Contras: Sem recurso para gravação da webcam, sem opções para edição de vídeo

Um bom gravador de tela é como uma câmera de vídeo que captura qualquer movimento na tela, e é por isso que o Snapz Pro X é um dos melhores gravadores de tela para computadores Mac, o software permite que os seus usuários gravem vídeos suaves das suas telas, além de fornecer recursos de instantâneos notáveis, no entanto os usuários de Mac que precisam de um software que permita definir taxas de quadros ou escolher o tamanho do arquivo de vídeo que estão produzindo provavelmente serão melhores usando algum gravador de tela mais poderoso.
O Snapz Pro X permite gravar áudio do sistema e dublagens com um microfone externo, enquanto os recursos de visualização ao vivo permitem que eles vejam como será a aparência das suas filmagens antes do início da sessão de captura da tela, no entanto o software não oferece opções para edição de vídeo, portanto a remoção de quaisquer erros que possam ocorrer durante a gravação da tela deve ser corrigida em outro software.
5. Camtasia
Adequado para: Apresentações, tutoriais, questionários interativos
Compativel com: Mac, Windows
Preço: Versão gratuita disponível, versão paga: $ 299
Prós:Rica seleção de efeitos visuais, ferramentas poderosas para captura de tela, opções avançadas para edição de vídeo.
Contras:Curva de aprendizado íngreme para usuários inexperientes

Além de ser uma das opções para captura de tela mais poderosas para computadores Mac, o Camtasia também oferece ferramentas avançadas para edição de vídeo que permitem que os seus usuários manipulem seus vídeos da maneira que quiserem, o software permite que você decida se deseja capturar uma tela inteira ou designar a área da tela que deseja capturar enquanto permite gravar imagens com uma webcam e capturar uma tela ao mesmo tempo.
Os seus recursos para edição de vídeo permitem total liberdade criativa aos usuários do software, para que você possa facilmente cortar ou aparar vídeos, adicionar anotações, editar arquivos de áudio, criar trilhas sonoras perfeitas ou até mesmo criar vídeos em tela verde, produzir conteúdo visual educacional profissional, fazer apresentações no PowerPoint ou acompanhar quem está interagindo com os vídeos que você produz com o Camtasia são apenas alguns dos muitos propósitos para os quais este software incrivelmente poderoso pode ser usado.
Escolhendo o Melhor Gravador de Tela para Computadores Mac não é fácil, porque há tantas opções diferentes disponíveis, no entanto se você deseja um software para captura de tela capaz de performances de ponta, o Camtasia é a escolha mais óbvia, enquanto o Cloud App pode ser o melhor software para usuários do Mac que desejam criar um vídeo sem investir muito esforço na tarefa.
1. Screencast-o-Matic
Adequado para: Todos os tipos de gravações de tela
Compativel com: Baseado na Web
Preço: Versão Pro disponível por $ 1,50 por mês
Prós: Abundância de opções para gravação de tela, região de gravação ajustável, boas opções de exportação de vídeo, serviços de hospedagem.
Contras: Todos os vídeos criados com uma versão gratuita do aplicativo têm marca d'água, limite de 15 minutos para todos os vídeos capturados com a versão gratuita do gravador de tela.
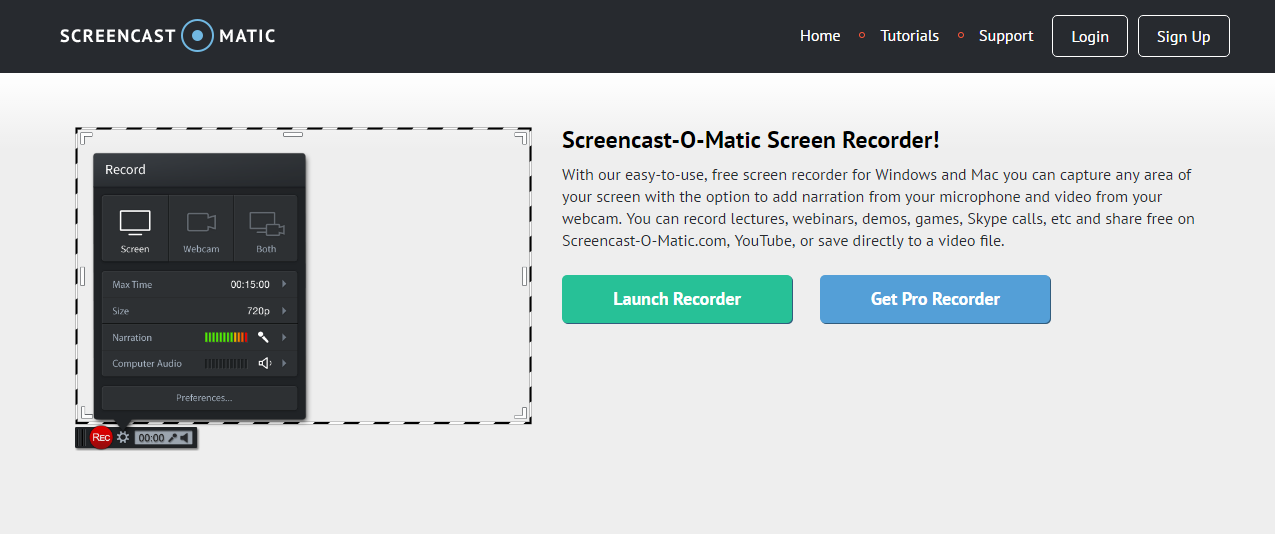
O fato de mais de 30.000 vídeos serem criados com Screencast-o-Matic todos os dias fala muito sobre a sua popularidade, bem como os seus recursos para captura de tela, você nem precisa configurar uma conta antes de iniciar a sessão para gravação de tela, mas se optar por uma versão gratuita deste aplicativo online, não poderá produzir vídeos com mais de quinze minutos, a gravação do áudio do computador também não está disponível na versão gratuita do app, mas você pode gravar a narração enquanto a sessão de captura de tela está em andamento.
Ao selecionar a atualização para a Versão Pró do Screencast-o-Matic, você terá acesso ao recurso para gravação de áudio do computador, embora apenas no sistema operacional Windows opções para edição de vídeo e poderá exportar vídeos sem marcas d'água, as ferramentas para captura de tela, desenho ou zoom também podem ser usadas na versão Pró deste gravador de tela.
2. Screencastify
Adequado para: Tutoriais, Vídeos educativos
Compativel com: Navegador Chrome
Preço: Lite: Grátis, Premium: $24
Prós: Você pode criar vídeos diretamente do Chrome OS e editá-los antes de postar o vídeo online.
Contras: A versão Lite contém marcas d'água.

Qualquer pessoa que use um navegador da Web Google Chrome pode capturar vídeos com Sceencastify, o gravador de tela online está disponível gratuitamente, mas a versão Lite não permite criar vídeos com mais de 10 minutos e você pode criar apenas 50 vídeos em um mês, se você não deseja ter uma marca d'água no seu vídeo ou deseja produzir gravações de tela sem enfrentar limitações de tempo, atualize para a versão Premium deste gravador de tela.
Ambas as versões do Screencastify permitem que os seus usuários Capturar os Vídeos da Webcam e Gravar as Telas simultaneamente além de oferecer ferramentas de anotações que podem ser usadas para tornar os vídeos mais profissionais, o gravador de tela online captura vídeos em HD e oferece opções notáveis para compartilhamento de arquivos que permitem aos usuários postar os seus vídeos online sem esforço, para tornar as coisas ainda melhores, o Screencastify pode capturar telas mesmo quando você estiver offline, embora você precise de uma conexão com a Internet se quiser compartilhar os seus vídeos nas redes sociais.
Online screen recorders pode não ter os poderosos recursos para edição de vídeo ou gravação que os produtos e softwares para gravação de tela que Windows e Mac oferecem, mas fornecem todas as ferramentas necessárias para criar uma gravação de tela rapidamente, o Screencastify ou Screencast-o-Matic são alguns dos melhores gravadores de tela online disponíveis, apesar dos recursos limitados que as suas versões gratuitas oferecem.
Parte 4: Os 5 Melhores Softwares para Gravação de Tela com Código Aberto
O download do software para gravação de vídeo com código aberto é a maneira mais fácil para os usuários do Linux começarem a capturar as suas telas, há uma quantidade limitada de softwares para gravação de tela para o sistema operacional Linux, o que limita as opções que você tem à sua disposição, estas são as cinco melhores opções dos software para gravação de tela com código aberto para o Sistema Linux.
1. OBS Studio
Adequado para: Transmissão ao vivo, vídeos e jogos, tutoriais
Compativel com: Linux, Mac, Windows
Preço: Gratuito
Prós: Permite o monitoramento de até 8 cenas diferentes ao mesmo tempo, oferece muitos efeitos visuais, opções profissionais para transmissão ao vivo
Contras: Difícil de usar, suporte limitado ao formato dos arquivos

O Open Broadcaster Software ou OBS é um dos melhores gravadores de tela já criados porque foi projetado para permitir que os seus usuários criem qualquer tipo de gravação que desejarem, o software permite que você Selecione a Área da Tela que você Deseja Gravar, mas também permite capturar a tela inteira, além das excelentes opções para gravação, o OBS também oferece opções para transmissão ao vivo incomparáveis a qualquer outro gravador de tela para sistemas operacionais como Mac, Windows ou Linux.
Os seus usuários podem fazer transmissões ao vivo nas plataformas Twitch, YouTube ou Mixer, enquanto todas as gravações de tela feitas com este software podem ser editadas antes de serem exportadas para alguma plataforma de compartilhamento de arquivos de vídeo, o OBS apresenta uma rica coleção de transições personalizáveis e um mixer de áudio que permite criar vídeos com som gravado profissionalmente, se você está apenas aprendendo a criar gravações de tela e transmissões ao vivo, pode levar algum tempo para dominar o software para gravação OBS.
Leia este artigo se estiver interessado em fazer Transmissão ao Vivo no YouTube com OBS, aqui temos informações detalhadas passo a passo.
2. CamStudio
Adequado para: Gravações de tela simples, tutoriais, vídeos e jogos
Compativel com: Linux, Windows
Preço: Gratuito
Prós: Taxas de quadros e qualidade de vídeo ajustáveis, perfeitas para usuários que não têm muita experiência com gravação de tela.
Contras: Sem recursos para edição de vídeo, suporte para um número limitado de formatos de arquivo
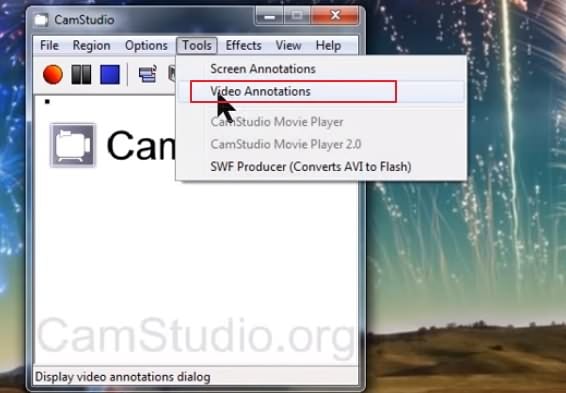
Se você está procurando um gravador de tela simples, você pode baixar gratuitamente e usá-lo sem restrições, o CamStudio é uma das suas melhores opções pois o software foi projetado para permitir que o seu usuário capturem a sua tela sem esforço, e é por isso que é fácil configurar uma sessão para gravação de tela no CamStudio, tudo o que você precisa fazer é definir a taxa de quadros e o tamanho do vídeo preferidos, decidir se deseja capturar a tela inteira ou apenas uma parte dela e clicar no botão Gravar.
O software permite que você Capture Vídeos com a Webcam, o que significa que você pode criar facilmente vídeos PIP no CamStudio, as opções para gravação de som não estão no nível profissional, mas também não são terríveis pois o software permite gravar áudio ou narração do sistema por meio de um microfone externo, o gravador de tela CamStudio produz apenas arquivos AVI e SWF, o que pode limitar as suas opções para saída de vídeo.
3. VLC Media Player
Adequado para: Gravações de tela simples
Compativel com: Linux, Mac, Windows, Android, iOS
Preço: Gratuito
Prós: Uma maneira simples e eficiente para criar gravações de tela, oferece suporte para vídeos com a webcam
Contras: Sem opções para gravação de áudio, sem opções para edição de vídeo

Embora o VLC não seja um software para gravação de tela, ele permite que os seus usuários capturem telas com uma capacidade limitada, o software multiplataforma só permite capturar a tela inteira e você não pode selecionar o tamanho do arquivo de vídeo que está produzindo ou alterar a taxa de quadros, no entanto o VLC permite capturar imagens da sua webcam, embora a ativação dessa opção exija conhecimento avançado do software.
O iconico media player também não permite gravar o áudio, o que limita significativamente as opções para gravação de tela que os usuários do software têm à sua disposição, todos os vídeos que você capturar com o VLC devem ser editados em outro software porque o media player não oferece nenhuma opção para edição de vídeo, embora seja possível criar vídeos com o VLC, existem muitos melhores gravadores de tela gratuitos que fornecem mais ferramentas para gravação e edição de vídeo.
Confira este tutorial passo a passo sobre Como Usar o VLC para Gravar a sua Área de Trabalho.
4. Share X
Adequado para: Gravações de tela simples
Compativel com: Linux, Windows
Preço: Gratuito
Prós: Região de gravação ajustável, vários modos para captura de imagens, ótimas opções para o compartilhamento dos arquivos
Contras: Opções limitadas para gravação de áudio, sem suporte para vídeos HD ou 4K

O Share X não é apenas um software para gravação de tela, na verdade é principalmente um software para criar capturas de tela, que também oferece suporte para gravação de tela, as opções para gravação que este software com código aberto oferece são básicas porque você só pode designar a área da tela que deseja capturar e produzir uma gravação, adicione sobreposições de texto ou aplique efeitos visuais durante a sessão de gravação da tela não está na lista dos recursos que o Share X oferece.
As opções para compartilhamento dos arquivos de vídeo são a maior vantagem do software, pois é fácil enviar vídeos diretamente para a Internet a partir do Share X, a edição para capturas de tela feitas com este software também não exigirá muito esforço, pois o modo de editor de fotos permite manipular livremente as imagens estáticas que você produz com o Share X, ele ainda é um dos melhores gravadores de tela para o sistema operacional Linux.
5. recordMyDesktop
Adequado para: Gravações de tela simples
Compativel com: Linux
Preço: Gratuito
Prós: Configuração fácil para gravação de tela
Contras: Sem suporte a vídeo com a webcam, formatos de saída de vídeo limitados

Este é um software para gravação de tela modesto que oferece apenas opções básicas para gravação, produzir tutoriais que também apresentam imagens capturadas com uma webcam não está na lista de opções que o recordMyDesktop oferece, o software é dividido em duas seções, uma que permite a captura de tela através de uma simples linha de comando enquanto a outra exibe a funcionalidade do software graficamente, não é possível adicionar efeitos visuais, efeitos de cursor ou sobreposições de texto aos vídeos capturados com este gravador de tela enquanto a sessão de captura de tela ainda estiver em andamento.
O RecordMyDesktop não fornece ferramentas para edição de vídeo, portanto para aprimorar os seus vídeos, você terá que usar um software para edição de vídeo compatível com o sistema operacional Linux, o software produz apenas arquivos de vídeo OGG, o que limita consideravelmente as suas opções para exportação, a baixa quantidade de opções para captura de tela, recursos para gravação de áudio ruins e recursos limitados para compartilhamento dos arquivos tornam este software uma opção ruim para profissionais experientes.
| OBS Stuido | CamStudio | VLC | Share X | RecordMyDesktop | |
|---|---|---|---|---|---|
| Área para Gravação Ajustável | Sim | Sim | Sim | Sim | Não |
| Duração Personalizada da Gravação | Sim | Sim | Sim | Sim | Sim |
| Gravar Vários Monitores | Sim | Sim | Não | Não | Não |
| Gravar com a Webcam | Sim | Sim | Sim | Não | Não |
| Transmissão ao Vivo | Sim | Não | Sim | Não | Não |
| Mostrar/Ocultar Mouse | Sim | Sim | Não | Não | Não |
| Adicionar Imagem/Rótulo | Sim | Não | Não | Não | Não |
Os Gravadores de Tela com Código Aberto para o Sistema Linux muitas vezes é muito menos poderoso do que o software produzido para os sistemas operacionais como Mac e Windows, e por esse motivo se você deseja criar vídeos com o sistema operacional Linux, a sua escolha óbvia é o OBS Studio, pois oferece todas as ferramentas necessárias para criar um vídeo incrível de graça.
1. AZ Recorder
Compativel com: Android 5.0 e Versões Recentes
Classificação: 4,6 na Google Play
Preço: Gratuito
Prós: Suporte de vídeo Full HD, ótimo para tutoriais, gravações de jogos e vídeos do YouTube
Contras: Contém anúncios, sem ferramentas de pós-processamento

Os mais de dez milhões de instalações no Google Play, bem como os recursos para gravação de vídeo de alta qualidade, fazem do AZ Recorder uma das melhores ferramentas para captura de tela para dispositivos Android, o AZ Recorder pode gravar os vídeos em Full HD e HD, permite pausar uma sessão de gravação sempre que desejar, o aplicativo permite gravar áudio com um microfone externo e sincroniza a gravação de áudio com o vídeo em tempo real, você pode ajustar a resolução do vídeo, alterar a orientação do vídeo ou definir uma taxa de bits facilmente enquanto adicionar emoticons aos bate-papos ao vivo também está na lista dos recursos que este aplicativo oferece.
O AZ Recorder permite que você use a câmera frontal do telefone enquanto captura a tela, para que você possa ser um participante ativo nos vídeos criados no telefone, se você baixar e instalar este aplicativo poderá cortar os seus vídeos e desenhar na tela durante as sessões de gravação.
2. DU Recorder
Compativel com: iOS 11.0 ou Mais Recente, Android 5.0 ou Mais Recente
Classificação: 3,4 de 5 na App Store, 4,8 no Google Play
Preço: Gratuito
Prós: Duração de gravação ilimitada, upload de vídeo fácil para contas das redes sociais, oferece recursos para edição de vídeo, sem compras no aplicativo
Contras: Sem anotações, filtros ou efeitos.

O DU Recorder permite capturar a tela do seu telefone com resolução de vídeo de 1080p com 12 Mbs e a 60 FPS, o aplicativo oferece uma ampla variedade de tamanhos do vídeo, taxas de quadros e taxas de bits para que você possa selecionar a qualidade da gravação de tela que melhor atende às suas demandas, você pode usar o Facecam e produzir todos os tipos de vídeos PIP, o DU Recorder pode capturar video de jogos, criar tutoriais, orientações de aplicativos e vídeos GIF divertidos.
Além das excelentes opções para gravação de tela, este aplicativo também possui modos para edição de vídeo, transmissão ao vivo e edição de fotos, você pode executar ações básicas para edição de vídeo, como cortar videoclipes, dividir ou adicionar legendas mas o aplicativo não oferece efeitos visuais ou filtros que melhorem as cores dos vídeos, o DU Recorder é um aplicativo confiável e poderoso para plataformas iOS e Android que oferece ferramentas avançadas para gravar vídeos dos seus usuários e permite que eles produzam gravações de tela em alta resolução.
3. AirShou
Compativel com: iOS 7.0 ou Mais Recente, Android 4.1 ou Mais Recente
Classificação: 4,0 no Google Play, a classificação da App Store não está disponível
Preço: Gratuito
Prós: Oferece recursos para transmissão e gravação da tela, permite que os usuários selecionem um formato de vídeo, tamanho e orientação
Contras: Trava facilmente, as opções para exportação são limitadas

Embora a versão Android deste aplicativo possa ser baixada na Google Play, os usuários do iOS devem instalar o AirShou Diretamente do Site do Desenvolvedor, as opções para captura de tela que o aplicativo oferece são mais do que decentes, pois você pode Gravar Vídeos em Full HD, use a câmera frontal do telefone durante a gravação de um vídeo ou grave um áudio com o microfone externo, o app também permite que você adicione emoticons às imagens que o seu facecam está capturando e permite que você transmita vídeos ao vivo diretamente do seu Smartphone.
O AirShou não tem Edição de Vídeo recursos e por esse motivo não é possível remover partes do video que você não deseja incluir no vídeo, os recursos para exportação do aplicativo também são decepcionantes pois você não pode exportar os seus vídeos para as principais redes sociais diretamente do aplicativo, se você deseja produzir gravações bem elaboradas provavelmente deve escolher um aplicativo que ofereça mais do que esse aplicativo propenso a falhas.
Confira o tutorial detalhado sobre Como usar o AirShou para Gravar Vídeos no seu iPhone & Celular Android.
4. Go Recorder
Compativel com: iOS 11 ou Mais Recente, Android 5.0 ou Mais Recente
Classificação: 4,5 no Google Play, 4,5 de 5 na App Store
Preço: Gratuito
Prós: Gráficos Full HD com resolução 1080p, configuração fácil para gravação de tela, permite adicionar música aos vídeos
Contras: Contém anúncios, não filtros ou efeitos visuais

Gravação de Jogos de Vídeo ou qualquer outra atividade na tela do seu iPhone ou telefone Android é fácil com este aplicativo, e você nem precisa fazer root no seu dispositivo se quiser criar um vídeo com o Go Recorder, você pode capturar vídeos em HD, o aplicativo permite iniciar uma nova sessão para gravação de tela com apenas alguns toques simples, há uma contagem regressiva de três segundos antes que o aplicativo comece a gravar, o que lhe dá tempo suficiente para se preparar para gravar o vídeo que você está fazendo.
Depois de terminar a gravação, você pode cortar rapidamente o videoclipe ou recortar as partes do clipe que não deseja que os seus amigos vejam, o Go Recorder permite que os seus usuários compartilhem as suas gravações de tela no Facebook, YouTube ou todas as outras redes sociais populares.
5. TechSmith iOS
Compativel com: iOS 11.2 ou Mais Recente
Classificação: 4,5 de 5 na App Store
Preço: Gratuito
Prós: Sem limites de duração para gravação, exporta facilmente vídeos para o Camtasia ou Snagit,
Contras: Sem recursos para edição de áudio ou vídeo, opções limitadas para saída de vídeo, sem suporte para câmera facial

Os proprietários do iPhone, iPod ou iPad podem usar o TechSmith's iOS para capturar as telas nos seus dispositivos, o aplicativo permite capturar vídeos com resoluções padrão, mas não permite ajustar as taxas de bits ou qualquer outra opção avançada para gravação de tela, não há emoticons ou efeitos visuais que você pode adicionar às suas gravações de tela, mas os recursos do 3D Touch permitem que você inicie uma nova sessão de captura de tela com um simples toque no botão.
O techsmith iOS não fornece nenhum recurso para edição de vídeo, mas permite transferir o video para Snagit ou Camtasia aplicativos se você quiser editá-lo, as opções para compartilhamento que o TechSmith oferece são limitadas porque você não pode postar vídeos no Instagram, YouTube ou Twitter diretamente do aplicativo, no entanto este aplicativo para gravação de tela oferece performances de ponta durante as sessões para gravação e captura vídeos com alta qualidade.
1. Nvidia ShadowPlay
Adequado para: Vídeos de jogos, transmissão ao vivo
Compativel com: Windows 7 ou Mais Recente
Preço: Gratuito
Prós: Suporta muitos ótimos games, permite que os seus usuários transmitam jogos ao vivo, suporte a vídeo em 4K
Contras: Altos requisitos do sistema, produz grandes arquivos de vídeo

Este é o gravador de tela de jogos ideal que permite que os seus usuários capturem imagens em 4K dos videogames que estão jogando, no ShadowPlay oferece suporte para um número limitado de games, portanto antes de decidir criar uma gravação de tela de um game com este software, primeiro você precisa verificar se o jogo é compatível com o gravador de tela da Nvidia, os melhores momentos de um game são capturados automaticamente pelo ShadowPlay, e além dos vídeos em 4K, você também pode capturar screenshots e vídeos GIF que duram até 15 segundos.
Além das incríveis opções para gravação de tela, o software também permite transmitir vídeos na Twitch, YouTube ou Facebook, o Nvidia ShadowPlay é fácil e divertido de usar mas antes de fazer o download do software, certifique-se de que o seu computador atende aos requisitos técnicos necessários para que o gravador de tela funcione corretamente.
Confira o guia completo sobre Como Gravar Gameplay com Nvidia ShadowPlay em Detalhes.
2. Screenium 3
Adequado para: Tutoriais, vídeos de gameplays e todos os tipos de gravações
Compativel com: Mac OS X 10.9 ou Mais Recente e iOS 8 ou Mais Recente
Preço: Versão para demonstração disponível, versão paga: $ 54,99 na App Store do Mac
Prós: Suporta opção para gravação de vídeo 4K e 5K, vários modos de gravação, texto e modelos de sobreposição
Contras: Custa mais do que a concorrência, sem opções para transmissão de vídeo

O Screenuim 3 não é otimizado para jogos como o Nvidia ShadowPlay, mas isso não significa que você não possa usá-lo para criar vídeos em 4K ou mesmo 5K no seu Mac iPhone ou iPad, a taxa de quadros máxima na qual este software pode capturar dos vídeos é de 60 FPS, enquanto você também pode usar uma webcam para criar vídeos PIP, as opções para gravação de áudio que o Screenuim 3 oferece são tão impressionantes quanto os seus recursos para captura de tela, pois você pode capturar o áudio do sistema e usar um microfone externo simultaneamente.
O editor de vídeo do software está equipado com uma ampla variedade de transições, efeitos de vídeo e áudio, bem como recursos de narração que permitem gravar narração para os seus vídeos após concluir a sessão de captura de tela, o preço do Screenium 3 talvez seja sua única desvantagem porque custa mais do que a maioria dos outros gravadores de tela que oferecem opções semelhantes para captura de tela.
Veja mais destalhes sobre Softwares para Gravação de Vídeo que pode Capturar a Tela 4K? Clique aqui para saber mais.






David
chief Editor