Como gravar a tela com o VLC no Windows 7/8/10
O VLC media player é um programa que você já pode ter em seu computador e você pode estar interessado em saber como usar o VLC para gravar sua tela em muitas versões do Windows, não importa se você está usando o Windows 7 ou Windows 10. O VLC player tem uma opção de gravador embutido que é perfeito para gravar vídeos rápidos e é gratuito e de código aberto, o que facilita a diversão para qualquer pessoa. Neste artigo, mostraremos como gravar e capturar a tela com o VLC. Além disso, apresentaremos algumas alternativas ao VLC caso você esteja procurando um gravador de tela mais profissional que também permita fazer alguma edição de vídeo.
Se você deseja não apenas gravar a tela, mas também fazer algumas edições rápidas em seus clipes de gravação de tela, experimente este editor de gravação de tela e vídeo 2 em 1 gratuitamente abaixo:
- Adicione marcadores a pontos importantes durante a gravação.
- Capture vídeo, áudio do sistema, webcam e microfone ao mesmo tempo.
- Grave a tela inteira ou apenas uma parte da tela.
- Separe o áudio e grave a narração de voz durante a edição e reduza o ruído.
- Use o efeito de desfoque para desfocar as informações privadas ou remover a marca d'água.
 100% seguro
100% seguro 100% seguro
100% seguroPassos para gravar a tela com o VLC no Windows.
Se você está curioso para saber como começar a gravar sua tela usando o VLC, aqui estão os passos para encontrar a opção de gravação para seus programas favoritos.
1. Abra o reprodutor de mídia VLC e use a guia de visualização para selecionar os controles avançados necessários para iniciar a captura. Vá até a guia de mídia e clique na opção de dispositivo de captura aberto. Você também pode pressionar control + C com a guia de mídia aberta para fazer isso rapidamente para gravação. Isso abrirá a caixa de diálogo de mídia.
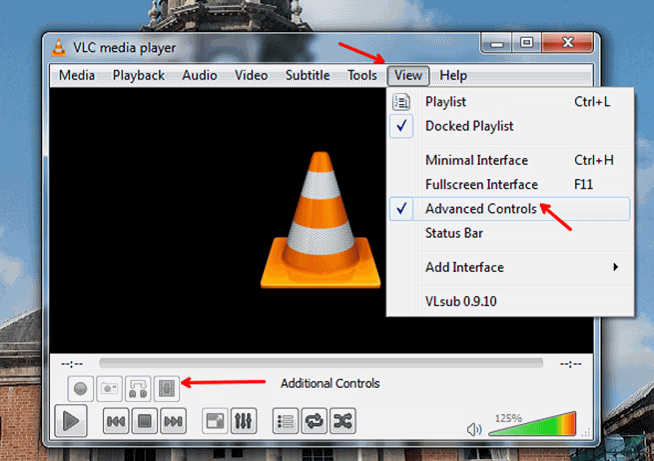
2. Na caixa de diálogo de mídia, você pode clicar no dispositivo de captura para escolher se deseja ou não capturar a partir de uma webcam ou de sua área de trabalho. Defina a área de trabalho como o modo de captura desejado e, em seguida, você pode simplesmente escolher a taxa de captura ideal para o seu dispositivo de área de trabalho.
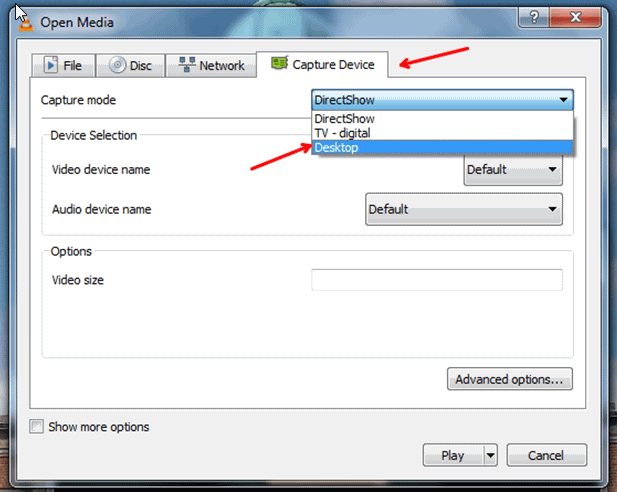
3. O VLC não gravará automaticamente áudio ou voz. No entanto, você pode adicionar vozes no menu Mostrar mais opções. Certifique-se de que, ao selecionar seu dispositivo de captura, você também se esforce para escolher a taxa de quadros correta para o seu projeto. Uma taxa de quadros padrão pode ser de 25 a 30 quadros por segundo e a taxa de quadros padrão para captura é de 10 quadros por segundo em muitas capturas de tela. Aumente a taxa de quadros se desejar um vídeo mais suave, mas lembre-se de que isso pode exigir mais poder de processamento com a gravação.
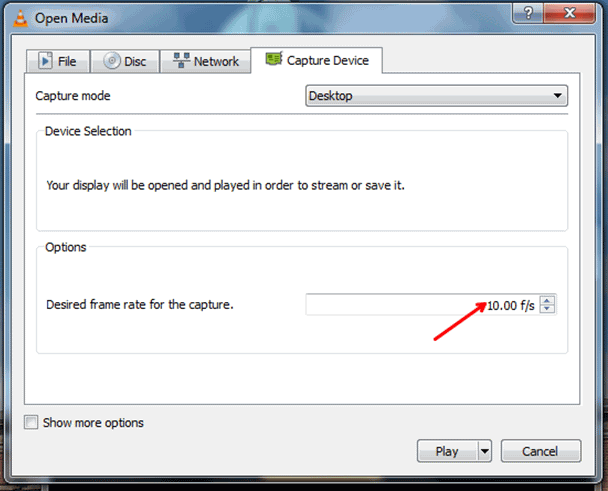
4. Ao pegar o botão mostrar mais opções você pode adicionar áudio para tocar simultaneamente junto com a gravação na aba de mídia extra. Esta é uma maneira ideal de criar uma narração para uma apresentação com áudio pré-gravado ou para transformar seu vídeo em música.
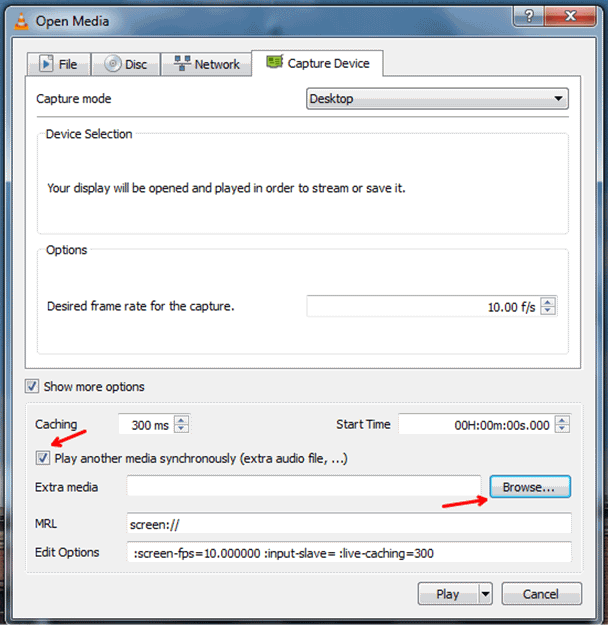
5. Clique na caixa de diálogo converter e crie um novo perfil.
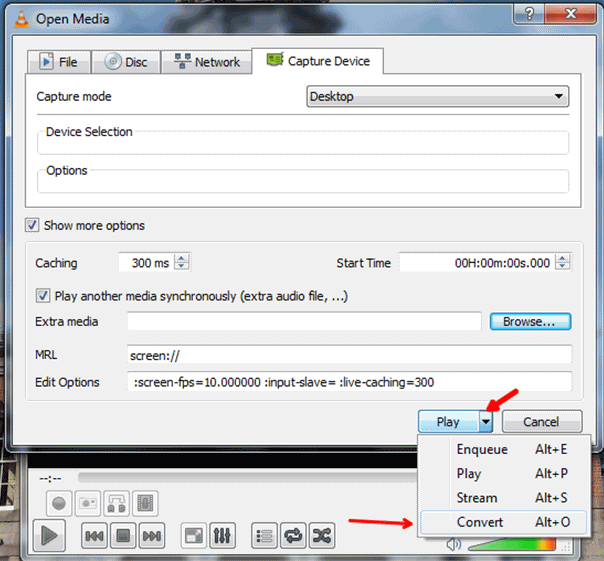
6. Este perfil irá ajudá-lo a escolher suas opções de codec de vídeo, codificação e o local do arquivo salvo para todas as suas gravações de tela.
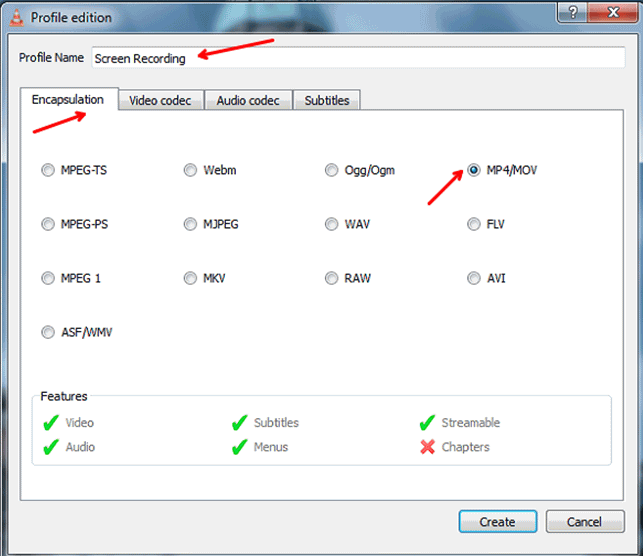
7. Após configurar essas opções clique em salvar e então clique no botão iniciar que aparecerá na parte inferior.

8. Quando você clicar no botão salvar, o VLC começará a gravar. Você também pode usar o botão de gravação e pausa para pausar a gravação, bem como o botão de parada para salvar completamente seu vídeo e mantê-lo na posição de salvamento criada anteriormente.

Melhor alternativa gratuita ao VLC:
A função principal do VLC não é ser um gravador de tela, mas é interessante que inclua essa opção para os usuários. O problema com o gravador de tela VLC é que ele tem algumas opções limitadas e é muito difícil de configurar. Até que você tenha alguma prática, não é tão fácil de usar porque o VLC não possui o mesmo número de atalhos para gravação ou a facilidade de uso de alguns outros programas.
A parte legal do VLC é que ele é gratuito, vem com um media player e muitas opções de codecs. O principal problema com isso, no entanto, é que não é fácil para um usuário iniciante e os primeiros passos podem levar tempo.
Uma das melhores alternativas ao VLC é o DemoCreator. Este programa de gravação é gratuito e não limita a duração da gravação. Possui muitos atalhos para gravação fácil, mais suporte a codecs do que o VLC e um conjunto de edição integrado. Para obter o melhor, você deve considerar fortemente o uso do Filmora como seu programa de captura de tela.
 100% seguro
100% seguro 100% seguro
100% seguro




David
chief Editor