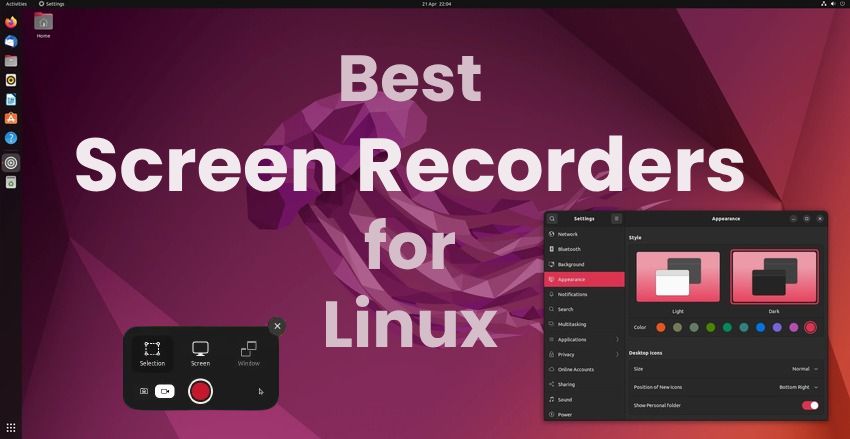Está à procura de um programa de gravação de tela para Linux que seja fácil de usar? Você vai gostar, pois há muitas ferramentas excelentes na Snap Store, Flathub e outras fontes, incluindo alternativas de terceiros.
Estamos aqui para facilitar sua busca, compilando os melhores gravadores de tela para Linux deste ano. Veja como os selecionamos antes de explorar seus recursos, prós, contras e opiniões dos usuários. Continue lendo para uma dica extra sobre como gravar sua tela como um profissional.
Sumário
Critérios usados para selecionar os melhores gravadores de tela para Linux
Os critérios a seguir foram usados para pesquisar e testar gravadores de tela para Linux:
- Funcionalidades - Testamos as soluções para gravações de alta qualidade e verificamos recursos adicionais, como gravação de cliques do mouse, opções de personalização e transmissão ao vivo.
- Desempenho - A captura de tela ideal para Linux deve funcionar bem sem sobrecarregar o sistema. Selecionamos ferramentas eficientes que utilizam pouca CPU. Uma ferramenta consome mais CPU, mas se destaca pelos recursos oferecidos.
- Usabilidade - Todas as soluções destacadas possuem uma interface intuitiva. Algumas ferramentas básicas foram incluídas devido à sua facilidade de uso.
- Feedback dos usuários - Analisamos as avaliações dos usuários antes de recomendar qualquer software. Acreditamos que você apreciará as ferramentas listadas, assim como outros usuários.
- Custo - Um gravador de tela para Linux não precisa ser caro. Todas as opções mencionadas são gratuitas.
Leve em conta esses aspectos ao selecionar o software de gravação de tela ideal para Linux, seja uma das opções a seguir ou outra alternativa.

Os 8 melhores programas de gravação de tela para Linux
A seguir, uma visão geral de nossas principais escolhas, com melhores usos, plataformas suportadas, idiomas e tamanho de download. Todos são gratuitos e possuem código aberto.
| Software de gravação de tela | Ideal para | Sistemas operacionais | Idiomas | Espaço necessário |
| OBS Studio | Streaming ao vivo, tutoriais e gravações de jogos com múltiplas faixas de áudio | Linux (compatível com Xorg e Wayland), Windows 10 e 11 e macOS 11.0 ou superior | 59 (incluindo inglês) | 350 MB |
| Kazam | Capturas de tela, gravações em HD e transmissão ao vivo em setups com múltiplos monitores | Linux Mint, Debian e Ubuntu com Xorg como servidor de exibição | Inglês | 325.9 kB |
| SimpleScreenRecorder | Gravação de jogos e software para tutoriais ou apresentações | Qualquer distribuição Linux com suporte a Xorg | Inglês, português, ucraniano, chinês, basco e tâmil | 90.9 MB |
| recordMyDesktop | Gravação de atividades na área de trabalho para tutoriais em setups multitela | Todas as distribuições Linux que utilizam Xorg | Inglês, alemão, grego, francês, holandês, ucraniano, chinês, japonês e russo | 198.7 kB |
| Kooha | Gravações de tela simples em configurações com múltiplos monitores | Todas as distribuições Linux (compatível com Xorg e Wayland) | Inglês | 44.2 MB |
| Blue Recorder | Gravações de tela em alta taxa de quadros em setups com múltiplas telas | Todas as distribuições Linux (compatível com Xorg e Wayland) | Inglês | 152.4 MB |
| Gifex | Gerando GIFs a partir de gravações de tela | Qualquer distribuição Linux que utilize Xorg | Inglês | 499.7 kB |
| GNOME Screen Recorder | Screenshots e gravações de tela sem som | Todas as distribuições Linux que utilizam GNOME (compatível com Xorg e Wayland) | Qualquer um (dependendo das configurações regionais) | Desconhecido |
OBS Studio

OBS Studio é um programa profissional de captura de vídeo para Linux. Sendo uma das ferramentas mais sofisticadas, é repleto de funcionalidades e requer algum tempo de adaptação, mas gera gravações de alta qualidade em até 4K.
Suporta formatos de vídeo como FLV, MKV, MOV, MP4, M3U8 (HLS) e TS, além de formatos de áudio como AAC, ALAC, FLAC, Opus e PCM. O destaque é o suporte para múltiplas trilhas de áudio, possibilitando edições separadas.
Principais Funcionalidades
- Suporte a múltiplas fontes - selecione uma tela, navegador, janela, jogo, webcam, dispositivo de captura de vídeo ou outra fonte de vídeo e crie várias cenas com transições suaves;
- Mixer de áudio - capture até seis fontes de áudio (como microfone, som do sistema e áudio de aplicativos) e utilize filtros como redução de ruído e aumento de ganho;
- Live streaming - transmita suas gravações em diversas plataformas, como Twitch ou YouTube
Vantagens & Desvantagens
Opiniões dos usuários
O OBS Studio possui uma nota de 4,7/5 no Capterra e uma impressionante pontuação de 8,9/10 no TrustRadius.
Kazam

Kazam é uma ferramenta de captura de tela para Linux Mint, Debian e Ubuntu. Além de capturar telas e screencasts, permite gravações de webcam e ao vivo, sendo perfeito para configurações com múltiplos monitores.
Contudo, a versão mais recente 1.5.8 não está disponível na Snap Store; acesse o GitHub ou PyPI para baixá-la. Caso contrário, o suporte para streaming e webcam não estará disponível.
Principais Funcionalidades
- Captura de tela e webcam - grave a tela e a webcam ao mesmo tempo, incluindo áudio interno e externo;
- Área de captura ajustável - selecione a tela inteira, uma parte específica, uma janela ou todas as telas em um setup de múltiplos monitores;
- Captura de mouse e teclado - registre os movimentos do cursor, cliques do mouse e teclas pressionadas;
- Live streaming - transmita sua captura de tela ao vivo no YouTube.
Vantagens & Desvantagens
Opiniões dos usuários
Kazam possui uma classificação de 4,5/5 no AlternativeTo.
SimpleScreenRecorder

SimpleScreenRecorder permite gravar a tela e o áudio, sendo ideal para tutoriais e sessões de jogos. Durante a gravação, ele mostra uma prévia, estatísticas como FPS de entrada e saída, tempo e taxa de bits, além de logs, e pode adicionar carimbos de data/hora e arquivos segmentados.
Suporta vídeos nos formatos MKV, MP4, OGG e WebM e áudios em AAC, MP3, Vorbis e opções sem compressão.
Principais Funcionalidades
- Quatro opções de gravação - grava a tela completa, uma janela OpenGL, um dispositivo V4L2 (como uma webcam ou placa de captura) ou um retângulo fixo (que pode seguir o cursor);
- Gravação de áudio múltipla - selecione seu dispositivo de áudio integrado, um microfone externo e qualquer fonte de backend através dos servidores de som JACK, ALSA ou PulseAudio;
- Configurações de gravação ajustáveis - escolha codecs de vídeo e áudio, ajuste a taxa de bits e a taxa constante, permita a omissão de quadros e registre o cursor.
Vantagens & Desvantagens
Opiniões dos usuários
O SimpleScreenRecorder possui uma nota de 4,5/5 em AlternativeTo.
recordMyDesktop

O recordMyDesktop é mais uma opção de gravador de tela leve disponível para Linux. Tal como o Kazam, ele permite gravação em múltiplos monitores e captura do cursor.
Por outro lado, ele não oferece suporte para gravação de webcam. Além disso, os arquivos de vídeo e áudio são gerados exclusivamente nos formatos Theora e Vorbis, com o contêiner OGG.
Principais Funcionalidades
- Escolha de monitor - selecione um monitor dentro de uma configuração de múltiplas telas;
- Três opções de gravação de tela - grava a tela completa, uma janela específica ou uma área definida, podendo alterar com o rastreamento do cursor do mouse ativado
- Configurações detalhadas - modifique a qualidade de áudio e vídeo, capture o cursor do mouse, decorações de janelas e dicas de ferramentas, e defina a área de captura.
Vantagens & Desvantagens
Opiniões dos Usuários
O recordMyDesktop possui uma nota de 4,0/5 no AlternativeTo e uma nota perfeita de 5,0/5 no SoundForge.
Kooha

O Kooha é um utilitário simples para captura de tela no Linux. Com o Kooha, você pode gravar a tela e o áudio com facilidade e também capturar o cursor, sendo ótimo para criar tutoriais.
É possível selecionar um monitor e um formato de saída (MKV, MP4, WebM ou GIF), além de configurar o atraso, a taxa de quadros e o local de salvamento. Isso o torna ideal para iniciantes ou para quem precisa fazer um vídeo instrucional rapidamente.
Principais Funcionalidades
- Escolha de monitor - selecione um monitor em uma configuração com vários displays;
- Três opções de gravação - grave a tela completa, uma janela específica ou uma área selecionada, com ou sem o cursor do mouse;
- Captura de áudio - registre o som do microfone e o áudio do sistema ao mesmo tempo em que grava a tela.
Vantagens & Desvantagens
Opiniões dos Usuários
O Kooha possui uma avaliação máxima de 5,0/5 no AlternativeTo.
Blue Recorder

Se você era fã do extinto Green Recorder, certamente apreciará o Blue, seu sucessor. O Blue Recorder, desenvolvido em Rust, utiliza GTK3 para uma interface mais fluida e é compatível com todas as distribuições Linux, incluindo as que utilizam Xorg e Wayland. Você pode selecionar entre seis formatos de vídeo (AVI, MKV, MP4, NUT, WMV e GIF) e ajustar a taxa de quadros e o tempo de atraso da gravação.
Ainda em fase de desenvolvimento, a versão mais recente disponível é a 0.2.0 no canal de testes. A versão disponível na Snap Store é a 0.1.4, que é mais antiga e não oferece suporte a múltiplos monitores, além de apresentar frequentes travamentos e falhas. Assim, selecione a versão mais atual no Snapcraft e instale-a através do Terminal Linux.
Principais Funcionalidades
- Três opções de gravação - selecione um monitor para capturar a tela completa, uma janela específica ou uma área personalizada, com a opção de ajustar a gravação para seguir o cursor do mouse.
- Captura de áudio - registre o som do sistema junto com seu microfone, se desejar, enquanto grava a tela, ou selecione uma entrada de áudio PulseAudio.
- Opções ajustáveis - grave o cursor do mouse, modifique a taxa de quadros, configure um atraso para a gravação e escolha o formato e o local para salvar o arquivo.
Vantagens & Desvantagens
Opiniões dos Usuários
O Blue Recorder é um software recente, com uma avaliação de 3,5/5 na Softpedia e uma nota de 72 na Snap Store, onde obteve apenas 2,5/5 estrelas. A classificação não é surpreendente, pois é a versão problemática que está disponível.
Gifex

Gifex é uma ferramenta de captura de tela no Linux que gera vídeos no formato GIF. Embora careça de recursos avançados, é ideal para criar tutoriais de desktop rápidos sem áudio.
Atualmente, só é compatível com distribuições Linux que utilizam Xorg. Os desenvolvedores pretendem adicionar suporte ao Wayland e novas funcionalidades em futuras atualizações.
Principais Funcionalidades
- Definição da área - escolha uma área fixa para gravação ou configure-a para seguir o cursor.
- Opções de captura - registre o cursor, as dicas de decoração e a área de seleção.
- Modificação de GIF - assista e edite a gravação, ajuste a taxa de quadros e resolução, adicione um efeito de repetição, escolha o local e salve como GIF.
Vantagens & Desvantagens
Opiniões dos Usuários
Gifex possui uma nota de 3,5/5 na Snap Store e 4,0/5 na Softpedia.
GNOME Screen Recorder

Você já utilizou a tecla PrtScr para fazer capturas de tela ou gravações no Linux? Você pode ter usado o gravador de tela do GNOME ou a ferramenta Screenshot, conforme o que for mencionado.
É uma ferramenta de captura de tela simples que os usuários do Ubuntu e outras distribuições Linux apreciam pela sua praticidade. Basta capturar sua tela e está feito. No entanto, não oferece opções de configuração extras e só é compatível com o formato WebM.
Principais Funcionalidades
- Função de captura de tela - grave a tela inteira, uma área selecionada ou uma janela específica;
- Registro de screencast - capture sua área de trabalho, uma janela de aplicativo ou uma região escolhida;
- Armazenamento automático - encontre suas capturas em /Imagens/Capturas de tela e /Vídeos/Screencasts dentro do diretório Home.
Vatnagens & Desvantagens
Opiniões dos Usuários
O GNOME Screen Recorder é uma ferramenta nativa do Linux que não está disponível como um aplicativo separado. Consequentemente, a Snap Store e outras plataformas não listam avaliações de usuários para este aplicativo.
Dicas para escolher um programa de gravação para Linux
Selecionar um gravador de tela para Linux vai depender das especificações do sistema e das suas exigências individuais. Sua distribuição Linux opera com Xorg ou com o mais recente servidor de exibição Wayland? É necessário que a gravação da tela inclua áudio? Quer gravar a sua webcam ou produzir GIFs baseados em screencasts? Como você se sente em relação à captura dos movimentos do cursor, cliques do mouse e dicas de ferramentas?
Precisa de uma função para escolher um monitor específico para gravar quando houver múltiplos? Quer redirecionar o áudio entre seu hardware e aplicativos, ou enviá-lo para várias fontes? Nesse caso, um gravador de tela compatível com várias configurações de monitores e servidores de áudio como o PulseAudio seria ideal.
Experimentar diferentes ferramentas é a melhor maneira de encontrar a que melhor atende às suas necessidades. Como todas as opções na Snap Store, Flathub e GitHub são gratuitas, você pode instalá-las para experimentar todas as funcionalidades. Você certamente descobrirá algo que atenda às suas preferências.
Extra: Melhor gravador de tela para Windows/Mac/Linux
Como um usuário experiente de Linux, você provavelmente está ciente de que pode executar programas do Windows em seu sistema. Isso exige alguma familiaridade com a linha de comando, mas não é necessário ser um expert. Você encontrará tutoriais e dicas simples na comunidade Linux que são fáceis de acompanhar para qualquer pessoa.
Assim, não é preciso restringir-se a gravadores de tela exclusivos do Linux; você pode utilizar softwares do Windows para acessar uma gama mais ampla de funcionalidades.
Um exemplo disso é o Wondershare DemoCreator. É um gravador de tela profissional que pode ser aproveitado por usuários de Linux. Além de capturar a tela e a câmera com áudio, tanto interno quanto externo, ele também permite criar gravações de avatares virtuais e vídeos de apresentações, integrando com plataformas de videoconferência e transmissões ao vivo. Ele também conta com um modo para jogos, possibilitando gravações contínuas em 4K ou 8K a 120 FPS.
Além disso, possui um editor de vídeo robusto com ferramentas avançadas impulsionadas por IA, incluindo geração automática de legendas, redução de ruído, ajuste de voz e melhoria da fala. Também é possível editar separadamente as gravações da tela, câmera, microfone e trilhas de áudio do sistema.
Como é possível executar este software para Windows no Linux? Pode-se empregar o Wine, PlayOnLinux ou uma camada de compatibilidade equivalente.
Veja o procedimento para instalar o Wine, executar o Wondershare DemoCreator no Linux e capturar sua tela:
- Inicie o Terminal com o atalho Ctrl + Alt + T.
- Use este comando para atualizar os pacotes do sistema e evitar conflitos de compatibilidade:
sudo apt update. O primeiro comando no Terminal pede uma senha, que não será exibida enquanto você a digita.
- Atualize os pacotes instalados utilizando o comando:
sudo apt upgrade -y.
- Para sistemas Linux de 64 bits, ative a arquitetura de 32 bits com o comando:
sudo dpkg --add-architecture i386.
- Crie um diretório para as chaves do repositório Wine com o comando:
sudo mkdir -pm755 /etc/apt/keyrings.
- Faça o download da chave do repositório Wine usando o comando:
sudo wget -0 /etc/apt/keyrings/winehq-archive.key https://dl.winehq.org/wine-builds/winehq.key.
- Obtenha a chave do repositório Wine para o seu sistema. Há uma seleção de pacotes binários WineHQ disponíveis para Ubuntu, Debian e Fedora. Vamos usar o seguinte comando para Ubuntu 22.04:
sudo wget -NP /etc/apt/sources.list.d/ https://dl.winehq.org/wine-builds/ubuntu/dists/jammy/ winehq-jammy.sources.
- Atualize a lista de pacotes com o comando
sudo apt update.
- Por fim, instale a versão mais recente e estável do Wine com o comando:
sudo apt install --install-recommends winehq-stable -y.
- Confirme a instalação do Wine usando:
wine --version.
- Abra a interface gráfica de configuração do Wine com o comando
winecfge selecione a versão do Windows que deseja usar. O DemoCreator é compatível com Windows 7, 10 e 11.
- Faça o download do Wondershare DemoCreator para o Windows.
- Clique com o botão direito no arquivo de instalação, selecione Abrir com o Wine Windows Program Loader e siga as instruções para completar a instalação.

- Abra o DemoCreator e entre na sua conta ou faça o registro.
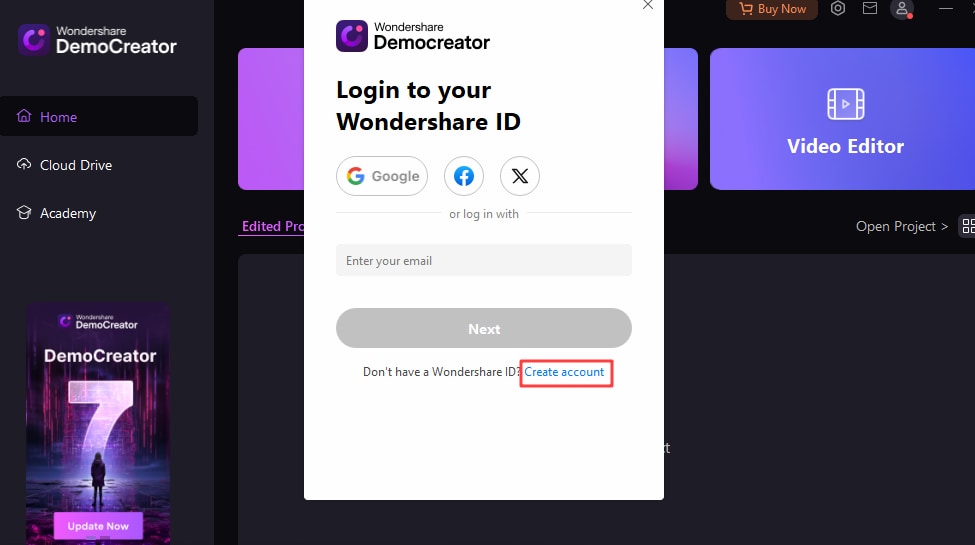
- Inicie o Video Recorder.

- Selecione um modo de captura.

- Defina a área de captura, selecione sua câmera, microfone e fonte de áudio, e inicie a gravação com REC ou F9.

- Uma contagem regressiva de três segundos será exibida. Interrompa e continue a gravação com F9, acesse as ferramentas de anotação com Ctrl + Shift + D, e finalize o processo pressionando F10 ou clicando em Parar.

Considerações Finais
Já encontrou o seu gravador de vídeo preferido para Linux? As opções gratuitas e open-source mencionadas são todas ótimas alternativas.
Entretanto, o Wondershare DemoCreator pode se destacar como o melhor para Linux, pois oferece gravações em alta definição e conta com IA e diversas ferramentas de edição. Embora possa ser necessário usar o Terminal, o resultado vale a pena.