Tudo o que Você Deve Saber sobre OBS Screen Recorder
O OBS Studio é um fantástico programa open-source de captura de tela, para gravar seu trabalho em exibição e permitir que você o compartilhe com outras pessoas. Além disso, o OBS pode transmitir jogos em várias plataformas, como Twitch e YouTube; também é usado para criar screencasts, o que é útil em apresentações ao vivo, webinars, aulas, etc.
O OBS Studio é um programa poderoso que faz muito mais do que apenas capturar a tela.
O aplicativo é projetado para permitir que os usuários trabalhem em várias fontes e tenham uma transmissão suave. Como muitas das opções de software de streaming de vídeo no mercado são caras, o software livre tende a não ter alguns recursos essenciais.
No entanto, o OBS Studio é um programa poderoso e amigável e gratuito para todos os usuários comerciais e não comerciais.
O OBS é o melhor gravador de tela? O gravador de tela OBS é seguro? Bem, esta revisão deve ajudá-lo a descobrir:
Parte 1: Baixar OBS Studio para Windows 10
Etapa 1: Abra o navegador e visite a página inicial do OBS Studio, no site obsproject. Selecione a opção “Windows”, na página inicial.
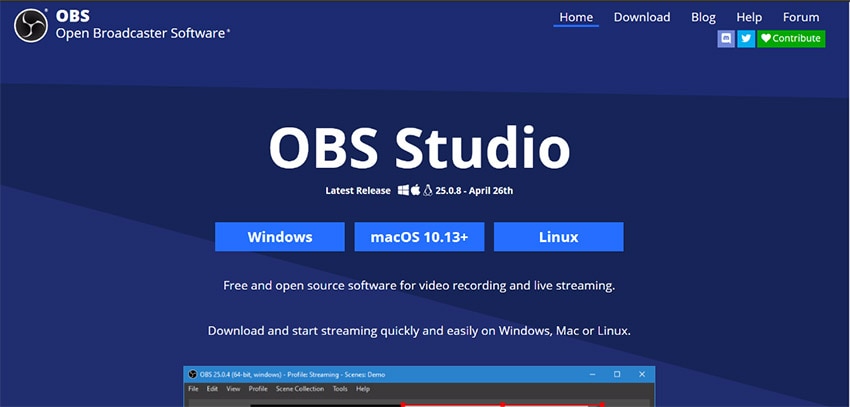
Etapa 2: Você será redirecionado para outra página, que será uma confirmação do download do OBS. Um "arquivo .exe" começará a ser baixado imediatamente após o carregamento da página. Se o download não tiver iniciado, clique no link fornecido na página para fazer o download.
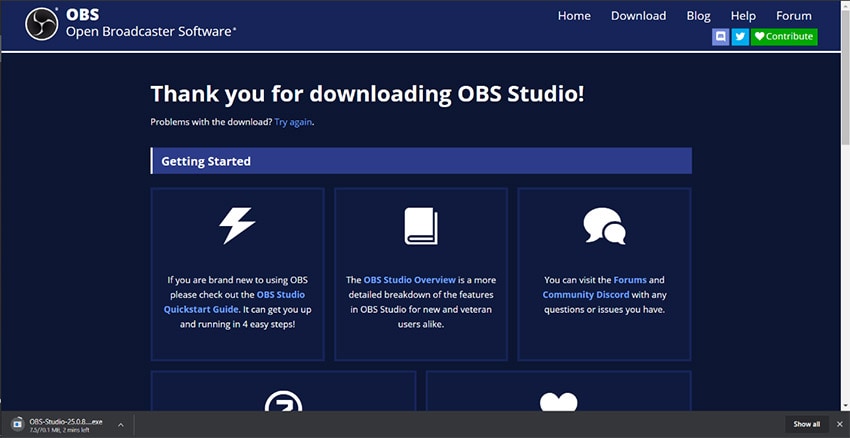
Etapa 3: Clique no arquivo .exe baixado e o aplicativo pedirá permissão para executar o instalador. Selecione "Sim".
Etapa 4: O instalador do OBS Studio aparecerá e exibirá a tela de boas-vindas; clique em “Avançar” para continuar.
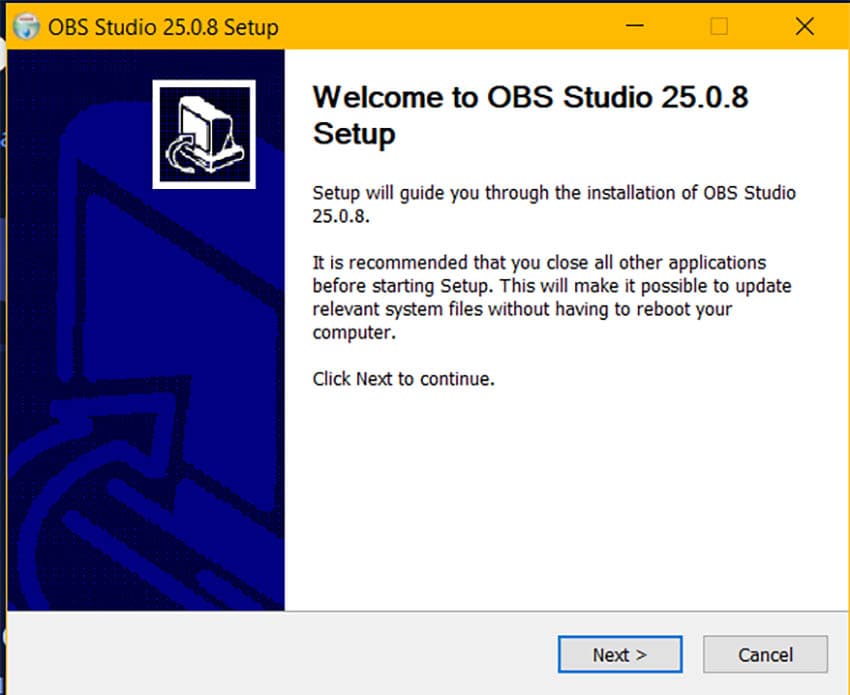
Etapa 5: Depois de ler o Contrato de Licença, certifique-se de entendê-lo corretamente e selecione "Avançar".
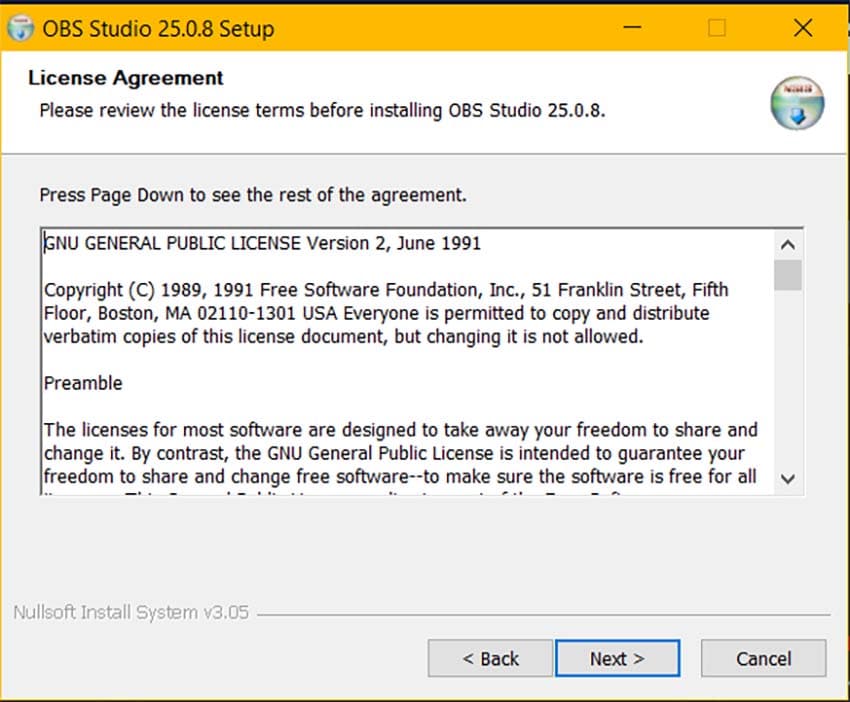
Etapa 6: Escolha o local onde deseja instalar o OBS, clicando em 'Navegar'. Se o local padrão for adequado, clique em 'Avançar'.
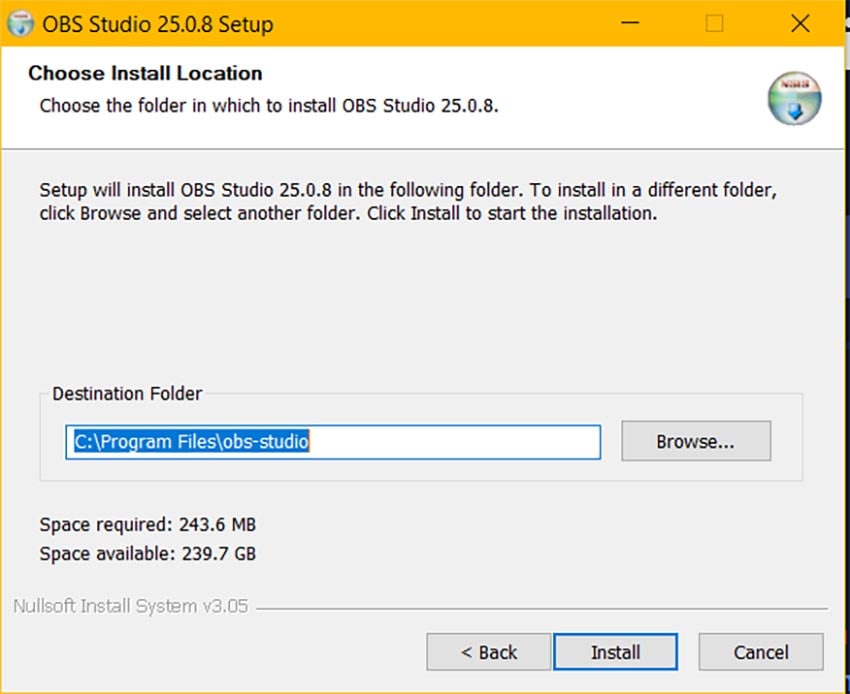
Etapa 7: A instalação começará logo em seguida.
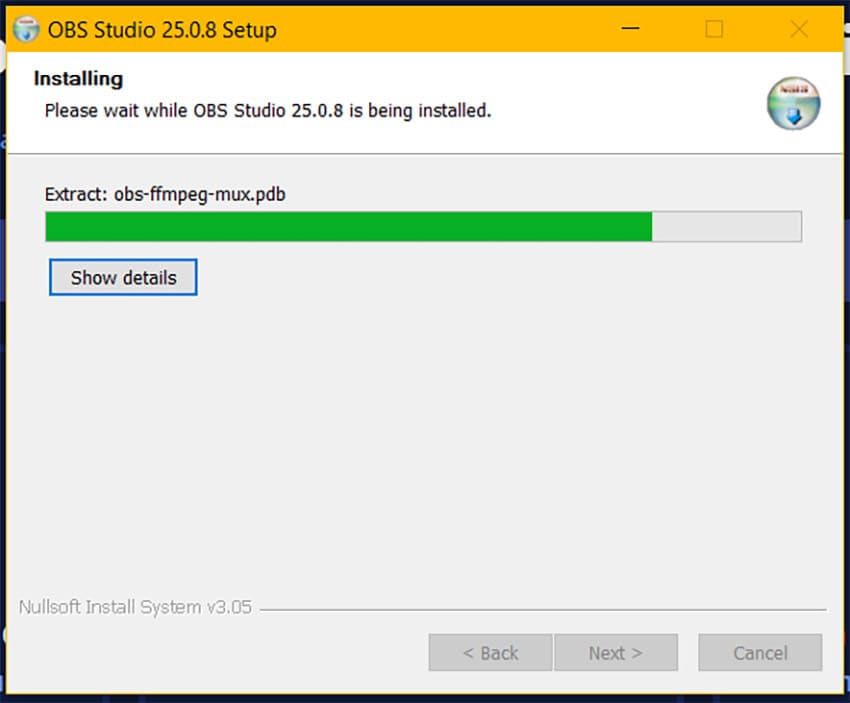
Etapa 8: Assim que a instalação for concluída, você pode manter a seleção em Iniciar OBS Studio, se quiser iniciar o software imediatamente; caso contrário, pode desmarcar a caixa. Quando tiver decidido, selecione "Concluir". Finalmente, você concluiu o download e instalação do gravador de tela OBS do Windows 10.
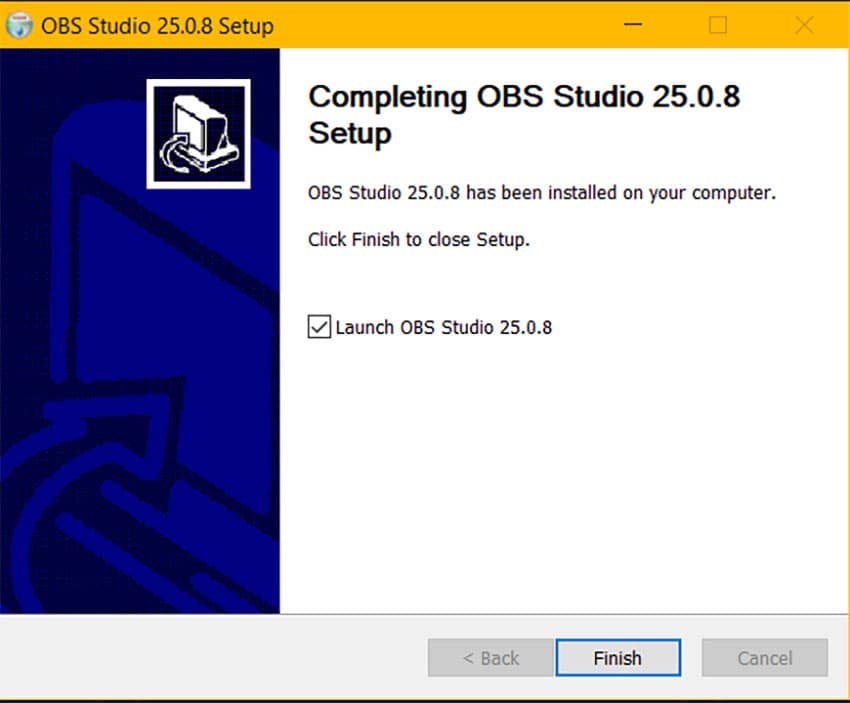
Parte 2: 8 Recursos Principais do Gravador de Tela OBS
O OBS oferece muitas características essenciais que podem ajudá-lo a tornar sua transmissão excepcional. Com a ajuda da mixagem e captura de vídeo e áudio, o OBS sobe na competição. Existem opções básicas para gravação e streaming, que são essenciais para streams e gravações rápidas.
Fontes e Cenas: O OBS Studio oferece um número infinito de cenas. Assim, várias fontes podem ser usadas, incluindo captura de exibição, jogos, áudio, navegador, cor, imagem, apresentação de slides de imagem, texto, dispositivo de captura de vídeo e fonte de mídia, como uma webcam.
Mixer de Áudio: Durante a transmissão ou gravação, você trabalhará com 2 fontes de áudio; áudio do sistema e o microfone. O OBS lhe dá a opção de escolher entre essas duas fontes, e você também pode escolher o volume em prioridade para atingir o efeito desejado. Além de controlar o volume do som, o OBS oferece controle sobre outras propriedades que podem dar um toque especial ao seu áudio, como:
- Compressor de áudio
- Ganho de áudio
- Noise Gate
- Supressão de Ruído
- Plug-in VST 2.x
Transições de Cena: A transição de cena ajuda você a alternar de uma fonte para outra. O OBS Studio permite o controle de muitas transições, criando o melhor resultado final.
Filtros OBS: O OBS Screen Recorder possui filtros que permitem o uso de recursos como chroma key, mascaramento e correção de cores. As poderosas opções de configuração permitem adicionar novas fontes e modificar facilmente suas propriedades.
Controles: Permitem que você escolha o que deseja fazer, como iniciar o streaming e gravar. O Modo Studio organiza as fontes e também as cenas.
Interface: O OBS Screen Recorder oferece fácil acessibilidade por meio de uma interface limpa e amigável. O design permite adicionar várias fontes, placas de captura e janelas específicas; você poderá controlar todos os aspectos da transmissão ao vivo. O Studio também permite que você personalize o layout de acordo com suas preferências, o que é um recurso raro.
Multiview: O OBS Studio permite o processamento de várias cenas, e com isso, você pode facilmente fazer a transição entre as cenas.
Teclas de atalho: As teclas de atalho referem-se aos atalhos de combinação de teclas fáceis que o OBS Screen Recorder Studio oferece, em vez de ter que encontrar cada função específica através dos menus. Na verdade, quase todas as atividades na plataforma podem ser ativadas com uma tecla de atalho.
Parte 3: Como Usar a Captura de Tela do OBS
É relativamente fácil usar o OBS para captura de tela e streaming devido à sua interface amigável. Seria melhor se você experimentasse as configurações de codificação para encontrar um fluxo excelente. Conforme mencionado em seu site, o OBS oferece um estimador de configurações para ajudá-lo a encontrar as configurações ideais. Além disso, ele permite utilizar um codificador em vez da codificação da CPU para transmitir online.
O OBS Studio garante que o fluxo seja transmitido na taxa de bits exata especificada. Assim, isso o ajudará a resolver qualquer lag ou qualquer relacionado à qualidade, que você possa enfrentar durante a transmissão.
- Baixe e instale o OBS Studio: Inicie o OBS quando terminar de instalar o aplicativo em sua máquina.
- Configuração de início rápido para gravação de tela: Ao iniciar o aplicativo pela primeira vez, você notará que uma cena já foi adicionada no canto inferior esquerdo da tela.

- Antes de começar a gravar, você precisará adicionar uma fonte dentro desta cena; com a "cena" padrão escolhida, clique no botão "+", na parte inferior do painel fontes, e escolha "Captura de Tela" no Linux ou "Captura de exibição" no Mac e Windows.

- Continue clicando em "OK" nos avisos seguintes.

- Depois de fazer isso, clique no botão Configurações, localizado na parte inferior direita da interface.
- Selecione "Output", no menu exibido à esquerda, e anote o campo Recording Path porque é onde o arquivo gravado será salvo.

- Iniciar Gravação: Clique no botão "Iniciar Gravação".

Quando terminar, clique em "Parar gravação" e o vídeo será renderizado na pasta especificada nas configurações.
Além disso, quanto maior o tamanho do buffer, melhor se torna a qualidade do movimento. O uso de um tamanho de buffer personalizado afeta a qualidade do movimento durante a gravação do jogo. A única desvantagem de aumentar o tamanho do buffer é que ele é preenchido mais rapidamente. Isso pode causar um pico nos dados da rede.
Além disso, esse processo pode levar a uma maior latência; o tamanho menor do buffer tornará as transações mais suaves. No entanto, isso reduzirá a qualidade do movimento. Embora personalizar a taxa de bits possa ser útil em algumas exceções, é aconselhável deixar o buffer nas configurações predefinidas e utilizar uma taxa exata, assim como a taxa de bits.
Parte 4: Melhor Alternativa ao Gravador de Tela OBS
Para aqueles que desejam gravar jogos online de alta velocidade, o DemoCreator é a melhor alternativa ao software de gravação OBS Studio. Algumas das principais características do Wondershare DemoCreator incluem a gravação de jogos de alta velocidade em até 120 FPS, screencasting e webcam simultaneamente.
 100% seguro
100% seguro 100% seguro
100% seguroAlém do básico, ele também serve como uma ferramenta de edição de vídeo, com a qual você pode fazer edições simples, adicionar textos, textos explicativos, anotações e muito mais.
O Wondershare DemoCreator também oferece suporte para edição em 4K, GIF, estabilização de vídeo, edição de keyframes, remoção de ruído, sete idiomas diferentes e muitos outros recursos que o OBS não oferece.
Conclusão
O OBS faz um excelente trabalho de streaming para YouTube Live, Twitch e Facebook Live. E também vem com mais de 20 plug-ins. Isso garante grande funcionalidade absoluta sem nenhum custo. Além disso, é um aplicativo open-source que permite aos desenvolvedores contribuir livremente para o seu crescimento.
O OBS definitivamente é uma das opções mais formidáveis do mercado, pois inclui uma ampla gama de serviços que até mesmo alguns softwares pagos não oferecem. Por outro lado, o gravador de tela DemoCreator, vem com recursos muito mais avançados e é perfeito para iniciantes, freelancers e muito mais. É um software muito fácil de usar e muito capaz.
FAQs sobre o Gravador de Tela OBS
O OBS é um bom gravador de tela?
Sim, o OBS é considerado o melhor software livre em termos gerais de flexibilidade e capacidades. É open source e pode ser usado para gravar a tela do computador sem muito aprendizado. Algumas pessoas podem achar que é um pouco difícil de configurar, mas é realmente um bom gravador de tela, especialmente para jogadores.
Por que não consigo gravar minha tela no OBS?
Algumas pessoas ficam com uma tela preta no OBS ou a gravação não funcionou. Se isso também aconteceu consigo, você pode tentar as seguintes dicas: iniciar no modo de compatibilidade do Windows 7; reinstalar várias vezes x32 e x64; desativar e desinstalar o spacedesk. Aqui você pode encontrar mais problemas e soluções do OBS.
Por que o OBS está lento ao gravar?
Mude seu codificador para AMD VCE. Use codificadores de GPU para gravações locais sempre que possível, pois você não precisa da compactação de x264. O x264 é ótimo para streaming, pois você pode obter uma compactação muito melhor em seu stream, mas é ruim para gravações locais.

David
chief Editor