Baixar Gravador de Tela ShareX Grátis
O gravador de tela ShareX oferece muitas opções de captura de tela: janela, tela inteira, captura circular, área, etc. Você pode definir um cronômetro para temporizar a captura, escolher se deseja adicionar o cursor à captura de tela ou até mesmo OCR ao texto. Além disso, você também pode gravar a atividade da tela como um GIF animado ou vídeo.

O gravador de tela ShareX é mais poderoso do que parece, e seus recursos de fluxo de trabalho o tornam muito personalizável, permitindo automatizar tarefas comuns. Para começar, o processo de configuração pode parecer complicado no início.
É possível usar um único atalho do teclado para iniciar uma captura de tela, salvar automaticamente a imagem, especificar a área, enviá-la para o armazenamento em nuvem e compartilhá-la online. Ao baixar o gravador de tela ShareX gratuitamente, os usuários podem baixar e instalá-lo sem pagar. Vamos dar uma olhada neste programa.
1. Baixe e Instale
Para começar, você precisa baixar o gravador de tela ShareX. Isso pode ser feito visitando o site oficial do ShareX. Basta clicar na opção de download e será feito o download do arquivo .exe da ferramenta.
O tamanho do arquivo é 10 MB, o que não ocupa muito espaço no seu PC. Em seguida, clique duas vezes no arquivo .exe para instalar e configurar o programa. Quando terminar, você pode gravar a tela.
Para gravar sua tela com o gravador de tela ShareX para Windows, clique duas vezes no ícone para abrir o programa. Na página inicial à esquerda, você verá botões e menus para as principais funções do programa:

2. Como Usar o ShareX.
Captura: No menu de captura, você encontrará diversas opções, como captura de tela inteira, captura de janelas ou áreas selecionadas da tela, gravação de tela em vídeo ou Gif e captura automática. Quando você grava, o arquivo irá para a pasta de captura de tela que você pode acessar no menu à esquerda.

Upload: Usando esta função, você pode selecionar um arquivo de seu dispositivo e carregá-lo diretamente no programa para edição. Isso também pode ser feito com simples gestos de arrastar e soltar.
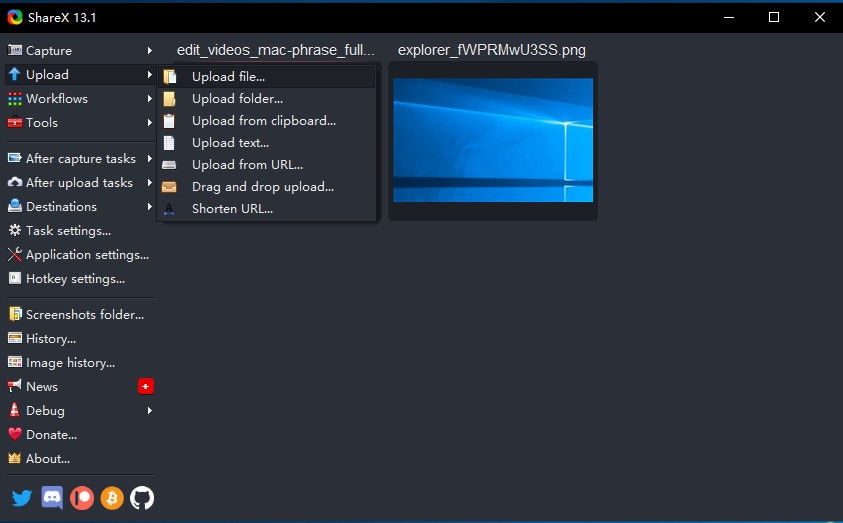
Fluxo de Trabalho: Este é o menu na versão para Windows 10 do ShareX, onde você pode editar as teclas de atalho. Isso é muito útil para economizar tempo.

Ferramentas: Você pode encontrar algumas ferramentas úteis, como editores de imagens, seletores de cores, miniaturizadores de imagens, efeitos de imagem e miniaturizadores de vídeo. Além disso, você tem um combinador de imagens, que é muito útil para a apresentação. Você precisa selecionar o número de imagens que deseja, esta opção irá mesclar todas as imagens.

Mais Funções: O ShareX tem muitos recursos incríveis, como um gravador de tela, várias opções de upload e diferentes modos de captura. A melhor coisa sobre este gravador de tela é que ele é uma boa ferramenta de captura de tela. Este é um ótimo programa de captura de tela, você pode simplesmente usá-lo para compartilhar arquivos de forma rápida e eficiente.
3. Prós e Contras
Confira aqui uma lista de Prós que o gravador de tela ShareX oferece:
- Gratuito e de código aberto
- Permite o upload para um grande número de serviços diferentes
- Também pode capturar vídeo
- Tem um editor
- Customizável
- Captura (tela, vídeo, janela, etc.) com anotação + automação
- Tem uma maneira muito simples de criar GIFs animados
- Congela a tela quando você captura
Aqui está a lista de Contras que o gravador de tela ShareX possui:
- A captura da janela de rolagem nem sempre atinge o ponto certo
- O editor é bastante simples
- Muito complicado
4. Melhor Alternativa ao Gravador de Tela ShareX
Embora o ShareX seja ideal em muitos aspectos, os usuários encontrarão alguns problemas ao usar ele. Às vezes, os usuários podem precisar usar uma ferramenta de captura de tela separada para gravar páginas. Além disso, este programa é muito personalizável, mas muito complicado! Se você precisa de algo intuitivo e simples pronto para usar, o ShareX não será a melhor opção.
Então, se faz necessária uma alternativa ao ShareX. E apresentamos a você o Wondershare DemoCreator. É um programa que permite editar e gravar todas as operações que ocorrem na tela do seu computador sem restrições. A versão mais recente desta ferramenta possui muitos recursos e funções úteis para facilitar as tarefas de edição de tela e gravação de vídeo. O DemoCreator permite que você execute funções de "arrastar e soltar" ao editar clipes. Aqui está um guia detalhado sobre como usar esta ferramenta:
Passo 1: Baixe e instale o programa. Após concluir a instalação, abra a ferramenta em seu PC.
Passo 2: A seguir, a interface principal oferecerá opções: "Captura" e "Edição de Vídeo".

Passo 3: Se você preferir gravar a área de trabalho com as configurações padrão, você deve selecionar a opção "Capturar" para iniciar o console de captura imediatamente.
Passo 4: Clique no botão grande "Gravar" na parte superior do menu ou clique em "F10" no teclado. A contagem começará e logo sua gravação vai iniciar.

Passo 5: Por último, exporte o arquivo para o armazenamento local.
5. Comparação
Confira aqui uma comparação entre os dois programas:
|
|
ShareX |
Wondershare DemoCreator |
|
Memória Requerida (RAM) |
2GB |
2GB |
|
Placa de Vídeo |
NVIDIA GeForce 510 |
Intel HD Graphics 5000 ou posterior; NVIDIA GeForce GTX 700 ou posterior; AMD Radeon R5 ou posterior. |
|
CPU |
Intel Core 2 Duo E8400 |
Processador Intel i3 ou melhor com vários núcleos, 2 GHz ou superior. |
|
Tamanho do Arquivo |
7,1 MB |
1,1 MB |
|
SO |
Windows 7 |
Windows 7/Windows 10 (64 bit OS). |
6. Conclusão:
Resumindo, você acabou de verificar a revisão do gravador de tela ShareX. Embora tenha muitos recursos, este programa não possui todos. Se você quiser gravar a tela do Windows 10, ou deseja obter uma experiência melhor, você deve sempre tentar o melhor programa de gravação de tela, o DemoCreator.




David
chief Editor