O OBS Studio é um dos gravadores de tela mais conhecidos do mercado. Trata-se de um software gratuito e de código aberto, o que permite acesso a diversos recursos sem nenhum custo.
No entanto, o OBS Studio tem seus prós e contras; embora seja gratuito, você pode encontrar problemas como gravações lentas.
Se você é usuário do OBS Studio e está enfrentando atrasos durante as gravações, estamos aqui para ajudar. Explicaremos todas as possíveis causas desse problema e forneceremos soluções para resolvê-lo.
Caso os métodos sugeridos não funcionem, também apresentaremos uma alternativa para melhorar suas gravações com outro gravador de tela.
Neste artigo
-
- Verifique se o seu PC atende aos requisitos mínimos do sistema
- Reduza as configurações do jogo
- Verifique se sua rede está estável
- Permitir OBS Studio através do Firewall do Windows
- Configure a taxa de quadros no OBS Studio
- Configure a resolução no OBS Studio
- Feche todos os processos em segundo plano
- Reinicie o OBS Studio
- Redefinir OBS Studio para as configurações padrão
- Atualize os drivers da GPU
| Métodos | Fácil de usar | Avaliação de eficácia |
| Verifique os requisitos mínimos do sistema | Fácil | 1/5 – Você precisará utilizar outro gravador se o seu dispositivo não atender aos requisitos necessários. |
| Reduza as configurações do jogo | Médio | 3.5/5 – Embora isso funcione e melhore suas gravações na maioria dos casos, a qualidade pode não ser a ideal. |
| Verifique a rede | Médio | 2.5/5 – É importante também contar com uma fonte de rede adicional para solucionar o problema. |
| Permitir OBS através do firewall | Médio | 3.8/5 – Esta correção resolverá a maioria dos problemas de OBS. |
| Configurar a taxa de quadros | Fácil | 3/5 – Você adaptará a plataforma para ser compatível com o seu jogo. |
| Configurar a resolução | Fácil | 3/5 – O OBS produzirá vídeos de melhor qualidade. |
| Fechar processos em segundo plano | Fácil | 4/5 – Essa solução garantirá que o OBS funcione de forma fluida. |
| Reinicie o OBS Studio | Fácil | 2.5/5 – Funciona apenas com problemas menores. |
| Redefinir o OBS para as configurações padrão | Médio | 4/5 – Este método irá restaurar o aplicativo, deixando-o como se fosse novo. |
| Atualizar drivers de GPU | Médio | 3/5 – Não é a causa mais comum nem a solução principal para gravações lentas. |
Por que minha gravação OBS está atrasada?
Diversos fatores podem contribuir para gravações lentas no OBS, incluindo os seguintes. Em breve, apresentaremos as soluções adequadas para ajudá-lo a resolver os problemas do OBS Studio com sucesso.
- Requisitos do sistema – O OBS Studio tem requisitos específicos de hardware que precisam ser atendidos para que o programa funcione corretamente.
- Configurações avançadas de jogo – Se o seu jogo for muito exigente para este gravador, você precisará ajustar as configurações para que as gravações sejam adequadas.
- Problemas de conexão com a Internet – Se a sua conexão com a internet estiver instável, isso pode causar atrasos nas gravações e resultar em qualidade inferior.
- Permissões – Seu computador pode não ter todas as permissões necessárias para executar o OBS Studio corretamente.
- Taxas de quadros baixas – O OBS Studio pode estar configurado para gravar a uma taxa de quadros baixa, o que pode fazer com que as gravações pareçam lentas.
- Resolução inadequada – Seus vídeos podem apresentar lentidão se você escolher uma resolução de gravação baixa.
- Vários processos em segundo plano – Executar muitos aplicativos e programas em segundo plano pode impactar o desempenho do OBS Studio.
- Problemas de configuração – Se você modificou as configurações padrão do OBS Studio, isso pode ter causado inadvertidamente problemas nas gravações.
- Drivers desatualizados –
Melhores correções para gravações OBS com atraso
Aqui estão todas as soluções para corrigir o problema de gravações lentas do OBS.
Correção 1: Verifique se o seu PC atende aos requisitos mínimos do sistema
Drivers de GPU desatualizados podem comprometer a qualidade das gravações e causar lentidão nos resultados. O OBS Studio possui requisitos rigorosos que seu dispositivo deve atender.
Se esses requisitos não forem atendidos, você não conseguirá utilizar a ferramenta para gravações.
- Processador e sistema operacional de 64 bits
- Pelo menos 4 GB de RAM
- Pelo menos 600 MB de espaço livre
- Windows 10 ou 11
Verifique as especificações do seu dispositivo seguindo estes passos:
Passo 1: Abra Configuraçõesno seu PC.

Passo 2: Vá para a opção Sistema.

Passo 3: Abra Sobre para revelar as especificações do seu dispositivo.

Se as especificações do seu dispositivo não atenderem aos requisitos mínimos, o OBS Studio não funcionará adequadamente para suas necessidades de gravação.
Correção 2: Reduza as configurações do jogo
Configurações de jogo mais altas podem resultar em atrasos durante a gravação. O OBS Studio possui limitações em relação à resolução e à taxa de quadros que pode suportar; se o seu jogo exceder esses limites, o gravador não conseguirá capturar tudo corretamente na tela.
O OBS Studio pode gravar sua tela em até 1080p e 60 FPS, portanto, ajuste as configurações do seu jogo conforme necessário.
Os passos para ajustar essas configurações variam de acordo com o jogo, então consulte os guias e tutoriais oficiais para garantir uma transição suave e obter os melhores resultados de gravação.
Correção 3: Verifique se sua rede está estável
Sua rede e conexão com a Internet podem ser os maiores obstáculos em jogos e gravações. Se a sua conexão estiver instável, você perceberá a diferença no desempenho do jogo e na qualidade das gravações. Por isso, é importante garantir que sua conexão esteja estável antes de iniciar a gravação com o OBS.
Existem várias ferramentas disponíveis para verificar a estabilidade da sua rede. Utilizaremos o PacketStats para fornecer um guia geral sobre como verificar a estabilidade da sua conexão.
Passo 1: Vá para PacketStats.
Passo 2: Clique em Iniciarna página inicial.

Passo 3: Após a ferramenta concluir a análise, os resultados serão exibidos na página.

Se a ferramenta indicar uma conexão ruim, é recomendável mudar para uma rede mais estável para obter os melhores resultados de gravação com o OBS Studio.
Correção 4: Permitir OBS Studio através do Firewall do Windows
O Firewall do Windows é uma ferramenta de segurança integrada que protege seu dispositivo contra aplicativos e processos potencialmente ameaçadores. Como o OBS Studio é um gravador de tela de código aberto, seu computador pode identificá-lo como uma ameaça e bloquear o acesso imediatamente. Você pode alterar rapidamente essas configurações seguindo os passos abaixo:
Passo 1: Abra Configurações no seu dispositivo.
Passo 2: Para resolver isso, vá em Privacidade e Segurança > Firewall e Proteção de Rede.

Passo 3: Clique em Permitir um aplicativo através do firewall.

Passo 4: Depois, clique em Alterar configurações > Permitir outro aplicativo.

Passo 5:Selecione OBS Studio e clique em Adicionar.
Após seguir esses passos, suas gravações no OBS Studio estarão impecáveis.
Correção 5: Configure a taxa de quadros no OBS Studio
O OBS Studio oferece a opção de ajustar as preferências de gravação e estabelecer a taxa de quadros ideal para capturar seu jogo. Caso a taxa de quadros esteja muito baixa, o programa gravará conforme as configurações definidas. Portanto, é importante revisar e ajustar essas configurações antes de iniciar a gravação. Aqui está um guia detalhado:
Passo 1:Abra o OBS Studio e acesse o menu de Configurações na tela principal.

Passo 2:Clique em Vídeo e escolha a taxa de FPS desejada em Valores comuns de FPS.

Passo 3: Clique em OK para concluir o processo.
Após essa configuração, o OBS Studio estará preparado para acompanhar seu jogo e gravar vídeos com excelente qualidade.
Correção 6: Configure a resolução no OBS Studio
Outra causa para as gravações lentas no OBS pode ser uma resolução inadequada. Às vezes, a resolução configurada no OBS pode ser inferior à da tela, resultando em gravações lentas e com baixa qualidade. Felizmente, há uma solução simples para corrigir esse problema.
Aqui está um guia passo a passo para configurar sua resolução no OBS Studio:
Passo 1: Abra Configurações no OBS Studio.

Passo 2: Vá para Vídeo na barra lateral esquerda.

Passo 3: Expanda a lista suspensa Resolução base (tela) e escolha a opção desejada.

Passo 4: Clique em Aplicar e depois em OK para confirmar a alteração.

Como você pode notar, ajustar a resolução e melhorar a qualidade das suas gravações é um processo rápido e simples, que leva apenas alguns segundos.
Correção 7: Feche todos os processos em segundo plano
Se diversos aplicativos e processos estiverem rodando em segundo plano, eles podem impactar negativamente o desempenho tanto do seu gravador quanto do jogo, resultando em gravações lentas e de baixa qualidade no OBS. Para evitar possíveis atrasos, falhas e travamentos, feche esses aplicativos antes de iniciar a gravação.
A maneira mais rápida de fechar todos os processos em segundo plano é seguir os passos abaixo:
Passo 1: Abra Configurações no seu dispositivo.
Passo 2: Vá para Aplicativos > Aplicativos Instalados.

Passo 3:Clique em Mais (os três pontos horizontais) ao lado do aplicativo que você deseja encerrar e selecione Opções avançadas.

Passo 4: Clique em Nunca em Permissões de aplicativos em segundo plano.

Repita esse procedimento para todos os aplicativos indesejados e perceba a melhora na sua experiência com o OBS Studio.
Correção 8: Reinicie o OBS Studio
Em alguns casos, você pode enfrentar gravações lentas no OBS devido a bugs ocasionais. A solução mais eficaz para esse problema é reiniciar o OBS Studio. O processo é ágil. Aqui está o que fazer:
Passo 1:Feche o OBS Studio clicando no botão X no canto superior direito da janela.

Passo 2: Abra o Gerenciador de Tarefas no seu dispositivo.

Passo 3:Em seguida, localize o OBS Studio na lista de processos e clique em Finalizar tarefa na seção superior (ou no canto inferior direito, se estiver usando o Windows 10 ou versões anteriores).

Após fechar o programa com sucesso, reinicie-o para resolver o problema de atraso e desfrutar de gravações sem interrupções.
Correção 10: Redefinir o OBS Studio para as configurações padrão
Se você tentou ajustar as configurações do OBS Studio para otimizar sua experiência, pode ter enfrentado atrasos ou bugs durante a gravação. Se estiver lidando com atrasos aleatórios e outros problemas, redefinir as configurações de gravação do OBS para os padrões pode ajudar a resolver essas questões e permitir que você continue sua jornada de gravação sem maiores dificuldades. Abaixo está um guia passo a passo para fazer isso:
Passo 1: Abra o OBS Studio em seu computador e vá para Arquivo > Mostrar pasta de configurações.

Passo 2: Feche o OBS Studio.
Passo 3: Selecione todos os arquivos na pasta, clique com o botão direito sobre eles e escolha a opção Excluir.

Após concluir esses passos, reinicie o OBS Studio; o programa será reiniciado como se você o tivesse instalado recentemente.
Correção 11: Atualize os drivers GPU
Drivers gráficos desatualizados podem comprometer a qualidade da gravação e a experiência de jogo. Para garantir o melhor desempenho, mantenha seus drivers atualizados e utilize sempre as versões mais recentes.
Veja como atualizar seus drivers de GPU:
Passo 1: Inicie o Gerenciador de Dispositivos no seu PC.

Passo 2: Expanda Adaptadores de vídeo.

Passo 3:Clique com o botão direito na sua GPU e selecione Atualizar driver para verificar e instalar as atualizações disponíveis.

Após atualizar os drivers, reinicie seu dispositivo para aplicar as alterações.
A gravação do OBS ainda está lenta? Mudar para um gravador diferente
Essas soluções devem resolver os problemas de gravação lenta no OBS. Se, mesmo assim, o problema persistir, considere usar um outro gravador para garantir a melhor experiência possível. O OBS Studio pode não ser a melhor opção para todos e seu desempenho pode variar entre diferentes dispositivos.
Com tantas soluções de gravação disponíveis no mercado, escolher a ideal pode ser desafiador, especialmente se você tiver pouca ou nenhuma experiência na área. Após testar várias opções populares, podemos afirmar com confiança que o Wondershare DemoCreator se destaca como a ferramenta mais eficaz e versátil para gravação.
O Wondershare DemoCreator oferece seis modos de gravação, cada um adaptado a diferentes necessidades e preferências. Você pode personalizar sua experiência de gravação ajustando a resolução, os dispositivos de saída, o FPS e outras configurações antes de iniciar.
Após concluir a gravação, você terá acesso a uma ampla gama de recursos de edição exclusivos, permitindo que você refine seu conteúdo e o torne mais profissional e envolvente. Por exemplo, você pode utilizar anotações para realçar os momentos mais marcantes dos seus jogos.
O Wondershare DemoCreator é uma solução intuitiva e rica em recursos, ideal tanto para iniciantes quanto para profissionais. Não importa seu nível de habilidade, você pode contar com ele para criar conteúdo incrível e de alta qualidade. Assim, baixe-o do site oficial e siga estes passos para iniciar a gravação:
Passo 1: Abra o Wondershare DemoCreator e clique no Gravador de Vídeo.
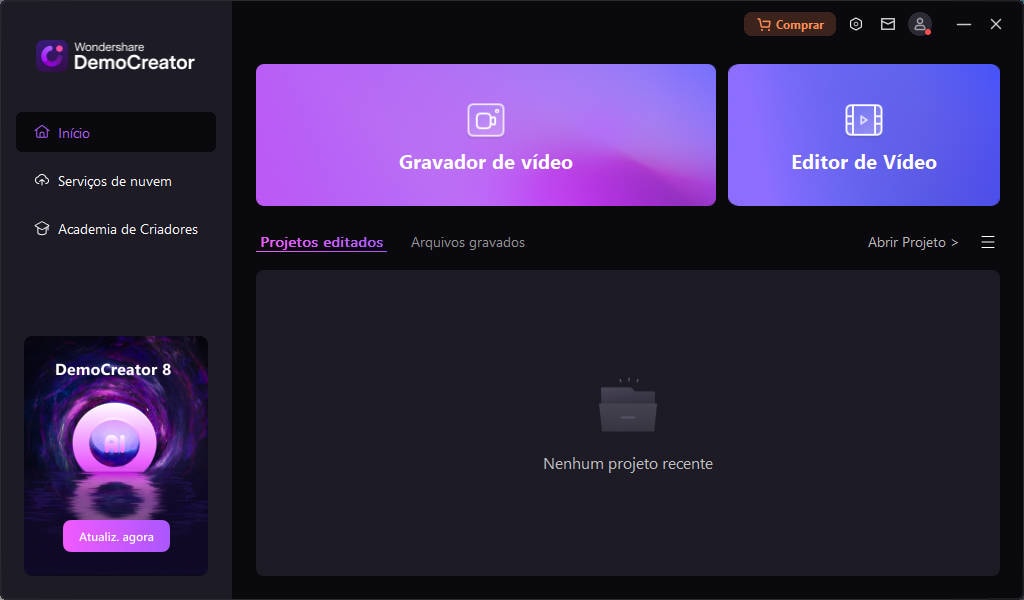
Passo 2: Escolha um dos modos de gravação disponíveis.
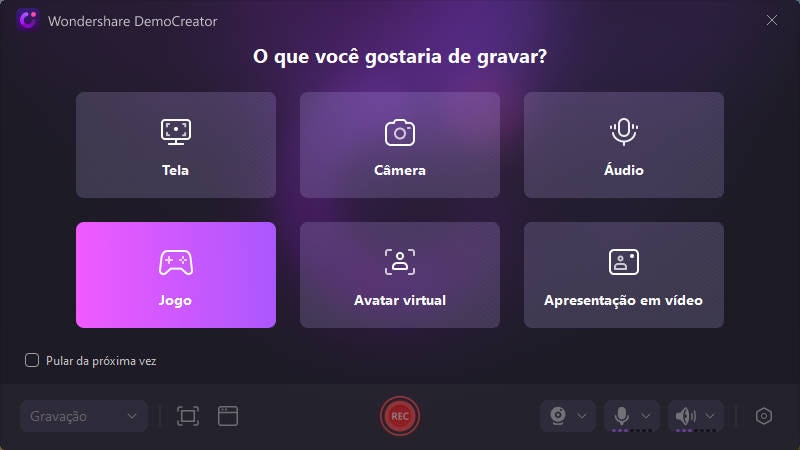
Passo 3: Personalize suas configurações de gravação.

Passo 4:Clique no botão REC para iniciar a gravação ou pressione F9 no teclado.
Passo 5: Para encerrar a gravação, pressione a tecla F10 ou clique no botão Parar.

Comparando DemoCreator com OBS Studio
Confira a tabela abaixo para entender as diferenças entre Wondershare DemoCreator e OBS Studio. Isso facilitará a escolha da solução mais adequada e ajudará a iniciar sua jornada de gravação de forma mais eficiente.
| Funcionalidades | Wondershare DemoCreator | OBS Studio |
| Resolução de gravação | Até 8K | Até 1080p |
| Quadros por segundo | Até 120FPS | Até 60FPS |
| Fácil de usar | Fácil | Médio |
| Recursos de edição | Sim | Não |
| Modos de gravação | Sim | Não |
| Ferramentas alimentadas por IA | Sim | Não |
| Suporte ao sistema operacional Windows | Windows 7 e Superior | Windows 10 e 11 |
| Adequado para iniciantes | Sim | Não |
| Uso de recursos | Baixo | Médio |
Como você pode observar, o Wondershare DemoCreator oferece uma versatilidade superior ao OBS Studio em diversos aspectos. Por exemplo, o Wondershare DemoCreator inclui recursos avançados com tecnologia de IA, como legendas automáticas, avatares virtuais, trocador de voz e um denoiser, elevando sua experiência de gravação a um novo patamar. Além disso, é muito mais intuitivo, tornando-o acessível para iniciantes e ideal para todos os usuários.
- Você pode gravar telas personalizadas com áudio e editar os vídeos em diferentes faixas para obter resultados profissionais.
- Capture vídeos de jogos, tutoriais e apresentações e edite-os diretamente em uma única ferramenta.
- Aproveite modelos de edição ilimitados integrados, efeitos especiais e diversas fontes criativas.
- Exporte seus vídeos em formatos compatíveis como MP4, MOV, MKV, GIF e outros.

Considerações Finais
O OBS Studio é um dos gravadores de tela gratuitos mais populares disponíveis no mercado. Embora não ofereça uma ampla gama de recursos, ele pode ser útil para capturar seus momentos favoritos.
No entanto, pode ocasionalmente resultar em gravações lentas, o que pode levar a uma qualidade de vídeo inferior. Investigamos todos os métodos possíveis para resolver esse problema, incluindo a atualização dos drivers gráficos, ajustes nas configurações e a configuração do OBS através do firewall.
Se essas soluções não resolverem, considere utilizar uma ferramenta de gravação de tela mais eficiente, como o Wondershare DemoCreator. Este software, fácil de usar e repleto de recursos, é compatível com diversos dispositivos e oferece ferramentas profissionais para maximizar sua eficiência e produtividade.




