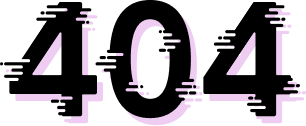Se você encontrou um jogo incrível como Black Myth: Wukong e deseja mostrar suas habilidades ao mundo, gravar sua jogatina é a melhor opção. Inspirado no famoso romance chinês Jornada para o Oeste, este RPG de ação permite aos jogadores viver como o Destinado, um macaco antropomórfico baseado na lenda de Sun Wukong. Com seus gráficos incríveis e uma mecânica de combate imersiva, esse jogo vai com certeza conquistar o público.
Nos dias de hoje, existem várias opções de ferramentas para gravar jogos e publicar as imagens em plataformas de streaming e redes sociais. Um deles é o OBS Studio.
Esse software de código aberto oferece múltiplas opções para registrar sua jogabilidade e transformar em vídeos de alta definição, prontos para download e compartilhamento. Iremos explorar as melhores opções de configuração para gravar jogos no OBS Studio e ensinar como usar o OBS para capturar sua tela de jogo.
Neste artigo
Como gravar jogos usando o OBS? Três métodos
Estes são os três principais modos de capturar a tela do seu jogo usando o OBS Studio. Todos eles asseguram que suas sessões de jogo sejam gravadas em alta qualidade. Vamos começar.
1. Como gravar jogos com OBS usando OBS Game Capture
O Game Capture é uma funcionalidade do OBS projetada para gravar gameplays 3D com alta performance no seu PC Windows.
Confira o processo de gravação de jogos no OBS utilizando a opção Game Capture:
Passo 1: Faça o download e instale o OBS Studio no seu computador.
Passo 2: Abra o programa e vá para a seção Fontes.
Passo 3: Clique no ícone de Mais e escolha Captura de jogo.

Passo 4: Dê o nome Game Capture à nova fonte e selecione OK para finalizar.

Passo 5: Escolha o modo de captura para o jogo (o recomendado é capturar qualquer programa em tela cheia) e confirme com OK. O Game Capture que você criou agora deve aparecer na lista de Fontes.

Passo 6: Abra o jogo que você quer capturar no modo de tela cheia.
Passo 7: Volte para o OBS para verificar se a ferramenta está capturando a sua tela do jogo.
Passo 8: Vá até o painel de Controles e selecione Iniciar gravação para começar a capturar o seu jogo.
• Os 10 Melhores Gravadores de Ecrã Online • Os 12 Melhores Gravadores de Jogos Populares para PC • Melhor Gravador de Tela para Cromo • Best Screen Recorder for Windows 10 • Top 10 Gravador de ecrã gratuito sem marca de água • Grave uma apresentação em PowerPoint com áudio
2. Como gravar jogos com OBS usando captura de tela
Para gravar todo o seu display enquanto joga, o OBS Display Capture é a escolha ideal. Com ele, usuários de Linux e Windows podem gravar tudo o que aparece na tela, abrangendo jogos e som do sistema.
Veja o passo a passo para utilizar essa função e gravar o seu jogo:
Passo 1: Inicie o OBS Studio, vá até Fontes, clique no sinal de Mais e escolha a opção Captura de tela.

Passo 2: Escolha a tela onde está o jogo que você quer gravar e confirme se o OBS está reconhecendo-a.
Passo 3: Pressione Iniciar gravação para gravar sua sessão de jogo.

3. Como usar a captura de janela no OBS para gravar seus jogos
Com a opção Captura de janela, você pode capturar e transmitir apenas a tela do aplicativo em execução, como o jogo no seu PC.
Veja o processo para usar a Captura de Janela e capturar a tela do seu jogo:
Passo 1: Inicie o OBS e acesse a seção Fontes no seu computador.
Passo 2: Clique no ícone de Mais e escolha Captura de janela.
Passo 3: Dê um nome à nova fonte e selecione OK.
Passo 4: No menu suspenso, escolha o jogo que deseja gravar e pressione OK.
Passo 5: Clique em Iniciar gravação.

Configurações recomendadas para capturar jogos no OBS

A forma mais eficaz de gravar sua jogatina no OBS Studio é configurar corretamente as opções de vídeo, áudio e saída. Aqui estão nossas recomendações.
Configurações de vídeo
Para garantir imagens de jogo de alta qualidade, recomendamos selecionar Full HD (1920x1080) ou uma resolução superior. Também é importante considerar a taxa de FPS (quadros por segundo) recomendada. Uma taxa de 60 FPS é ideal para registrar ações rápidas em jogos, garantindo movimentos fluídos.
Configurações de áudio
Ajuste a taxa de bits do áudio para 128 kbps ou superior e revise os outros detalhes, como canais de áudio (estéreo ou mono) e taxa de amostragem (44,1 kHz ou 48 kHz). Habilite a supressão de ruído de áudio para reduzir ruídos de fundo e aprimorar a qualidade do som.
Configurações de saída
Configurar corretamente o codificador e a taxa de bits na seção de saída é essencial para equilibrar a qualidade do vídeo e o tamanho do arquivo, especialmente com base na sua capacidade de armazenamento e largura de banda. Taxas de bits maiores (10.000 kbps ou mais) garantem uma qualidade de vídeo superior, porém geram arquivos maiores.
Codificadores de software como x264 e x265 são eficazes para capturar vídeos, oferecendo compressão e qualidade ideais. Esses vídeos são apropriados para diversas finalidades, como o envio para plataformas de streaming. Utilizando codificadores de hardware como AMD VCE e NVIDIA NVENC, você obtém uma codificação de vídeo mais veloz e eficiente.
Formato de gravação
Para capturar vídeos de gameplay de alta qualidade com o OBS, o formato MP4 é o mais recomendado. O formato MP4 oferece compressão eficiente e é compatível com a maioria dos sistemas e plataformas online. Se o objetivo é que seus vídeos de gameplay sejam facilmente acessíveis em diferentes sistemas e dispositivos, o formato MP4 é o mais adequado.
Sugestões para capturar jogos usando o OBS
Confira estas dicas rápidas para gravar uma gameplay de alta qualidade com o OBS Studio:
- Não deixe de modificar a taxa de bits do vídeo – Defina a taxa de bits no máximo para assegurar alta qualidade e uma reprodução suave do vídeo.
- Teste várias taxas de bits de áudio – Tente usar a maior taxa de bits que seu dispositivo suporta para assegurar vídeos com som de alta qualidade. Qualquer coisa acima de 100 kbps deve ser suficiente.
- Cheque o FPS – 30 FPS é adequado para vídeos básicos, mas pode resultar em uma reprodução menos suave para gravações mais intensas. Para obter uma maior suavidade nos movimentos, defina a taxa de FPS para 60.
Dicas para resolver problemas de captura de jogo usando o OBS
Problemas comuns ao usar o OBS para capturar jogos incluem travamentos, ausência de áudio e falhas na gravação da jogabilidade.
Confira estas correções para superar os problemas que você está enfrentando:
- OBS travando durante a captura do gameplay – Se houver um atraso na codificação da gravação de tela, o OBS pode travar. A sobrecarga da GPU e de outros recursos do sistema pode causar esse problema. Modificar as configurações de gravação do OBS pode solucionar esse problema.
- OBS não grava áudio – Se o OBS não está capturando áudio durante a gravação do jogo, o software pode estar silenciado no Mixer de Volume. Para capturar áudio junto com seus vídeos de gameplay, basta ativar o som do OBS.
- A captura de jogo do OBS não está funcionando – Para garantir uma captura de jogo sem problemas no OBS, você deve ajustar as permissões do sistema. Se o OBS parar de funcionar enquanto grava vídeos de jogos, reinicie o software como administrador para resolver o problema.
Como capturar gameplay com opções diferentes ao OBS
Caso o OBS Studio não se ajuste às suas preferências de gravação, pense em usar uma solução mais simples e fácil de usar. Para usuários de Mac e Windows, o Wondershare DemoCreator se destaca como uma solução eficaz para gravação de tela e jogos, com recursos avançados de edição de áudio e vídeo.
Com este software, você pode gravar vídeos de gameplay de alta qualidade e edita-los da forma que desejar. O DemoCreator não só oferece uma excelente funcionalidade para gravação de jogos, mas também disponibiliza acesso a títulos de jogos renomados.
Recursos principais do DemoCreator Game Recorder incluem:
- Efeitos de vídeo inovadores e de alta definição para suas gravações de gameplay
- Desempenho excepcional na gravação de vídeos de gameplay a 120 FPS e resolução 4K/8K UHD
- Tempo de gravação prolongado e confiável, com duração de até 24 horas
- Vídeos de gameplay aprimorados com áudio e narração de excelente qualidade
- Uma vasta coleção de adesivos animados focados em jogos
- Opções personalizáveis para miniaturas de vídeos de jogo
- Insira sua imagem em vídeos de gameplay
- Disponibilidade para jogos renomados como Roblox, Fortnite, LOL, Minecraft e Call of Duty
- Edição de vídeo avançada para elevar seus vídeos de jogo além das expectativas
O DemoCreator torna a gravação de gameplay um processo fácil. Instale o Wondershare DemoCreator no seu sistema e use os procedimentos abaixo para gravar a tela do seu jogo:
Passo 1: Comece o DemoCreator e selecione a opção de Gravador de vídeo > Jogo.

Passo 2: Configure as opções de vídeo e áudio conforme desejado e opte por gravar a câmera, o áudio do microfone, o áudio do sistema, a tela do jogo ou apenas a jogabilidade.
Passo 3: Aperte o botão REC vermelho para começar a gravar.

Passo 4: Pressione F9 para pausar e F10 para finalizar a gravação.
Passo 5: Selecione Exportar para salvar o vídeo em seu PC.

- Grave telas personalizadas com áudio e faça a edição em trilhas separadas.
- Registre vídeos de jogos, tutoriais e apresentações e faça a edição em um só software.
- Efeitos especiais, fontes e modelos de edição ilimitados disponíveis.
- Suporte para exportação em formatos MP4, MOV, MKV, GIF e outros.

Conclusão
O OBS Studio é uma ótima opção para capturar gameplays. Ele oferece todos os recursos necessários para gravar vídeos de jogos que são profissionais e prontos para compartilhar, conforme suas preferências.
Seja para gravar vídeos básicos de gameplay ou tutoriais avançados para um público global, o OBS Studio é uma ferramenta confiável para criar conteúdo de vídeo versátil.
Contudo, o OBS possui uma curva de aprendizado relativamente acentuada. Pode demorar para dominar todas as suas configurações e recursos avançados. Embora o OBS possa parecer complexo devido às suas diversas opções, uma alternativa eficaz como o Wondershare DemoCreator pode ser considerada.
Equipado com tecnologia de IA para gravação de áudio e vídeo, o software é confiável para capturar vídeos de gameplay em alta definição e com taxas de FPS superiores.
O DemoCreator não só permite a captura de vídeos de alta qualidade, mas também oferece acesso a jogos populares, recursos avançados de edição de áudio e vídeo e outras funcionalidades que ajudam a demonstrar suas habilidades em jogos.
Perguntas frequentes
-
Onde posso encontrar minhas gravações de gameplay do OBS?
O OBS grava e armazena os vídeos automaticamente em um diretório padrão no seu computador. Veja como encontra-lo: - Abra o OBS no seu computador.
- Navegue até Configurações > Saída > Gravação > Caminho de gravação.
- Visualize suas gravações ou clique em Procurar para alterar a pasta onde os vídeos serão salvos.
-
2. O modo Game Capture do OBS é a melhor opção para gravar gameplay?
O recurso Game Capture do OBS é ideal para capturar gameplay 3D com configurações avançadas. -
3. Quais configurações são ideais para gravar jogabilidade no OBS?
Ajuste a resolução para 1920x1080 ou superior e coloque o FPS em 60. Para qualidade em 1080p, defina a taxa de bits do vídeo entre 5000 e 8000 kbps, e para 4K, entre 12000 e 24000 kbps. Se a GPU do seu computador for NVIDIA, escolha NVENC como o codificador de vídeo.

![Como gravar jogos com OBS [Etapas/Dicas/Solução de problemas]](https://images.wondershare.com/democreator/article/obs-screen-recorder.jpg)