Às vezes, é necessário ensinar várias pessoas a fazer algo no computador, mas repetir isso diversas vezes pode ser cansativo. Se você está buscando uma ferramenta gratuita de screencast para Windows 10 ou um software que permita gravar sua tela, temos a solução.
Embora possa parecer complicado no início, fazer um screencast é, na verdade, bastante simples. Este guia vai ajudar você a entender o que é um screencast e como realizá-lo no Windows.
Neste texto
Parte 1. O que é screencast?
O que exatamente é um screencast? Basicamente, um screencast é a gravação do que está acontecendo na tela do seu computador, muitas vezes com áudio para explicar o conteúdo ao espectador. Você pode salvar essas gravações como vídeos e compartilhá-los tanto online quanto offline. Screencasts no Windows são ideais para criar tutoriais, demonstrações e apresentações que ensinam como usar softwares, navegar em sites ou executar tarefas específicas.
Com a popularização dos vídeos online, os screencasts se tornaram uma ferramenta indispensável para gerar conteúdo cativante e comunicar informações de forma clara e eficaz. E aqui estão as formas populares de screencast no Windows que são frequentemente usadas:
- Educando alunos por meio de cursos online
Além disso, os screencasts são muito úteis na educação de alunos em cursos online, permitindo que os instrutores expliquem conceitos, mostrem a utilização de softwares e ofereçam orientações visuais detalhadas.
- Gravação de chamadas e reuniões
Screencasts também são úteis para gravar reuniões online, permitindo que você assista posteriormente e compartilhe com aqueles que não puderam participar. Isso é especialmente vantajoso para equipes remotas em diferentes fusos horários.
- Evite reuniões desnecessárias
Em vez de agendar uma reunião para tarefas simples, é mais prático gravar um vídeo rápido com instruções passo a passo. Essa abordagem permite que as pessoas revisitem o vídeo caso se esqueçam de algum detalhe e facilita o compartilhamento com outros.
- Faça vídeos de treinamento rápidos com instruções
Os screencasts são ideais para criar tutoriais simples, capturando a tela do computador, o áudio do microfone e até imagens da webcam. É uma solução econômica e útil para empresas de todos os tamanhos.
- Simplificando o processo de introdução e treinamento de funcionários
O uso de screencasts oferece aos novos colaboradores uma compreensão detalhada de suas responsabilidades, do funcionamento dos softwares e dos processos de trabalho, promovendo confiança e uma preparação adequada. Adicionalmente, screencasts já existentes podem ser reaproveitados em treinamentos oficiais, economizando tempo e esforço.
Para gravar screencasts no Windows, você pode utilizar as ferramentas embutidas no sistema ou optar por softwares de terceiros. Na próxima seção, abordaremos como fazer screencasts no Windows utilizando seus recursos integrados.
Parte 2. Como gravar um screencast usando recursos integrados do Windows
1. Xbox Game Bar
No Windows 10 e 11, é possível criar gravações da tela utilizando a funcionalidade nativa conhecida como Xbox Game Bar. Embora o nome indique que o recurso foi projetado inicialmente para registrar a jogabilidade dos seus jogos preferidos e convertê-la em vídeos, suas aplicações vão além. A Xbox Game Bar não se limita apenas à captura de jogos; ela também pode ser empregada para registrar a atividade de outros aplicativos e programas.
Veja como usar a Xbox Game Bar para fazer screencast da tela do Windows 10 e do Windows 11:
Passo 1. Comece abrindo a tela que deseja gravar.
Passo 2. Para acessar a , você pode pesquisá-la diretamente na caixa de pesquisa do menu Iniciar. Alternativamente, pressione a tecla Windows + G no teclado.
Passo 3. Assim que a Xbox Game Bar estiver aberta, selecione o ícone de gravação no menu Capturar. Isso permitirá que você grave a tela como um vídeo.
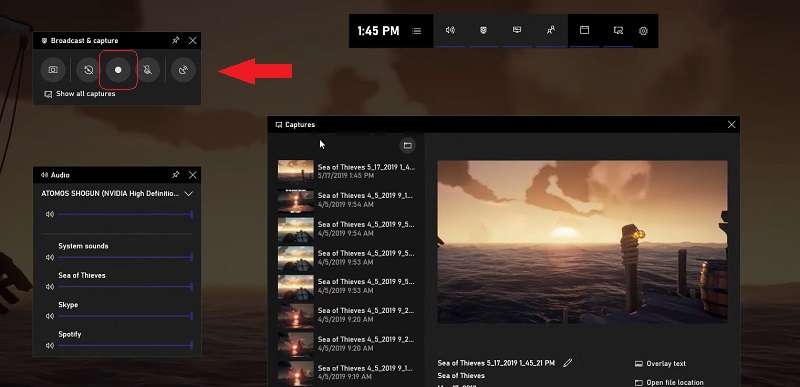
Parte 4. Antes de iniciar a gravação, é importante ajustar as configurações do microfone. Se você quiser incluir áudio na gravação, clique no ícone do microfone para ativá-lo. Certifique-se de que o ícone não tenha uma cruz sobre ele. Para desativar o microfone, clique no ícone novamente; o ícone terá uma cruz sobre ele.
Passo 5. Quando estiver pronto para começar a gravação, clique no botão de Iniciar Gravação. Ao concluir, clique em Parar.
Passo 6. Para assistir ao seu vídeo gravado, escolha a opção Visualizar Gravações na parte inferior da tela. Isso permitirá que você veja e acesse seus vídeos gravados ou capturas de tela.
2. Snipping Tool
Outra opção integrada para criar screencasts no Windows é a Ferramenta de Recorte. Mas só está disponível no Windows 11. Além de capturar imagens da tela, a Ferramenta de Recorte agora também oferece a capacidade de selecionar uma área específica da tela e iniciar a gravação de vídeo.
Veja como você pode gravar qualquer parte da tela usando a Ferramenta de Recorte para fazer screencast no Windows 11:
Passo 1. Para acessar a Ferramenta de Recorte, pesquise por ela na caixa de busca do menu Iniciar. A maioria dos usuários do Windows já tem essa ferramenta instalada em seus computadores. Caso não a encontre, faça o download na Microsoft Store antes de utilizá-la.
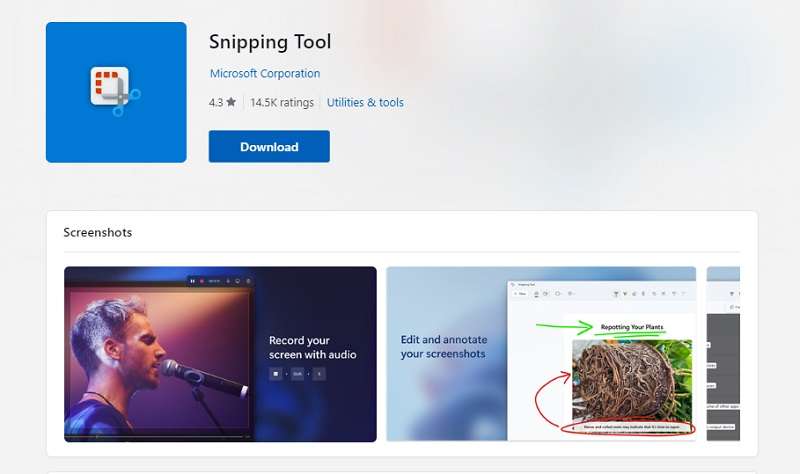
Passo 2. Após abrir a Ferramenta de Recorte, clique em "Gravar" na barra de ferramentas superior e, em seguida, selecione "Novo".
Passo 3. Defina a área de gravação clicando e arrastando para criar um retângulo que delimita a região da tela que você deseja capturar.
Passo 4. Inicie a gravação pressionando o botão "Iniciar"; você verá uma contagem regressiva de 3 segundos antes que a gravação comece.
Passo 5. Quando terminar, pressione Parar. Depois disso, você pode copiar a gravação, compartilhá-la usando a opção "Compartilhar" ou salvá-la. Por padrão, ele salva na pasta Vídeos.
Este método é fácil de seguir, mas tem algumas limitações que você deve conhecer:
- No momento, a ferramenta de captura não dispõe de suporte para gravação de áudio nem para a função Spotlight.
- O único formato disponível para gravações é MP4.
- Ao contrário da Ferramenta de Recorte (que usa CTRL+Shift+S), não há um atalho de teclado para iniciar a gravação diretamente.
Parte 3. Como gravar um screencast usando software de terceiros
O recurso integrado de screencast do Windows é dedicado exclusivamente à gravação. Se você busca um software de terceiros versátil, que permita não apenas realizar screencasts, mas também editar os vídeos gravados, o Wondershare DemoCreator é uma excelente opção.
Recursos principais
- Gravação
O Wondershare DemoCreator permite gravar a tela do seu computador, seja capturando a tela inteira, áreas específicas ou usando a câmera e o microfone, com suporte a múltiplas trilhas.
- Edição
Além disso, ele oferece ferramentas de edição de vídeo, possibilitando ajustes diretos em vídeos screencast já gravados. O software é compatível com ferramentas baseadas em IA, como redução de ruído e alteração de voz, e também disponibiliza opções tradicionais e uma vasta biblioteca de efeitos.
- Apresentação
Mantenha seu público engajado com anotações, recursos de tela verde e o inovador Avatar Virtual IA, que oferece vozes e avatares gerados por inteligência artificial.
Os preços dos planos de assinatura individual são:
- Versão grátis: teste grátis de 7 dias
- Plano trimestral: US$ 29,99/trimestre
- Plano anual: US$ 59,99/ano
- Pagamento único: US$ 79,99
Aqui está o guia passo a passo sobre como fazer um screencast no Windows usando DemoCreator:
Passo 1. Abra o DemoCreator e selecione a opção "Gravador de Vídeo".
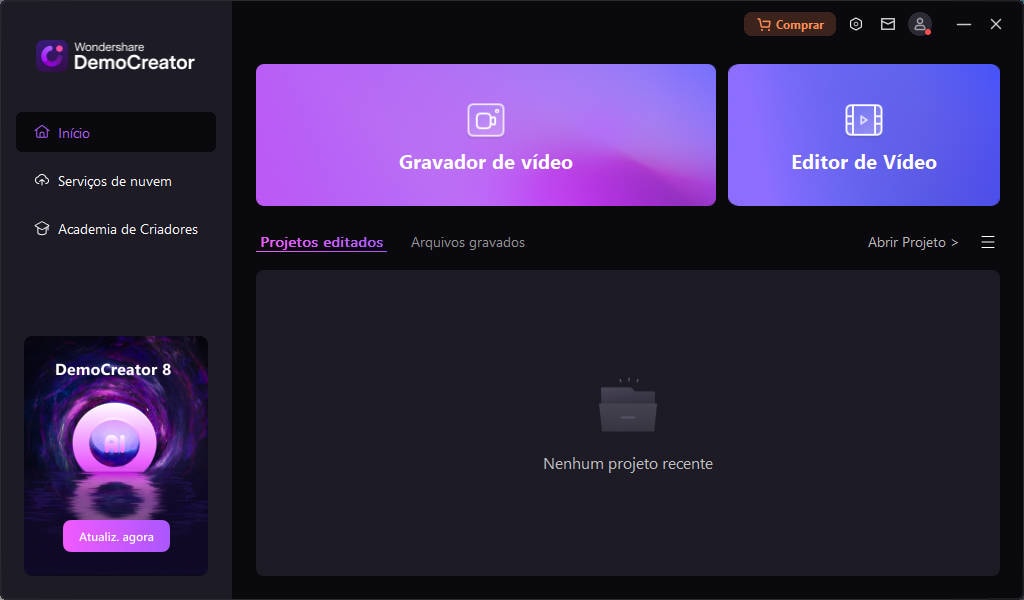
Passo 2. Escolha entre gravar apenas a tela ou capturar a tela juntamente com a câmera.
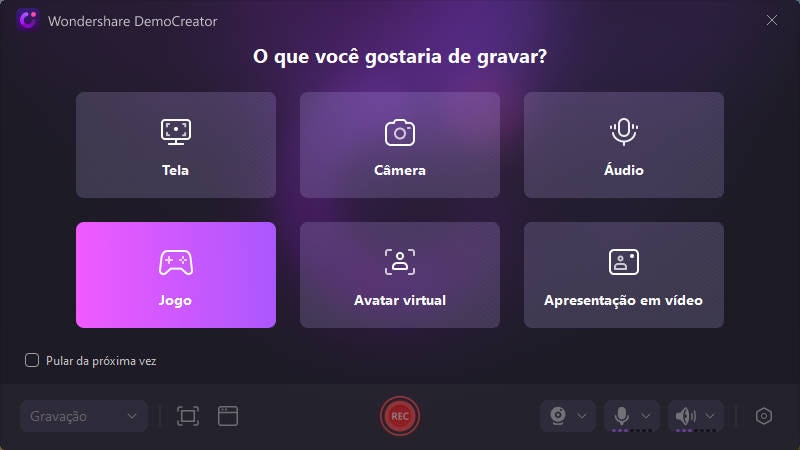
Passo 3. Ajuste as configurações de gravação conforme suas preferências.
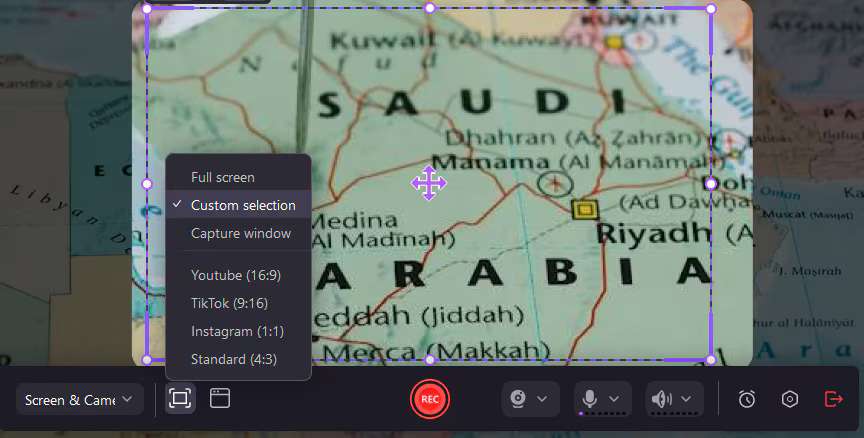
Passo 4. Inicie a gravação clicando no botão REC ou pressionando a tecla F9.
Passo 5. Para pausar a gravação, use a tecla F9, e para finalizar, pressione a tecla F10.
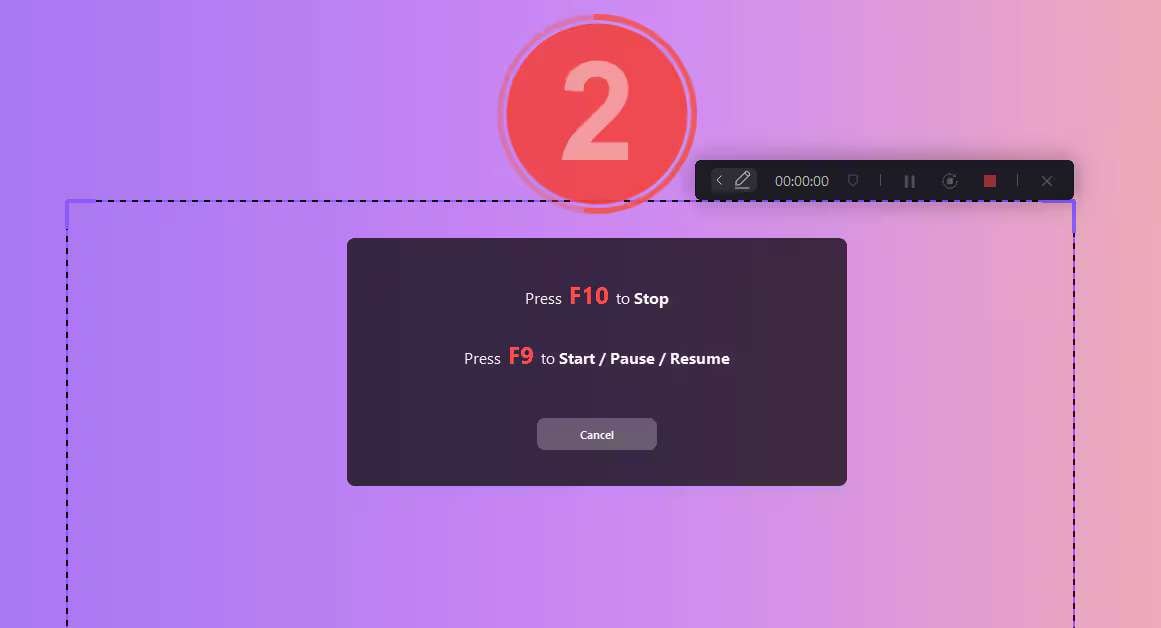
Parte 4. Dicas para fazer screencast no Windows
Fazer screencasts no Windows é uma excelente forma de ensinar, treinar e apresentar conteúdos. Porém, sempre tem espaço para melhorar! Aqui estão algumas dicas fáceis de seguir para aprimorar seus screencasts:
- Escreva um esboço primeiro
Antes de iniciar a gravação, elabore um esboço básico do que você pretende abordar. Isso ajudará a manter o vídeo objetivo e evitará que você se desvie do assunto.
- Escolha uma área de gravação silenciosa
Grave em um ambiente silencioso para minimizar ruídos de fundo indesejados. Escolha o melhor horário e local para a gravação, como reservar uma sala de reunião ou evitar períodos barulhentos em casa.
- Prática
A prática leva à perfeição! Dedique um tempo para praticar antes de começar a gravação, o que ajudará a aumentar sua confiança e aprimorar suas habilidades.
- Faça um teste antes da gravação real
Familiarize-se com o software de gravação para evitar problemas técnicos durante a captura. Faça uma rápida verificação do software para garantir que tudo esteja funcionando corretamente.
- Corte as peças desnecessárias
Utilize ferramentas de edição para remover partes desnecessárias da gravação, como telas de carregamento ou períodos de inatividade. Isso mantém seu vídeo claro e cativante para o seu público.
Considerações Finais
O screencasting no Windows proporciona uma solução versátil para uma variedade de finalidades, desde tutoriais educativos até apresentações profissionais. Aprender a criar screencasts de forma eficaz é essencial para compartilhar ideias e informações de maneira clara e eficiente, especialmente na era digital de hoje.
Neste artigo, exploramos como realizar um screencast no Windows. Você pode utilizar ferramentas integradas do Windows, como a Xbox Game Bar e a Ferramenta de Recorte, ou explorar softwares de terceiros, como o Wondershare DemoCreator. Seguindo as dicas mencionadas, você conseguirá criar screencasts mais eficazes.


