Revisão do Mirillis Action Screen Recorder
Quando você deseja gravar jogabilidade ou qualquer outro tipo de vídeo de sua tela, muitas vezes é uma boa ideia encontrar o melhor gravador de tela para o trabalho. Mas o que é que define o melhor gravador de tela? Se sua resposta for eficácia e facilidade de uso, o gravador de tela Mirillis Action pode ser a melhor ferramenta para o trabalho.
O gravador de jogos permite a gravação de vídeos de forma suave em qualquer área de trabalho com algumas das taxas de quadros mais altas que já vimos no mercado. Além de gravar vídeos de alta resolução de sua tela, você também pode adicionar gravações de áudio e usar os inúmeros recursos de edição da ferramenta para criar os melhores vídeos tutoriais de fluxo de tela.
Nesta revisão, daremos uma olhada em todos os aspectos deste programa para determinar se ele é tão eficaz quanto parece. Começaremos com uma visão geral do Action Screen Recorder e de algumas de suas características, então chegaremos a várias alternativas viáveis que podem ser usadas no lugar dele.
Parte 1. Principais características do Mirillis Action
O Action é um ótimo gravador de tela porque seus inúmeros recursos visam garantir que você possa gravar o que está acontecendo em sua tela de forma fácil e rápida. Muitos dos recursos são genéricos e não específicos para o Action, mas isso não significa que eles sejam menos do que eficazes. A seguir estão alguns dos recursos mais úteis do programa;
- Transmissão ao vivo
Você pode ter escolhido o Action para gravar a tela, mas este programa tem recursos de transmissão ao vivo muito fortes. Para começar, ele se integra perfeitamente a sites de streaming ao vivo, como YouTube, Twitch, Hotbox e Facebook. Mesmo que você não queira transmitir ao vivo o que está na tela, você ainda pode compartilhar facilmente os vídeos que você grava usando o Action para esses sites diretamente dentro do programa.

- Gravação de webcam
Este é um recurso que esperamos encontrar em qualquer ferramenta de qualidade, particularmente aquela que se comercializa como um gravador de jogos. Mas isso não significa que não seja uma característica impressionante. Você pode gravar facilmente a webcam e a tela ao mesmo tempo. Tudo o que você precisa fazer é selecionar a webcam durante o processo de gravação para incluir a webcam e a gravação de tela.
- Gravação de alta resolução
Com o Action, você pode gravar vídeos em alta resolução. Você pode facilmente capturar vídeos em resoluções que variam de 2K e 4K para formatos AVI ou MP4. Se você tiver uma NVIDIA 3D vision or AMD Eyefinity, poderá gravar vídeos em resolução 8K para formatos AVI.
- Time Shift
Todos os jogadores sabem como você pode fazer um movimento épico em um jogo e, em seguida, se arrepender de não ter gravado. O recurso Time Shift no Action visa prevenir essa situação. Você pode facilmente configurar esse recurso nas configurações e atribuí-lo teclas de atalho que você pode teclar a qualquer momento até 10 minutos após o movimento épico.
- Gravação de áudio
O Action também é uma das poucas ferramentas de gravação de tela que também podem gravar áudio. Com esta ferramenta, você pode capturar qualquer coisa que ouvir, incluindo os sons do jogo, seu próprio comentário e até música de fundo.
Também é possível capturar várias screenshots enquanto você grava a tela e adiciona vários efeitos ao vídeo usando os recursos de anotação e efeitos do Action.
Parte 2. Como usar o Action para gravar a tela
Apesar dos inúmeros recursos, o Action é realmente uma ferramenta muito simples de usar. O tutorial passo a passo simples a seguir mostra como usar o Acton para gravar a tela;
Etapa 1: Baixe e instale o programa no seu computador
Baixe o gravador de tela Mirilli Action grátis e instale-o em seu computador. Recomendamos baixar o programa do site principal, pois é mais provável que você encontre a versão mais atualizada do programa.

Etapa 2: Configurando as opções de captura de vídeo
Se esta é a sua primeira vez baixando o programa, então você pode precisar configurá-lo de uma forma que irá maximizar a sua experiência de gravação e obter os vídeos da maneira que você deseja.
Inicie o programa e clique no botão "Captura de vídeo". Aqui, você pode selecionar o formato de saída no qual deseja gravar o vídeo. As opções que você tem incluem AVI e MP4.

Você também pode selecionar a resolução que preferir. Para fazer isso, clique no menu suspenso ao lado de "Tamanho do vídeo" e selecione a resolução mais apropriada.
Você pode encontrar configurações adicionais clicando no ícone "Configurações" no canto superior esquerdo. Isso permitirá que você defina a taxa de bits, a taxa de quadros, a qualidade do vídeo e até mesmo configure as teclas de atalho que podem ser usadas para tornar o processo de gravação mais simples.
Etapa 3: Grave a tela
Na guia "Captura de vídeo", selecione a área da tela que você gostaria de gravar e selecione a duração do vídeo de sua preferência.
Uma vez definido, você pode simplesmente usar suas teclas de atalho predefinidas para iniciar a gravação.
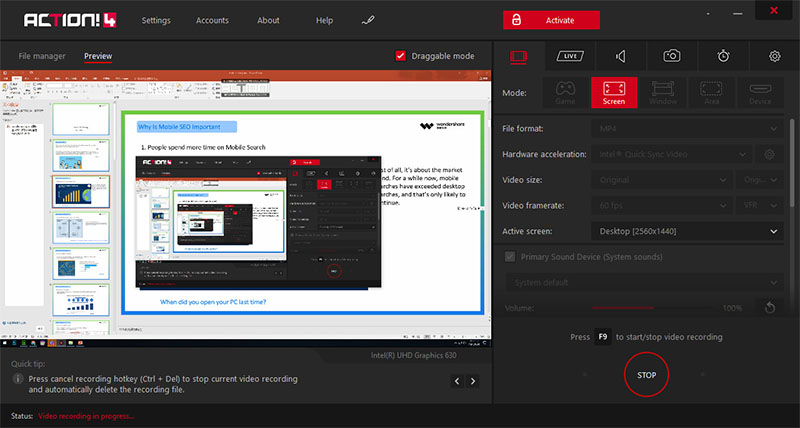
Você também pode alternar para a gravação de tela, escolha "Área" para selecionar uma região específica na tela para capturar vídeos.

Etapa 4: Exportar o vídeo
Assim que terminar, você pode exportar o vídeo para o YouTube ou qualquer outro site de compartilhamento de vídeo com muita facilidade. Basta selecionar seu site de compartilhamento de vídeo preferido nas opções da lista.

Prós e contras de usar o Action
Embora existam muitas razões pelas quais você deve estar usando o gravador de jogos Action, existem alguns aspectos do programa que podem torná-lo mais difícil de usar. A seguir, é apresentada uma discriminação dos prós e contras deste programa;
|
Prós |
Contras |
|
Tem uma interface muito amigável que também é tranquila para os olhos |
Você não poderá definir a taxa de quadros personalizada para o vídeo que está gravando |
|
O programa vem com opções de edição poderosas para gravação de vídeo e áudio |
Você não pode ajustar as taxas de bits do vídeo de dentro do software |
|
Ele suporta transmissão ao vivo e captura de tela |
Embora venha com uma versão de teste gratuita, ela é muito limitada. |
|
Você pode gravar sua webcam e comentários de áudio |
|
|
Ele suporta a gravação de vídeos de alta resolução, incluindo 8K em certas situações |
|
|
O tamanho geral do vídeo gravado é relativamente gerenciável |
|
|
Baixo uso de CPU significa que o programa não atribui os recursos do sistema tanto quanto outros programas semelhantes |
Parte 3. Software alternativo ao Action para gravar a tela
O Mirillis Action é um gravador de vídeo de tela poderoso e fácil que ganhou muitos usuários. No entanto, ainda há algumas pessoas que reclamaram que a versão de teste grátis é muito limitada, e alguns se depararam com o gravador Action travando e impedindo eles de usarem. Nesse caso, você pode alternar para outras ferramentas de gravação de tela que vêm com a função de gravação de tela e nenhum atraso. Se você gosta do Action e tudo o que ele pode fazer, mas não tem certeza se é a melhor ferramenta para você, a seguir estão algumas das melhores alternativas a considerar;
Wondershare DemoCreator
O DemoCreator é uma daquelas ferramentas que combinam perfeitamente a facilidade de uso e recursos técnicos altamente eficazes. É a solução ideal quando você quer gravar algo tão complexo como jogos ou uma apresentação simples. O DemoCreator permite que os usuários gravem vídeos em taxas de quadros de até 120 FPS sem precisar muito dos recursos do sistema.

No entanto, uma das coisas que mais amamos no DemoCreator é o pacote de edição embutido repleto de recursos que você pode usar para criar gravações de tela muito detalhadas.
 100% seguro
100% seguro 100% seguro
100% seguroOpen Broadcaster Software
O OBS não é de forma alguma a ferramenta mais fácil de usar quando se trata de gravação de jogo. Mas o que falta em facilidade de uso, o OBS compensa em recursos que cada jogador procura ao comprar o melhor gravador de jogabilidade. Ele também é de código aberto, o que significa que será sempre gratuito e é constantemente atualizado para mantê-lo funcionando como deveria.

Se você pode superar a interface de usuário muitas vezes complicada, você pode usar o OBS para gravar vídeos de alta qualidade que podem ser exportados nos formatos FLV e MP4. Ele também vem com vários recursos de edição que podem permitir que você edite facilmente os vídeos gravados.
Camtasia
Há uma razão pela qual Camtasia é um dos gravadores de tela mais populares de todos os tempos. Para começar, ele vem cheio de recursos projetados para ajudá-lo a gravar vídeos e tirar capturas de tela da sua área de trabalho. Mas o Camtasia tem uma interface de usuário que só pode ser descrita como complicada. Aprender a usar o Camtasia é uma tarefa difícil, mas se você conseguir superar esse obstáculo, é um dos gravadores de tela mais eficazes da indústria.

Neste artigo, analisamos o software de gravação de tela do Mirillis Action e recomendamos que você escolha outro software de gravação de tela para PC. Espero que você possa encontrar o que atenda perfeitamente às suas necessidades. Se você tiver mais alguma dúvida, deixe um comentário abaixo.





David
chief Editor