Melhores configurações do OBS para gravação de vídeos e áudio
As pessoas costumam me perguntar quais são as melhores configurações do OBS para gravar vídeos. Acho que é para isso que você está aqui também. Então vamos direto ao assunto.
As configurações abaixo são minhas recomendações, mas as configurações de gravação do OBS variam de uma pessoa para outra, dependendo do computador que você está usando e da velocidade da sua internet. Portanto, você tem que testar algumas das configurações até encontrar a mais adequada.
- Melhores recursos do OBS para gravar vídeos
- Melhores configurações do OBS para gravar áudio
- Melhores configurações do OBS para gravar vídeo
- Configuração avançada para o OBS
- Melhor alternativa ao OBS
Critérios usados para selecionar os melhores gravadores de tela
Os critérios a seguir foram usados para pesquisar e testar gravadores de tela :
- Funcionalidades - Testamos as soluções para gravações de alta qualidade e verificamos recursos adicionais, como gravação de cliques do mouse, opções de personalização e transmissão ao vivo.
- Desempenho - A captura de tela ideal deve funcionar bem sem sobrecarregar o sistema. Selecionamos ferramentas eficientes que utilizam pouca CPU. Uma ferramenta consome mais CPU, mas se destaca pelos recursos oferecidos.
- Usabilidade - Todas as soluções destacadas possuem uma interface intuitiva. Algumas ferramentas básicas foram incluídas devido à sua facilidade de uso.
- Feedback dos usuários - Analisamos as avaliações dos usuários antes de recomendar qualquer software. Acreditamos que você apreciará as ferramentas listadas, assim como outros usuários.
- Custo - Um gravador de tela não precisa ser caro. Todas as opções mencionadas são gratuitas.
Leve em conta esses aspectos ao selecionar o software de gravação de tela ideal, seja uma das opções a seguir ou outra alternativa.

Além disso muitas vezes quando estamos usando computadores, precisamos salvar coisas que estão sendo exibidas na tela e isso pode ser chamado de captura de tela e a imagem da tela é conhecida como print da tela, existem muitos softwares para captura de tela gratuitos disponíveis, o que facilita listar os softwares como:
Wondershare DemoCreator
Reconhecido como um gravador de tela e edição de vídeo completo, Wondershare DemoCreator é o melhor gravador de tela ele oferece seis modos diferentes de gravação de tela para atender às suas diferentes necessidades. Profissionais, educadores, jogadores e produtores de conteúdo optam por ele por causa de sua combinação bem equilibrada de recursos confiáveis e design intuitivo.
Principais características
- 6 modos de gravação flexíveis estão disponíveis para os usuários escolherem.
- Suporta agendamento de horário para gravar vídeos em streaming.
- Você pode personalizar a resolução de exportação, FPS e formatos de arquivo.
- Suporta edição, divisão e exclusão de conteúdo indesejado após capturar vídeos em streaming.
- Adicione texto, linhas, setas, formas e outras anotações em tempo real.
- Converta áudio em vídeos em texto usando legendas automáticas.
- Gere ideias com um teleprompter de IA.
 100% seguro
100% seguro 100% seguro
100% seguroMelhores recursos do OBS para gravar vídeos
Para configurar o OBS, vá em Configurações> Saída e atualize o Modo de saída para "Avançado".
A partir daí, vá para a guia de gravação. Ele trará uma lista de opções. Em primeiro lugar, certifique-se de que o "tipo" está definido como padrão e selecione um local. Este é o local onde você deseja armazenar suas capturas de tela. Você faz isso criando uma nova pasta em seu computador da maneira usual. Em seguida, tudo o que você precisa fazer é selecionar navegar e escolher o link apropriado.
Atualize a gravação para MP4 e defina a faixa de áudio para 1.
Se você tiver uma placa gráfica melhor que x264 nas configurações do OBS, selecione a placa gráfica desejada.
Selecione o controle de taxa para CBR e defina a taxa de bits para 40.000. Se você tiver especificações baixas, precisará reduzir a taxa de bits para 15.000-25.000. Se o seu computador puder lidar com isso, você poderá aumentar a taxa de bits.
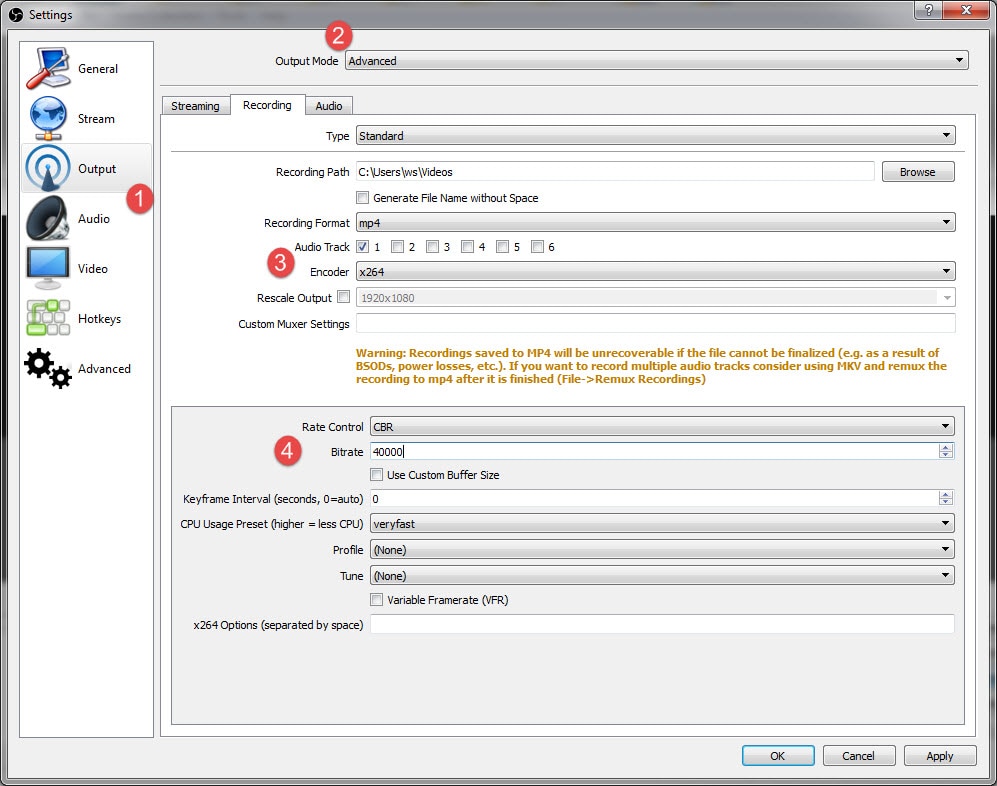
As últimas configurações do OBS a serem alteradas nesta tela estão na Codificação de duas passagens. Defina a GPU como 0 e os quadros B definidos como 2.
Melhores configurações do OBS para gravar áudio
A primeira configuração de áudio a ser alterada está no menu Saída. Vá para a guia Áudio e defina a taxa de áudio para 320 na faixa um. Se você estiver usando mais de uma faixa, aumente a escala para 320 também. Este é normalmente o melhor som, mas pode ser necessário ajustar as configurações que funcionam melhor com o seu computador.
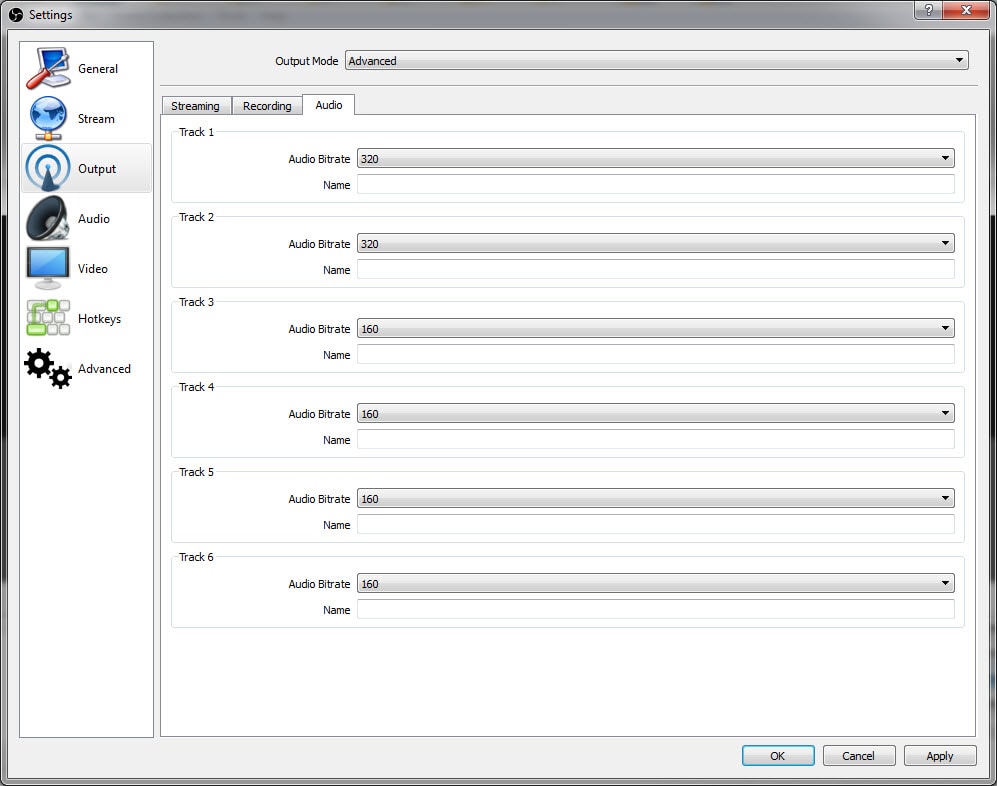
Em seguida, vá para o menu Áudio na lista à esquerda. Defina a taxa de amostragem para a mesma taxa do seu microfone.
Se você estiver usando um segundo dispositivo de desktop, selecione no campo relevante, caso contrário, mantenha a configuração desabilitada.
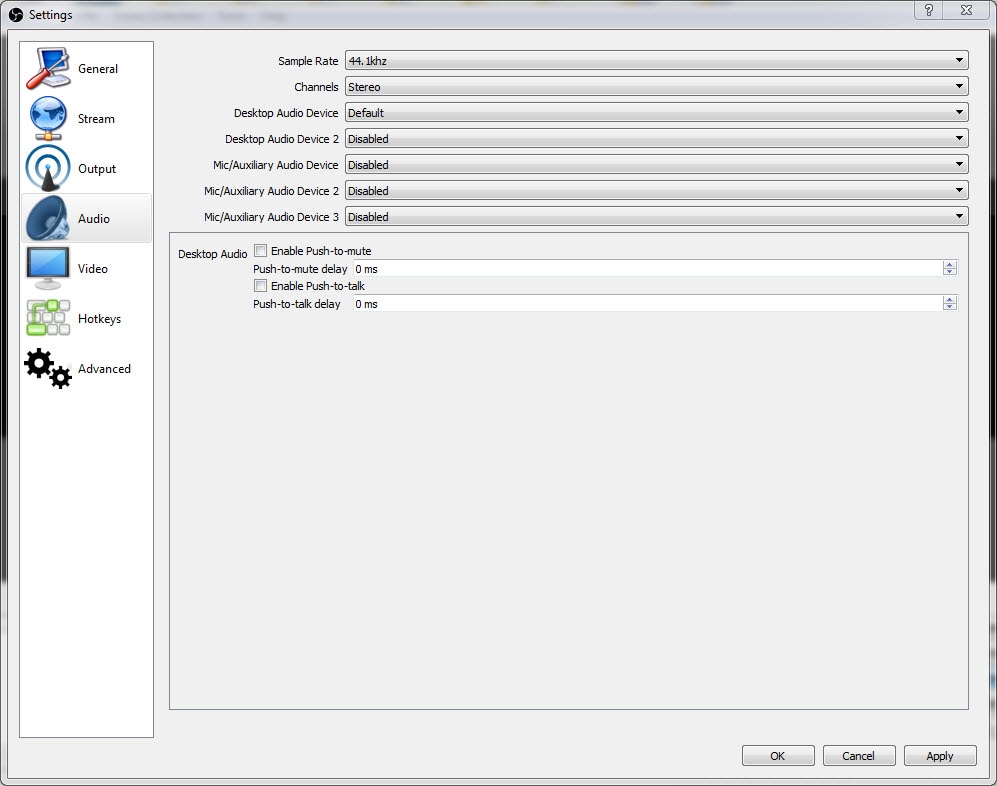
Em seguida, selecione o microfone com o qual deseja gravar. Deixe todas as outras configurações como estão.
Melhores configurações do OBS para gravar vídeo
Em seguida, vá para a guia de vídeo na barra de menus à sua esquerda.
Se você estiver gravando em 1080p, deixe a resolução básica como está. Se a qualidade da gravação não for boa, reduza a resolução para 1280 x 720. Defina o campo de resolução de saída para a mesma configuração.
Se a qualidade do seu vídeo for ruim, reduza a resolução adequadamente. Novamente, você pode precisar tentar várias configurações até encontrar a melhor resolução.
Defina o filtro de escala inferior para 32 amostras.
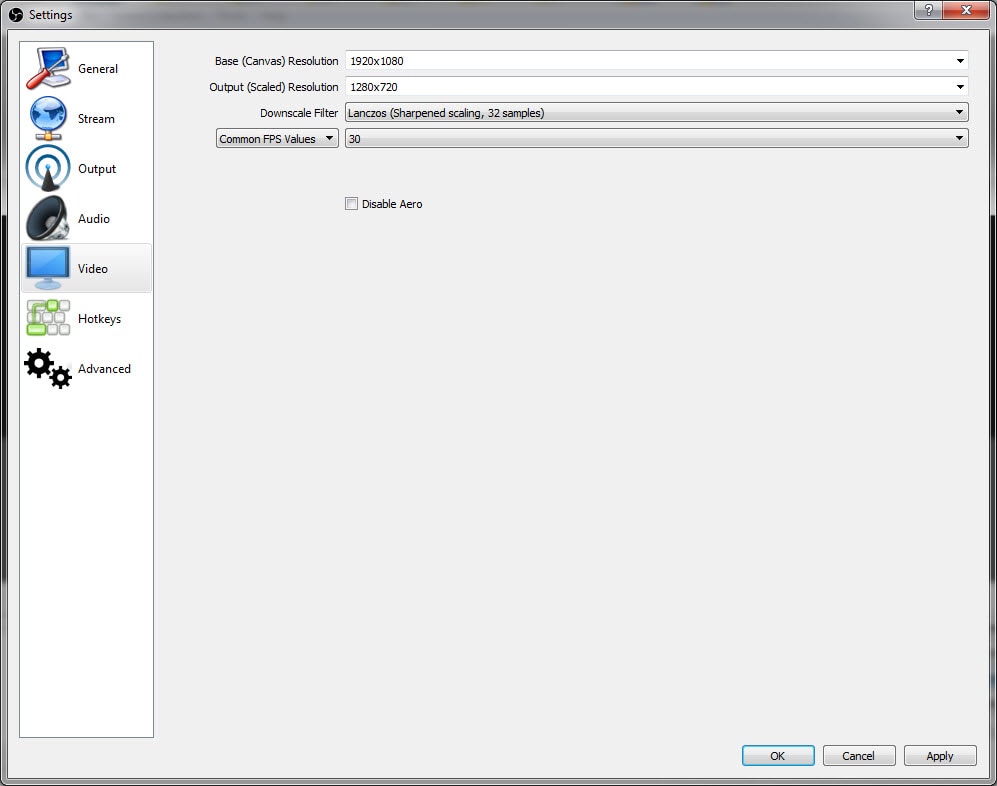
O YouTube pode lidar com 60 FPS, mas deixar as configurações de gravação do OBS em 30 FPS também é bom. Clique em Aplicar para salvar suas configurações na tela de vídeo.
Configuração avançada para o OBS
O último a fazer ao configurar o OBS é no menu 'Avançado'.
Deixe a prioridade do processo acima do normal e o renderizador no Direct3D 11.
O formato do código deve ser definido como NV12, o espaço de cores YUV como 709 e o intervalo de cores YUV como FULL. Isso lhe dará a melhor renderização de cores.
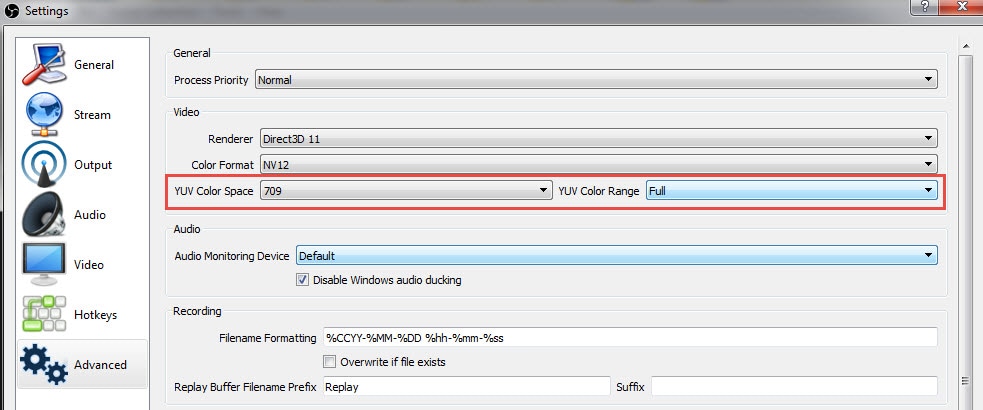
Clique em ok para salvar as alterações e iniciar a gravação.
Melhor alternativa ao OBS – Wondershare DemoCreator
Embora o OBS seja um dos melhores programas de edição de vídeo gratuitos disponíveis no momento, ele tem suas desvantagens. O maior problema com o OBS é que é difícil para iniciantes usarem – por isso recebo tantas pessoas me perguntando sobre as melhores configurações do OBS para gravação.
Se você continuar tendo problemas com o OBS, tente um gravador de vídeo diferente. A melhor alternativa é o Gravador de Tela Democreator. É muito mais fácil de usar do que configurar o OBS.
 100% seguro
100% seguro 100% seguro
100% seguroUm dos melhores recursos do Democreator é que ele permite gravar a partir de 2 dispositivos simultaneamente – sua tela e sua webcam. Se você quer gravar um bate-papo, tutorial ou um jogo, poderá mostrar aos espectadores sua tela e aparecer no canto da tela ao mesmo tempo. Além disso, permite gravar em até 120 fps, o que é perfeito para gravar jogos.
Como gravar a tela com o DemoCreator?
Passo 1: Abra o DemoCreator
Após abrir o DemoCreator, clique na opção "Tela do PC" no canto superior direito

Passo 2: Configuração
Personalize as configurações para captura de tela inteira ou defina um tamanho personalizado posteriormente e escolha uma taxa de quadros de sua preferência, por exemplo, 30 fps.

Passo 3: Gravação
Para iniciar a gravação, vá para a tela de gravação e clique no botão círculo vermelho para continuar.

Passo 4: Edição
Assim que a gravação terminar, o vídeo será aberto no editor, você pode fazer a edição como quiser.
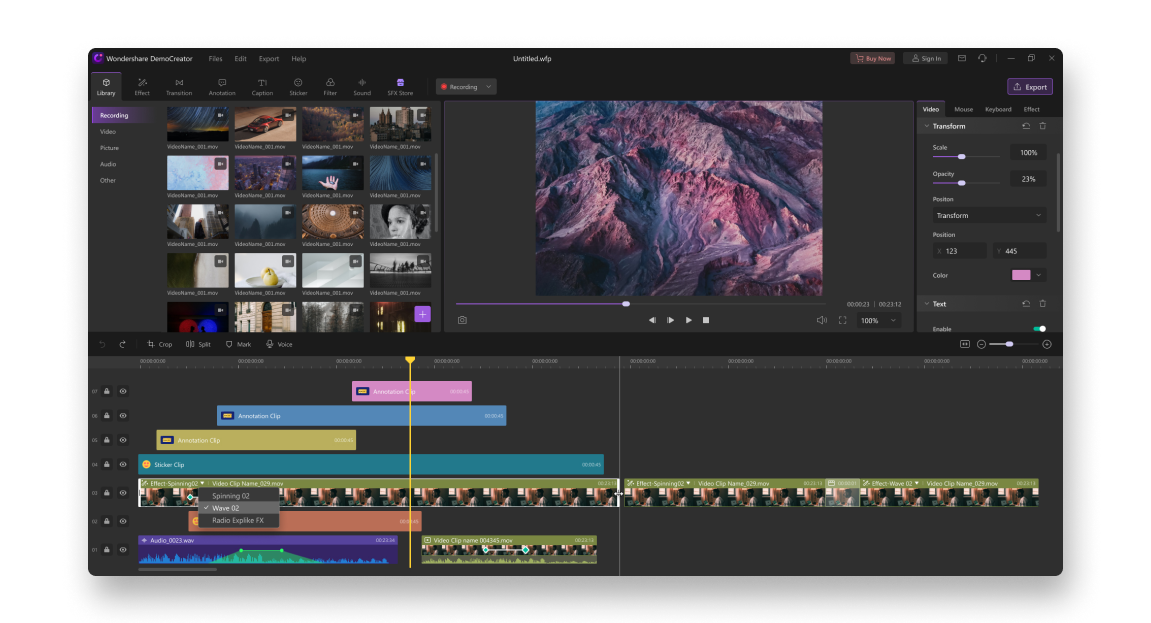
Às vezes, você precisa adicionar algumas transições, filtros ou sobreposições aos vídeos gravados. Você pode optar por fazer algumas edições básicas de vídeo, como dividir, cortar e girar no Democreator. Com o Democreator, você pode ser mais criativo com seus áudios e efeitos de vídeo integrados. Basta baixar a versão de avaliação gratuita agora e experimentar.
 100% seguro
100% seguro 100% seguro
100% seguro




David
chief Editor