Olhar para a pequena tela do telefone nem sempre é a experiência mais agradável. Pode forçar os olhos, causar dores de cabeça e tornar-se muito irritante rapidamente.
Compartilhar a tela pode se tornar difícil quando você está na companhia de um grupo de amigos. Registrar a tela do seu iPhone para criar tutoriais, vídeos explicativos ou gravações de jogos móveis pode ser particularmente complicado.
Nessas circunstâncias, é fundamental contar com uma boa ferramenta para espelhar a tela do iPhone em um PC. Assim, você poderá projetar o que está na tela do seu iPhone em um monitor de computador maior, oferecendo uma experiência de visualização muito mais prática.
Confira os melhores aplicativos para espelhar o iPhone no PC com facilidade.
| O melhor aplicativo para espelhar iPhone para PC |
Compatibilidade de dispositivos |
Vantagens | Desvantagens | Preço |
| Airplay | iOS Mac |
Vem integrado no iOS mais recente Fácil de usar Compatível com todos os dispositivos Apple |
Você precisa de software adicional de terceiros para transformar um PC com Windows em um receptor Airplay | Grátis |
| QuickTime | iOS Mac Windows |
Compatível com notebooks Windows | Não é mais suportado Em vez de espelhar, ele grava a tela do seu iPhone |
Grátis |
| Dr.Fone Air | iOS Mac Android Windows |
Espelhamento de tela baseado na Web Compatível com todos os dispositivos Privacidade e segurança avançadas |
Requer conexão estável com a Internet | Grátis - US$ 0,00 Premium - US$ 19,95 Desktop - US$ 39,95 |
| LonelyScreen | iOS Mac Windows |
Leve Torna os dispositivos Windows compatíveis com Airplay Carregamentos para YouTube e Vimeo com um clique |
Recursos leves Caro para o conjunto limitado de recursos |
Uso pessoal – US$ 14,95 Uso comercial – US$ 29,95 |
| AirServer | iOS Mac Windows Xbox Surface Hub |
Espelhamento de 60FPS Espelhe vários dispositivos ao mesmo tempo Recursos de aprimoramento de vídeo |
Confuso para navegar | Licença do Consumidor - US$ 19,99 |
| Reflector | iOS Mac Android Windows Chromebook |
Maior segurança com códigos na tela Funcionalidade de streaming Controle de dispositivos |
Propenso a problemas ocasionais de conexão | Somente Windows – US$ 19,99 Somente Mac – US$ 19,99 Universal – US$ 21,99 |
| Mirroring 360 | iOS Mac Android Windows Chromebook |
Adequado para uso educacional e profissional Compartilhamento de tela com até 40 participantes Gravação de conteúdo ao vivo |
Problemas ocasionais com sincronização de vídeo e áudio | Licença Padrão – US$ 11,99 Licença Pro – US$ 29,99 |
| Zoom | iOS Mac Android Windows Chromebook |
Versão gratuita generosa Compartilhamento de tela fácil Compartilhe a tela no seu PC e com outras pessoas |
Tecnicamente, não é espelhamento de tela, mas sim compartilhamento de tela Requer pelo menos 2 contas Zoom separadas |
Grátis - US$ 0,00 Pro - US$ 11,66 Empresarial - US$ 17,49 |
| Airdroid | iOS Mac Android Windows |
Compatível com métodos de espelhamento de tela Airplay 4 Preços acessíveis |
A maioria dos recursos projetados para telefones Android | Mensal - US$ 3,99 Trimestralmente - US$ 3,23 Anual - $ 2,50 |
| ScreenMirroring App | iOS Mac Android Windows Chromebook |
Sem assinatura - pagamentos vitalícios apenas nas edições Roku, FireTV e Chromecast |
Confuso para navegar Ocasionalmente não exibe vídeo |
Pro - US$ 6,99 Ultimate - US$ 12,99 Ultimate Plus - US$ 14,99 |
Como espelhar a tela do seu iPhone em um PC
Não adianta conectar um cabo USB entre seu iPhone e PC e esperar que a tela do iPhone seja projetada automaticamente no computador – o processo é mais complexo. Você precisa de um aplicativo dedicado de espelhamento de tela.
Você encontrará dezenas de ferramentas, tanto integradas quanto de terceiros, gratuitas e pagas, que possibilitam o espelhamento da tela do iPhone em um PC. Os melhores deles são descritos abaixo.
Espelhe a tela do iPhone para o PC via Airplay
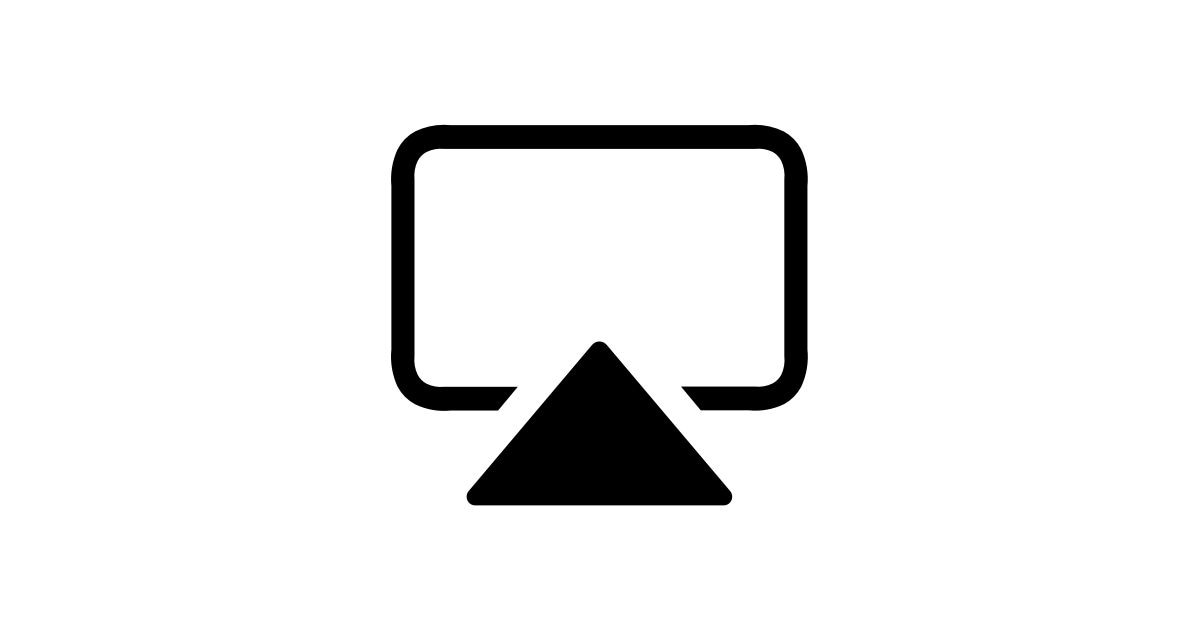
Se você está utilizando um ecossistema Apple, com vários dispositivos Mac e iOS, o AirPlay pode ser a solução mais fácil para espelhar a tela do seu iPhone no Mac. Ele vem integrado em todos os iPhones mais recentes. Mesmo em dispositivos mais antigos, você pode utilizar o AirPlay, contanto que esteja com a versão mais atual do sistema operacional.
Embora o AirPlay não tenha compatibilidade direta com PCs com Windows 10 e 11, você pode empregar ferramentas de terceiros, como o Airdroid (que exploraremos a seguir), para converter seu PC em um receptor AirPlay.
Portanto, se você possui apenas um PC com Windows, é mais recomendável utilizar um dos aplicativos da lista que são compatíveis com o sistema para espelhar a tela do iPhone no seu computador.
Veja como usar o Airplay para transmitir a tela do seu iPhone para o computador:
- Conecte seu iPhone e tela compatível com Airplay à mesma rede WiFi;
- No seu Mac, vá para Configurações do Sistema > Geral e ligue o Receptor Airplay;

- No seu iPhone, localize o vídeo que deseja compartilhar na tela do computador;
- Toque no ícone Airplay (ou Compartilhar > Airplay) para começar a espelhar a tela do seu iPhone.

Se o objetivo for espelhar a tela de um iPhone para um laptop com Windows 10 ou 11 via Airplay, será necessário recorrer a uma solução de terceiros, como o Airdroid, conforme já discutido:
- Baixe e configure o Airdroid no seu iPhone e laptop, garantindo que os dois estejam conectados à mesma rede WiFi.
- Inicie o Airdoid em ambos os dispositivos e no seu computador Windows, selecione Airplay;

- No seu iPhone, vá em Ajustes do Dispositivo > Central de Controle > Espelhamento de Tela;
- Selecione seu dispositivo Airdroid Cast.
Dado que este método envolve mais etapas, normalmente é mais fácil usar o Airdroid por si só (sem integrar o Airplay) ou explorar outras opções mais simples que apresentaremos em breve.
Compartilhe a tela do iPhone com o PC usando o Quicktime Player
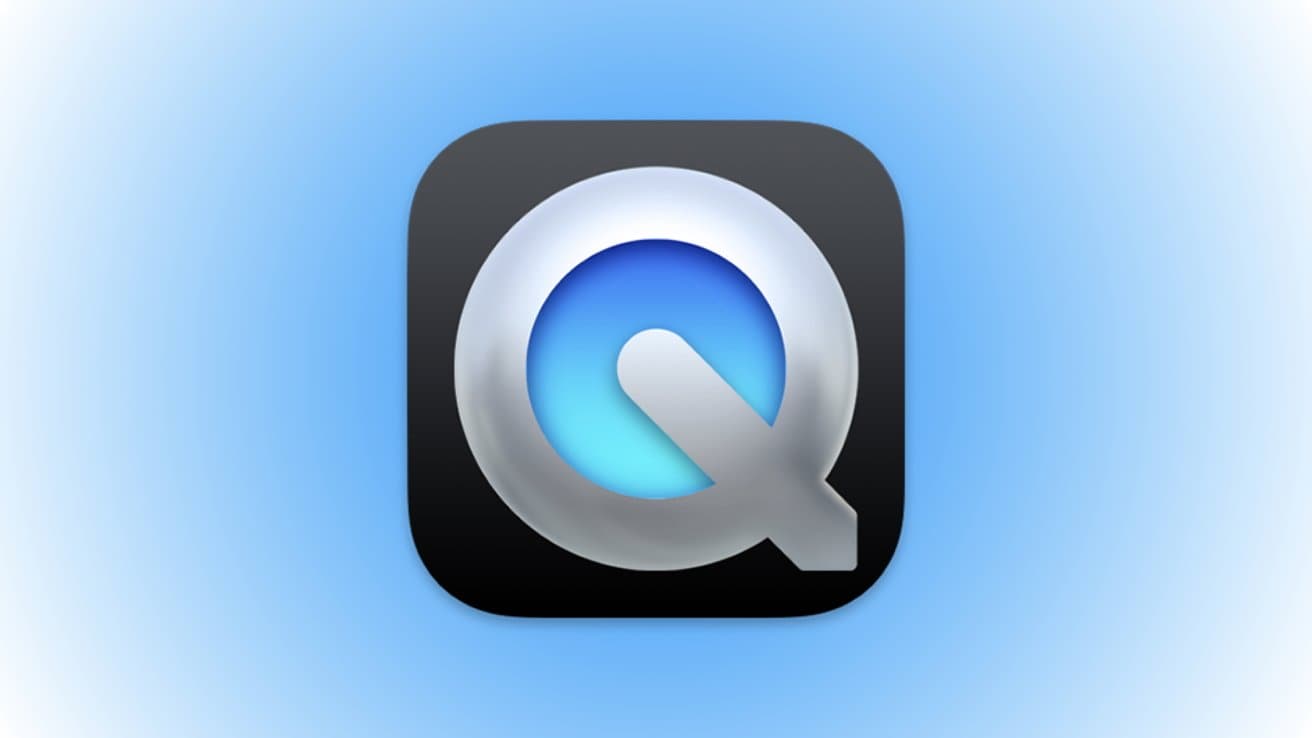
Frequentemente usado como reprodutor de mídia, o QuickTime é especialmente popular entre os usuários de dispositivos Mac. Embora seja conhecido como reprodutor de mídia, o QuickTime também conta com recursos úteis, como espelhamento de tela, e oferece suporte para Windows.
o entanto, tenha em mente que o QuickTime foi descontinuado para Windows em 2016 e, para Mac, em 2019, perdendo compatibilidade com as versões mais recentes desses sistemas. Apesar da descontinuação, se o QuickTime estiver instalado no seu sistema, ele ainda pode ser uma alternativa útil para espelhar a tela do iPhone para Windows.
- Use um cabo USB para conectar seu iPhone ao computador;
- Inicie o QuickTime e vá em Arquivo > Nova Gravação de Tela;

- Em Câmera, selecione seu iPhone e clique em Iniciar.
Este método, na verdade, não envolve espelhamento de tela tradicional do iOS para o PC – é um processo de gravação da tela do telefone. Ainda assim, é possível visualizar a tela do iPhone no monitor do PC enquanto realiza a gravação. Se você não precisar da gravação, basta excluí-la quando terminar.
Espelhe a tela do iPhone para o PC usando Dr.Fone Air
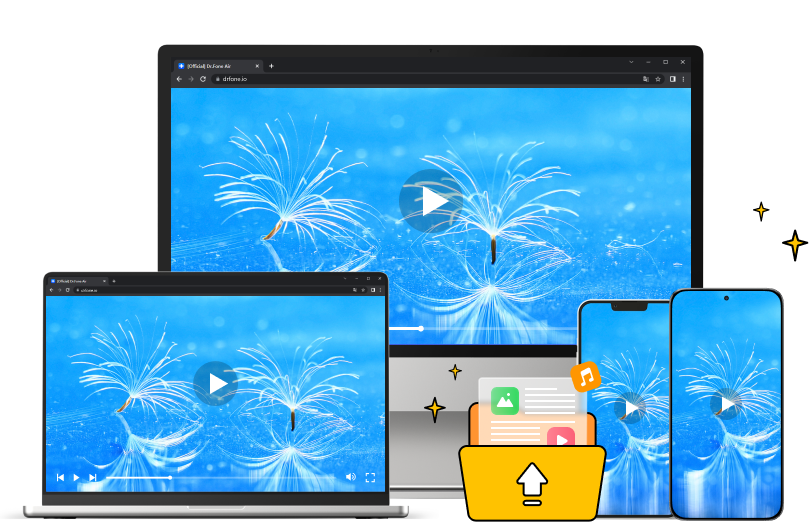
Para evitar soluções improvisadas que envolvem múltiplos aplicativos para espelhar a tela do iPhone no PC, um programa especializado como o Dr.Fone Air é a escolha mais eficiente.
O Dr.Fone Air é uma solução abrangente, funcionando com iOS, macOS, Android e Windows, para manter seus dispositivos sincronizados. Com transferências de arquivos eficientes, compartilhamento simples e espelhamento de tela de alta qualidade, ele é perfeito para uso pessoal e gravação profissional de vídeos.
Com uma conexão estável à Internet, você pode iniciar o espelhamento de tela do iPhone para o PC sem complicações:
- Visite o site Dr.Fone Air no navegador do seu computador;
- No seu telefone, abra o aplicativo Câmera e escaneie o QR code do Dr.Fone Air;
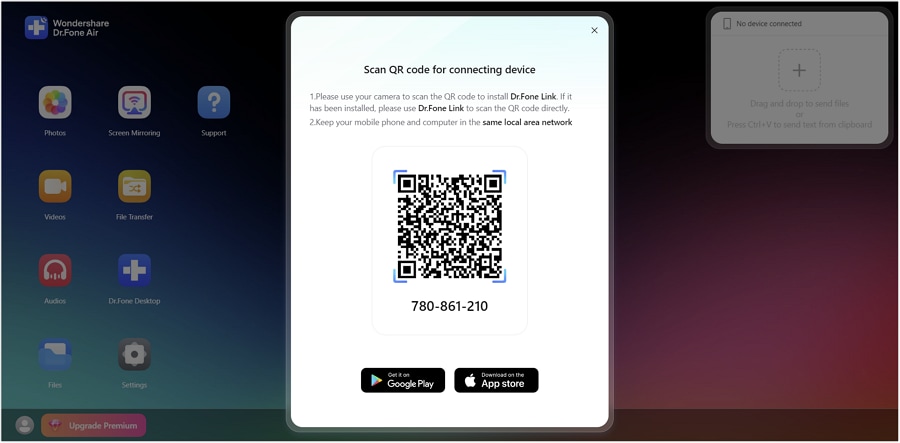
- Aguarde a instalação do aplicativo oficial em seu telefone após escanear o QR code;
- Abra o aplicativo no seu telefone e clique no ícone de escanear QR code para escanear o código mais uma vez.

- No seu PC, clique em Permitir para conceder acesso à solicitação de conexão do dispositivo.
- No seu computador, selecione Screen Mirroring;

- No prompt do seu iPhone, toque em Iniciar transmissão;
- Através do navegador, a tela do seu iPhone será exibida, permitindo girá-la, fazer capturas de tela e controlar o dispositivo.
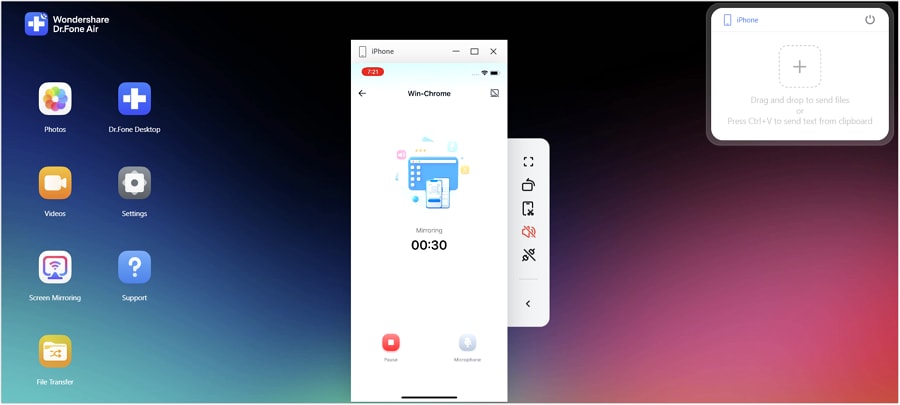
Assegure-se de ter uma conexão de Internet confiável para evitar atrasos entre os dispositivos.
Espelhe a tela do iPhone para o PC usando LonelyScreen
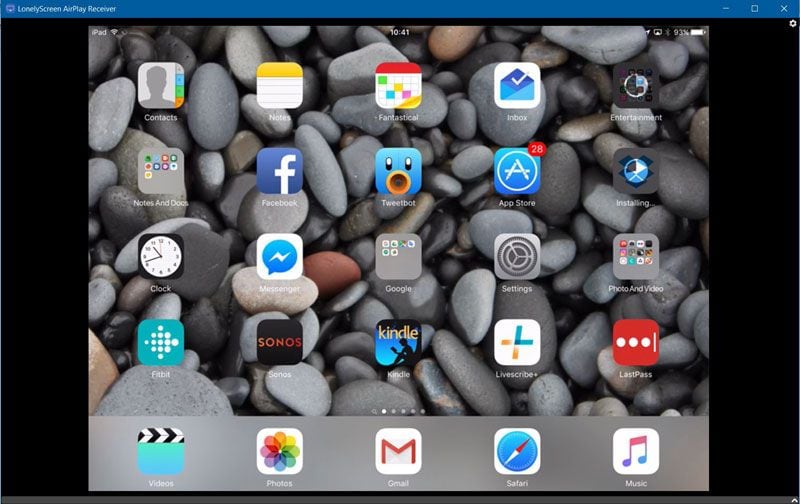
LonelyScreen é essencialmente um aplicativo complementar para Airplay. Ele oferece recursos mínimos, basicamente transformando seu PC com Windows em um receptor Airplay.
Ele permite que você grave a tela do seu iPhone para tutoriais ou vídeos de jogos e, em seguida, faça o upload para o YouTube ou Vimeo com um clique. Tendo em vista a falta de opções para edição de vídeo que possam aprimorar seu conteúdo, você pode achar esses recursos menos valiosos.
Veja como espelhar a tela do iPhone para o PC com a ajuda do LonelyScreen:
- Baixe e inicie o LonelyScreen no seu computador;
- Clique para alterar o nome, se necessário (caso contrário, será listado como LonelyScreen);

- No seu iPhone, vá em Ajustes do Dispositivo > Central de Controle > Espelhamento de Tela;
- Selecione o nome que você escolheu no LonelyScreen.
Após isso, você poderá ver a tela do seu iPhone no seu PC com Windows. Depois disso, você estará pronto para gravar sua tela e compartilhar o conteúdo sem dificuldades.
Espelhe a tela do iPhone para o PC usando AirServer

Se você quiser o LonelyScreen, mas com esteróides, precisará do AirServer. Com uma solução profissional, você pode transformar quase qualquer tela em uma ferramenta de espelhamento universal abrangente. Ele também possibilita o espelhamento de vários dispositivos ao mesmo tempo, garantindo que todos sejam exibidos de forma clara e organizada na tela.
Graças ao espelhamento a 60FPS, você pode contar com uma transmissão suave e sem atrasos, o que é excelente para streaming ao vivo ou gravações que serão publicadas em sites como Twitch ou YouTube.
Veja como compartilhar a tela do iPhone com o PC com a ajuda do AirStream:
- Vá para a Microsoft Store e baixe o AirStream, depois compre sua licença no site do AirStream;
- Inicie o aplicativo e dê um nome ao seu computador;

- No seu iPhone, vá em Ajustes do Dispositivo > Central de Controle > Espelhamento de Tela;
- Selecione o nome que você escolheu no AirServer.
Mesmo que leve um pouco de tempo para se acostumar, o AirServer é uma excelente escolha, especialmente se você precisar de uma solução robusta para fins profissionais.
Espelhe a tela do iPhone no PC usando o refletor

Reflector é uma solução integral que facilita o gerenciamento de dispositivos iPhone sem a necessidade de cabos, diretamente do seu computador. Ele vem com vários recursos úteis, dos quais apenas um é o espelhamento de tela. Ele também serve para gravação de tela, sendo perfeito para usos profissionais, gerenciamento de dispositivos e transmissão ao vivo.
O Reflector prioriza a segurança e a qualidade do espelhamento, bloqueando acessos não autorizados e exigindo a inserção de códigos sempre que dispositivos são conectados.
Veja como transmitir o iPhone no PC com a ajuda do Reflector:
- Baixe e inicie o Reflector no seu PC e mantenha seu iPhone e computador no mesmo WiFi;
- No seu iPhone, vá em Ajustes do Dispositivo > Central de Controle > Espelhamento de Tela;

- Selecione seu PC.
Você pode então começar a espelhar sua tela e gravá-la, se necessário.
Espelhar a tela do iPhone no PC usando Mirroring 360

Para quem precisa de uma solução mais acessível e flexível, o Mirroring360 é uma ótima opção a considerar. Com suporte para iOS, Mac, Android, Windows e Chromebook, o Mirroring360 é uma ótima opção para quem precisa frequentemente conectar e compartilhar telas entre diferentes tipos de dispositivos.
Particularmente útil em ambientes educacionais e corporativos, o Mirroring360 oferece uma versão Pro que suporta o compartilhamento da tela com até 40 participantes, ideal para aulas e reuniões em grupo.
Veja como exibir a tela do iPhone no seu PC com a ajuda do Mirroring 360:
- Baixe e instale o Mirroring 360 no seu PC;

- No seu iPhone, vá em Ajustes do Dispositivo > Central de Controle > Espelhamento de Tela;
- Selecione seu computador habilitado para Mirroring 360.
De acordo com o que você precisa, basta usar a câmera do seu iPhone para capturar o QR code no Mirroring360 e começar a compartilhar sua tela sem complicações.
Compartilhe a tela do iPhone com o PC usando Zoom

Apesar de não ser uma ferramenta destinada exclusivamente a isso, o Zoom pode efetivamente espelhar a tela do iPhone para o Windows, desde que seja configurado adequadamente. De fato, com o Zoom, você pode compartilhar a tela do seu iPhone no Windows, basta iniciar uma chamada de conferência entre os dispositivos.
Embora não seja a alternativa mais eficaz ou ideal, é uma solução que pode funcionar bem e é relativamente simples de usar.
- Baixe o Zoom tanto no iPhone quanto no computador e crie logins diferentes;
- Inicie uma reunião entre seu iPhone e seu PC;

- Participe da reunião pelo seu PC;
- Na barra de ferramentas de controle de reuniões do seu telefone, selecione Compartilhar conteúdo > Tela.

Com uma conexão de Internet estável, a tela do seu iPhone deve aparecer no computador em alta definição.
Espelhar a tela do iPhone no PC usando Airdroid

O Airdroid foi mencionado rapidamente enquanto falávamos do Airplay, mas é uma ferramenta que merece uma análise mais aprofundada. É um aplicativo completo de gerenciamento de dispositivos. Apesar de seu foco principal em ferramentas e soluções para dispositivos Android, o Airdroid também oferece um excelente conjunto de recursos para iPhones.
Com ele, você pode realizar transferências de arquivos sem problemas e, naturalmente, espelhar seu telefone de maneira fácil. Funciona tanto em combinação com o Airplay quanto sozinho.
Veja como usar o Airdroid para transmitir o iPhone para o PC:
- Baixe e inicie o Airdroid no seu PC;
- Use um cabo USB para conectar seu iPhone ao computador;

- No Airdroid do seu PC, selecione a opção de cabo USB e selecione seu iPhone;
- No seu iPhone, toque em Confiar, selecione Espelhamento de tela > Iniciar transmissão.

Caso prefira não usar um cabo USB para transmitir do iPhone para o PC, você pode optar pela opção Airplay mencionada ou usar a transmissão via WLAN, que exige a leitura de um QR code. Você também pode utilizar o Airdroid Web para espelhar a tela do seu iPhone através do navegador.
Espelhe a tela do iPhone para o PC usando ScreenMirroringApp

Por último, mas não menos importante, você pode experimentar o aplicativo Screen Mirroring. Considerada uma das opções mais completas, ela é compatível com vários dispositivos, desde iOS e Android até FireTV, Chromecast, Roku e muito mais.
Possui um processo fácil de 3 etapas para espelhamento de tela do iPhone. Tudo que você precisa é de uma boa conexão com a Internet para começar.
- Baixe e inicie o aplicativo Screen Mirroring no seu iPhone;
- Acesse https://tvee.app no seu PC;

- Insira o ID de 6 dígitos em seu aplicativo para iPhone e pressione Conectar.
Não se esqueça de que o Screen Mirroring tem várias versões, por isso é importante escolher e baixar a que se adapta ao seu(s) dispositivo(s).
Considerações Finais
O espelhamento de tela, embora pareça simples, pode se tornar complexo se você não tiver o aplicativo adequado. Felizmente, você pode acessar inúmeros aplicativos gratuitos e pagos para ajudá-lo.
Seja utilizando o método integrado com Airplay para espelhar a tela do seu iPhone no PC ou optando por uma solução mais completa como o Wondershare Dr.Fone Air, qualquer um dos aplicativos mencionados pode ser útil.
Perguntas frequentes sobre espelhamento de tela do iPhone para PC
-
Posso espelhar meu iPhone no meu PC com um cabo USB?
Lamentavelmente, conectar seu iPhone ao PC apenas com um cabo USB não possibilitará o espelhamento da tela. Conforme o aplicativo escolhido, pode ser necessário empregar um aplicativo de espelhamento de tela específico, que possivelmente exige uma conexão USB entre os seus dispositivos. -
Como faço para espelhar meu iPhone sem usar um aplicativo?
Para espelhar a tela do seu iPhone no PC, é inevitável que você use um aplicativo dedicado. Portanto, ao usar a funcionalidade de espelhamento de tela integrada junto com o LonelyScreen instalado no computador, você poderá espelhar a tela do seu iPhone sem complicações. Portanto, você precisará instalar o LonelyScreen no seu computador para transformá-lo em um receptor. Simplesmente abra as Configurações no iPhone, vá para o Centro de Controle e toque em Espelhamento de Tela, depois selecione seu PC que está com LonelyScreen ativo. -
Posso espelhar vários iPhones em um único PC simultaneamente?
Aplicativos como o AirServer possibilitam o espelhamento de múltiplas telas ao mesmo tempo.



