Saiba Como Editar Vídeos no Laptop
Os vídeos estão se tornando cada vez mais uma ferramenta de marketing, pois oferecem uma maneira simples, mas eficaz, de compartilhar uma mensagem. Portanto, profissionais de marketing, YouTubers e jogadores estão constantemente criando e compartilhando vídeos que contêm informações de marketing ou demonstrações, comumente conhecidos como vídeos "como fazer". Mas, para que seu vídeo compartilhe a mensagem de maneira eficaz, você precisa ter certeza de que foi editado corretamente.
Neste artigo, vamos compartilhar duas maneiras eficazes de editar vídeos em seu laptop Windows ou Mac. Ambas as soluções são gratuitas e facilmente acessíveis para qualquer pessoa com um computador. Vamos começar a editar vídeos no PC usando o aplicativo Fotos.
Edite Vídeos no Laptop com o Aplicativo Fotos no Windows
A maioria das pessoas não sabe disso, mas o aplicativo Fotos do Windows 10, tem recursos ocultos de edição de vídeo, permitindo que você apare vídeos ou até mesmo crie novos. Para usar o aplicativo Fotos para editar vídeos, siga estas etapas simples;
Etapa 1: Abra o vídeo que deseja editar

- Para começar, você precisa editar o vídeo. Você pode fazer isso no Windows Explorer. Basta localizar o arquivo de vídeo, clicar com o botão direito nele e escolher "Abrir com > Fotos >
- O vídeo será aberto no aplicativo de Fotos do Windows 10 e começará a ser reproduzido. Para acessar a suíte de edição, clique em "Editar e Criar", na barra de ferramentas na parte superior.
Etapa 2: Edite o Vídeo
- Assim que clicar no botão de edição, você verá uma série de opções de edição. Para cortar um vídeo para a duração desejada, selecione a opção "Cortar".
- Isso abrirá a ferramenta Corte e tudo o que você precisa fazer é arrastar as duas alças para destacar a seção do vídeo que deseja manter. Você pode se certificar de não cortar muito o vídeo clicando no botão de reprodução, para visualizar a seção selecionada.
- Quando estiver satisfeito com a seleção, clique em "Salvar uma cópia", na parte superior, para salvar a seção recortada do vídeo.
- Você também pode clicar em "Adicionar Câmera Lenta", para escolher uma velocidade mais lenta.
- A ferramenta "Salvar Fotos" permite que você salve quadros do vídeo como imagens. Ao clicar nela, você verá setas na parte inferior que o direcionarão para "Próximo Quadro" e o "Quadro Anterior", para facilitar a localização do quadro desejado.
- Como o nome sugere, a ferramenta "Desenhar" permite que você desenhe no vídeo. Você pode escolher entre uma caneta esferográfica, uma caneta de caligrafia e ferramentas de borracha. Você também pode fazer os desenhos em várias cores.
Etapa 3: Adicionar texto e aplicar efeitos 3D

- Essas ferramentas são um pouco mais avançadas e requerem a criação de um novo projeto de vídeo. Para começar, clique em "Criar um Vídeo com Texto" ou "Adicionar Ferramentas de Efeitos 3D" e selecione "Novo Vídeo com Música"
- Clique em "Criar" e selecione o vídeo ou foto que deseja adicionar. Você pode escolher um ou mais vídeos para editar, se quiser combiná-los. Se desejar adicionar mais fotos ou imagens ao projeto, tudo o que você precisa fazer é arrastar e soltar para esta janela.
- Depois que o vídeo, ou vídeos, forem adicionados ao projeto, você deverá ver as ferramentas de edição no painel. Clique na ferramenta "Texto", para adicionar texto ao vídeo em diferentes estilos, incluindo texto animado.
- A ferramenta de movimento permitirá que você escolha diferentes estilos de movimento da câmera para o vídeo.
- Para aplicar efeitos 3D, selecione a respectiva ferramenta, para abrir a biblioteca de efeitos e escolha os efeitos que pretende adicionar ao projeto.
- Se quiser adicionar música aos vídeos, clique no botão "Música", na barra superior, e selecione uma das opções apresentadas, ou clique em "Minha música", para adicionar música personalizada.
Etapa 4: Exportar o Vídeo

- Quando terminar de editar, clique em "Exportar ou Compartilhar" para salvar o projeto de vídeo em seu computador.
- Você também pode escolher "Adicionar à nuvem", se desejar carregar diretamente o projeto de vídeo na nuvem da Microsoft, embora seja necessário fornecer sua conta e senha da Microsoft para fazer isso.
Parte 2: Editar Vídeos no Laptop com o iMovie no Mac
Os usuários do Mac também têm um editor de vídeo integrado e gratuito que é muito útil quando você deseja editar vídeos. Ele é o iMovie, um dos editores de vídeo com mais recursos do mercado, que também vem de graça com o Mac OS X. Para usar o iMovie para editar seus vídeos, siga estas etapas muito simples;
Etapa 1: Abra o vídeo que deseja editar
- Se o vídeo que você deseja editar ainda não estiver no Mac, você precisará, em primeiro lugar, adicionar o vídeo ao seu computador. Você pode fazer isso usando um dispositivo de armazenamento, como uma unidade USB, ou conectando a câmera de vídeo ao computador.
- Se você ainda não tem um vídeo que gostaria de editar, pode usar facilmente a câmera iSight do seu Mac para gravar um. Todos os vídeos criados com a câmera iSight são adicionados automaticamente ao iMovie.
- Assim que o vídeo estiver no seu computador, o iMovie deve criar um novo "Evento". Insira um nome para o projeto, quando solicitado, para iniciar o processo de edição.
Etapa 2: Use o Navegador de Projeto para Editar o Vídeo
- Em seguida, você precisará usar o navegador do projeto no iMovie para editar o vídeo. Para fazer isso, basta arrastar o vídeo do navegador de eventos para o navegador de projetos, onde residem todas as ferramentas de edição.
- O navegador do projeto é muito mais fácil de usar, pois permite reproduzir facilmente o vídeo durante o processo de edição para garantir que o projeto está indo como você deseja.
Etapa 3: Edite o Vídeo no iMovie
- Assim como com o aplicativo Fotos do Windows, o iMovie também oferece várias maneiras de editar o vídeo.
- Se você gostaria de dividir uma seção do vídeo, simplesmente coloque o cursor no local exato onde deseja dividir o vídeo, abaixo da janela de visualização, e selecione "Editar > Dividir Vídeo"
- Se você deseja cortar o vídeo, clique em "Cortar" e, usando os triângulos que aparecem na linha do tempo, selecione as áreas do vídeo que deseja cortar.
- Você também pode adicionar vários efeitos ao vídeo. Para fazer isso, clique na guia "Efeitos", que está localizada na parte inferior, e selecione o clipe ao qual deseja adicionar efeitos. Escolha o tipo de efeito que deseja usar.
- Depois de adicionar o efeito ao clipe, é importante reproduzir o vídeo para verificar se você selecionou o efeito correto e o colocou na posição certa, antes de prosseguir. Quando estiver satisfeito com o efeito selecionado, clique no botão "Visualizar", para abrir as configurações do efeito, e clique em "Aplicar" para adicionar o efeito ao vídeo.
- Com o iMovie, você também pode adicionar temas, música de fundo, texto e transições ao vídeo. A ferramenta de edição oferece uma grande biblioteca de música, ou você pode adicionar músicas personalizadas do iTunes.
Etapa 4: Exportar o Vídeo Editado
- Recomendamos usar a reprodução para verificar se você fez as edições certas no vídeo. Depois de ter certeza absoluta de que tudo está OK, clique no ícone "Exportar", no canto superior direito da tela, para finalizar o vídeo.
- Uma das melhores coisas sobre o iMovie é que você pode enviar vídeos diretamente do programa para o YouTube, Facebook e outros sites de compartilhamento de vídeo. Se você gostaria de enviar o vídeo para o YouTube, por exemplo, selecione o ícone do YouTube e faça login em sua conta. Você também pode ajustar outras propriedades do vídeo diretamente no iMovie. Pode adicionar uma descrição ao vídeo, escolher a resolução e até mesmo escolher a categoria e tags para o vídeo.
Parte 3: Use um Editor de Vídeo Fácil para Laptop
Se você for editar um tutorial ou vídeos de demonstração, seria uma boa escolha usar o Wondershare DemoCreator. Esta ferramenta de edição de vídeo, oferece uma ampla gama de ferramentas de anotação e legendas para ajudá-lo a fazer um tutorial de vídeo de mais qualidade. É um editor projetado para todos, portanto, você não precisa de habilidades profissionais. Basta baixar o software e seguir as etapas abaixo para começar a fazer seus clipes mágicos.
Etapa 1: Execute o software e clique em "Editor de Vídeo", na interface principal.

Etapa 2: Vá até a opção "Arquivo", no canto superior esquerdo do software, e escolha "Importar Arquivos de Mídia".

Etapa 3: Depois que o vídeo for importado, arraste-o da seção "Mídia" para a linha do tempo.

Etapa 4: Agora você pode começar a editar vídeos adicionando anotações, efeitos de cursor, acelerar ou desacelerar, conforme desejar.
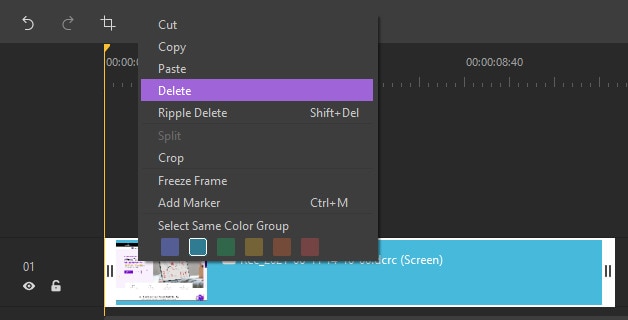
Aí está, estas são duas das maneiras mais eficazes de editar vídeos em seu laptop para Mac e Windows. A beleza das soluções acima é que elas são totalmente gratuitas e vêm embutidas no sistema, não há nenhum software para baixar ou instalar e elas oferecem vários recursos, alguns dos quais você nem mesmo encontraria em programas pagos.
 100% seguro
100% seguro 100% seguro
100% seguroComo de costume, adoramos ouvir de você. Deixe um comentário ou pergunta abaixo para nos contar sua opinião e faremos o nosso melhor para ajudar no que você precisar.




David
chief Editor