Como Adicionar Música ao iMovie
O iMovie é um produto da Apple usado para editar filmes e vídeos. Esta ferramenta de edição de vídeo torna o trabalho de edição muito simples e fácil. Não requer nenhum conhecimento técnico, e os iniciantes vão ter facilidade em usar ele. Mas na maioria das vezes, ao editar, as pessoas estão sempre confusas e não sabem como adicionar música ao iMovie. É muito importante adicionar música ao iMovie ou qualquer outra ferramenta de edição de vídeo. Isso porque a música contribui com a informação do vídeo. Portanto, as pessoas devem saber como colocar música no iMovie.
Adicionar música é muito fácil de entender. Qualquer pessoa que não tenha conhecimento de ferramentas de edição de vídeo ou conhecimentos básicos pode aprender como adicionar música ao iMovie. Se você é um dos usuários que deseja aprender como importar músicas para o iMovie, aqui está um guia detalhado sobre como fazer isso.
Comparado com o iPhone e o iPad, o iMovie para Mac funciona de maneira diferente. Os usuários podem arrastar músicas do Finder para sua linha do tempo. Eles também podem usar outros arquivos de áudio por meio do navegador de mídia na biblioteca de música do iMovie. Se quiserem incluir narração fora da tela, eles podem gravá-la diretamente na linha do tempo do projeto iMovie.
Aqui está um guia detalhado de como você adiciona música ao iMovie no Mac:
Arraste os Arquivos de Áudio para a Linha do Tempo do Projeto iMovie no Mac
Passo 1: Os usuários podem arrastar diferentes formatos de arquivo, como arquivos .mp3, .mp4, .aif e .wav da área de trabalho e do Finder para a linha do tempo do projeto iMovie. Os arquivos arrastados para a linha do tempo variam dependendo de onde você os arrasta.
Passo 2: Se o usuário precisar de um arquivo de música para salvar uma sequência de vídeo específica, mesmo se você mover a sequência, poderá arrastar o arquivo de áudio diretamente abaixo da sequência para que a barra de arquivos de link apareça. Use isso para incluir narração de áudio ou efeitos sonoros que você deseja vincular a um material específico no projeto, não importa onde o material esteja na linha do tempo.
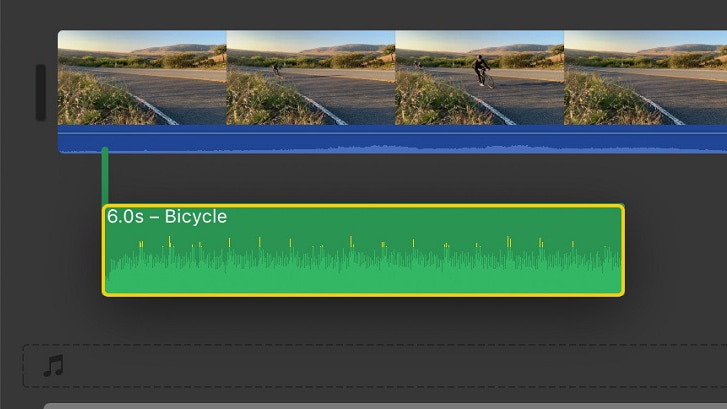
Passo 3: Para adicionar um tema ou música de fundo em todo o projeto, você precisa arrastar o arquivo de áudio para o quadro da música, que é representado pelo logotipo da nota musical na linha do tempo. Ao fazer isso, mesmo que você mova qualquer sequência na linha do tempo, o arquivo de áudio não se moverá.
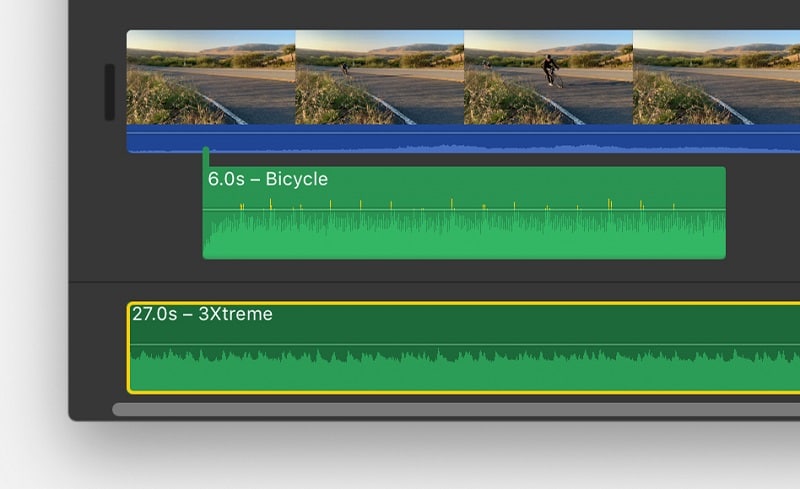
Adicione Efeitos Sonoros e Música Usando o Navegador iMovie no Mac
Os usuários podem navegar e adicionar conteúdo de sua biblioteca de música e efeitos sonoros embutidos de dentro do iMovie.
Passo 1: Em seu projeto, toque em Áudio na parte superior da janela e selecione uma das seguintes opções:
- Para usar efeitos sonoros embutidos, como chuva ou passos, toque em Efeitos sonoros na lista de Bibliotecas.
- Para usar a biblioteca de música, toque em Música (ou iTunes se o dispositivo estiver operando no macOS Mojave ou versão anterior) na lista Bibliotecas e navegue pelas seleções.
Passo 2: Para visualizar os efeitos sonoros ou músicas antes de adicionar à linha do tempo, clique na opção de reprodução ao lado de cada efeito sonoro ou música. Os usuários também podem selecionar efeitos sonoros ou música, clicar na forma de onda na parte superior do navegador de mídia e clicar na barra de espaço para visualizar.
Passo 3: Quando os usuários encontrarem o efeito sonoro ou música de acordo com suas necessidades, eles precisam arrastar para a linha do tempo do navegador de mídia:
- Para adicionar efeitos sonoros ou música a um determinado vídeo, arraste para baixo do vídeo de forma que uma barra ligando os clipes entre no vídeo.
- Para o tema ou música de fundo de seu filme, arraste as músicas também.
Grave a Narração no iMovie no Mac
Os usuários também podem gravar sua própria narração para o projeto iMovie sem sair do aplicativo de edição de vídeo.
Além de usar o iMovie no Mac, você também pode usar no iPhone e iPad para adicionar música ao iMovie. Portanto, sua pergunta "como adicionar música ao iMovie" foi respondida. Ao usar o iMovie no iPad e iPhone, os usuários podem adicionar uma série de arquivos de áudio a um projeto do iMovie. Eles podem adicionar efeitos sonoros integrados e trilhas sonoras. Eles podem adicionar as músicas que baixaram no dispositivo no aplicativo de música. Além disso, os usuários podem criar suas próprias músicas personalizadas em aplicativos como o GarageBand ou efeitos sonoros personalizados localizados em seus dispositivos, iCloud Drive ou em outro lugar. Este é um guia detalhado sobre como adicionar música ao iMovie no iPad ou iPhone.
Adicione Música ao iMovie no iPad, iPhone ou iPod Touch
Passo 1: Clique na opção Adicionar Mídia com seu projeto aberto na linha do tempo.
Passo 2: Clique na opção Áudio e selecione uma das opções abaixo:
- Clique em Minha música para navegar pelas músicas que você baixou para o seu smartphone no aplicativo de Música.
- Clique em Trilhas Sonoras para navegar pelas trilhas sonoras integradas.
- Clique em Minha Música e depois em Arquivos para navegar pelas músicas armazenadas no iCloud Drive ou em um local diferente.
Passo 3: Clique na música para visualizá-la. Os usuários podem ser solicitados a baixar a música em seu smartphone antes de visualizá-la.
Passo 4: Para incluir música em seu projeto, clique na opção adicionar ao lado da música. A música é adicionada ao final da linha do tempo do projeto, começando do início do projeto.
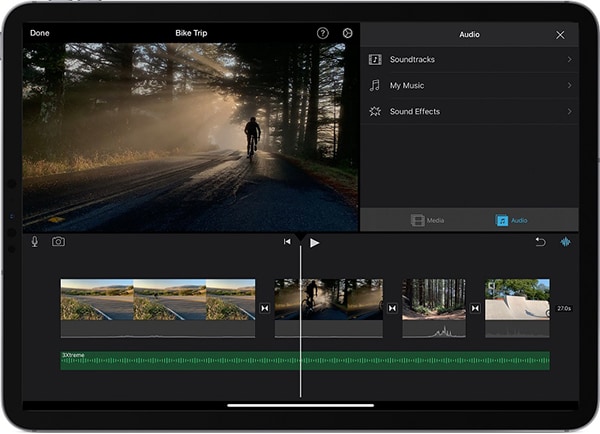
Passo 5: Quando o usuário adiciona música, ela se ajusta automaticamente para se adequar à duração do projeto. O usuário pode alterar a duração da música como qualquer outro arquivo. Eles também podem usar músicas diferentes em um projeto. Por exemplo, se você precisar mudar uma música, pode cortar a primeira música na linha do tempo e usar uma música diferente após a primeira música.
Passo 6: Se você adicionar um arquivo de áudio ou música com menos de um minuto, ele atuará como um efeito sonoro em seu projeto.
Adicione um Efeito Sonoro no iMovie no iPad, iPhone ou iPod Touch
Passo 1: Quando você move um vídeo, o efeito de som sob ele muda com o vídeo, ao contrário das músicas, que são independentes dos vídeos.
Passo 2: Em seu projeto, role a linha do tempo para que a linha vertical branca (também conhecida como indicador de reprodução) apareça onde você precisa incluir o efeito de som.
Passo 3: Clique na opção Adicionar mídia. Em seguida, clique em Áudio e selecione uma das seguintes opções:
- Clique em Minha Música para usar os efeitos sonoros de sua biblioteca de música
- Clique em Efeito de Som para navegar pelos efeitos de som embutidos.
- Clique em Arquivos para usar músicas localizadas em outros locais ou no iCloud Drive.
Passo 4: Clique em um efeito de som se desejar visualizá-lo.
Passo 5: Para adicionar o efeito ao projeto, clique na opção desse efeito.
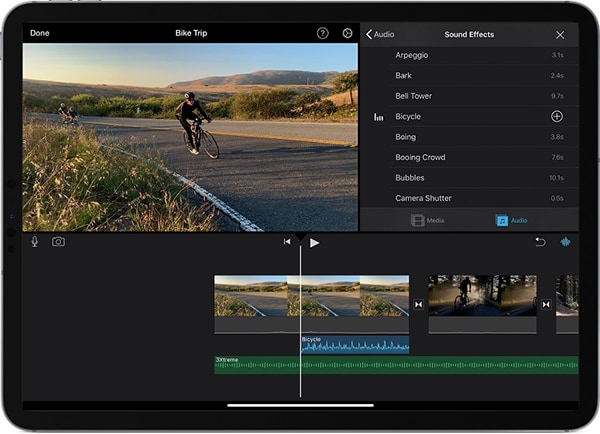
Grave Narração no iMovie no iPad, iPhone ou iPod Touch
Passo 1: Em seu projeto, role a linha do tempo para que a linha vertical branca (também conhecida como indicador de reprodução) fique visível sobre a posição em que você precisa adicionar sua narração.
Passo 2: Clique na opção Locução e, em seguida, clique em Gravar. A captura de sua voz começa após uma contagem regressiva de três segundos.
Passo 3: Quando terminar de gravar, clique na opção Parar. Em seguida, clique em uma das seguintes opções:
- Clique em Aceitar para manter a gravação e incluí-la no projeto.
- Clique em Rever para ouvir a gravação.
- Clique em Cancelar para excluir a gravação e encerrar os controles de gravação.
- Clique em Retomar para refazer a gravação.
Passo 4: Se você precisar usar a gravação de voz novamente ou navegar pelas diferentes gravações feitas no iMovie, clique na opção "Adicionar mídia". Clique em Áudio e em Minha música. Finalmente, clique em Gravar.
Ajuste o Volume de um Vídeo no iMovie no iPad, iPhone ou iPod Touch
Passo 1: Depois de adicionar música ao projeto iMovie, os usuários podem ajustar o volume do clipe de áudio para obter a mixagem correta. Você também pode ajustar o volume dos videoclipes com gravação de som.
Passo 2: Para ajustar o volume de um áudio ou vídeo, clique no vídeo na linha do tempo. Em seguida, clique na opção de volume na parte inferior da janela e, em seguida, clique no controle deslizante para diminuir ou aumentar o volume. Quando você abaixa o volume do clipe completamente, um símbolo de mudo aparecerá na linha do tempo do clipe.




David
chief Editor