Os 10 melhores gravadores de webcam
No mundo de hoje, parece que todo mundo gosta de usar vídeos para compartilhar momentos e pensamentos. Use um programa de captura de vídeo para ajudar a fazer o trabalho corretamente. No entanto, algumas pessoas desejam aumentar o envolvimento de seus vídeos, portanto, um gravador de webcam deve ser usado.
Existem muitos gravadores com funções de gravação de webcam, e geralmente há muita competição entre todos. Portanto, escolher o programa de gravação de webcam certo para o seu computador Windows ou Mac não é fácil. Felizmente, testamos alguns dos principais gravadores de vídeo com recursos de gravação da webcam e escrevemos comentários para sua referência.
Os 10 melhores gravadores de tela e webcam
1. Wondershare DemoCreator
Se você está procurando o melhor gravador de tela e webcam, não há nada melhor que o Wondershare DemoCreator. Este programa é o número um na lista de gravadores de tela e webcam. Ele permite que você personalize o estilo de gravação da webcam como círculo, retângulo, altere a orientação do rosto e capture rostos usando o reconhecimento facial de IA. Você também pode usar essas funções no editor para remover o plano de fundo da webcam, editar estilos e muito mais.

 100% seguro
100% seguro 100% seguro
100% seguroEste programa permite gravar rapidamente suas atividades, que podem ser usadas para fins didáticos, tutoriais, compartilhamento de experiências de vida, ensino de diferentes modalidades de tecnologia e muito mais. A melhor parte do Wondershare DemoCreator é que ele ainda ajuda você a gravar sua jogabilidade facilmente. Você pode salvar temporariamente o vídeo e editar a gravação da tela conforme necessário. Você obtém uma variedade de ferramentas de edição que podem ajudá-lo a adicionar adesivos, setas coloridas, cortar vídeos, alterar gráficos de vídeo, marcar cantos e muito mais. Também permite editar o vídeo em câmera lenta, câmera rápida, alterando ligeiramente a velocidade do vídeo, etc. Veja como gravar vídeo da webcam usando o DemoCreator.
Passo 1. Baixe e instale o DemoCreator em seu computador. Execute o programa e clique em "Novas gravações" na tela principal.

Passo 2. Agora você precisa definir a configuração de gravação da webcam. Mas antes disso, você pode conectar uma câmera externa caso não tenha uma no computador.

Passo 3. Clique no botão Vermelho para iniciar a gravação. Você pode usar as ferramentas de desenho de tela para adicionar texto e linhas, também pode gravar áudio ao mesmo tempo.
2. ManyCam
Se você deseja que seus vídeos tenham a melhor qualidade, o ManyCam é para você. Você pode usar o ManyCam para uma variedade de atividades, incluindo gravação de vídeo, gravação de tela, gravação de webcam e muito mais. Você também pode editar vídeos gravados e outros no ManyCam. As ferramentas de edição deste programa oferecem diversas opções para aproveitar ao máximo o vídeo gravado na tela.
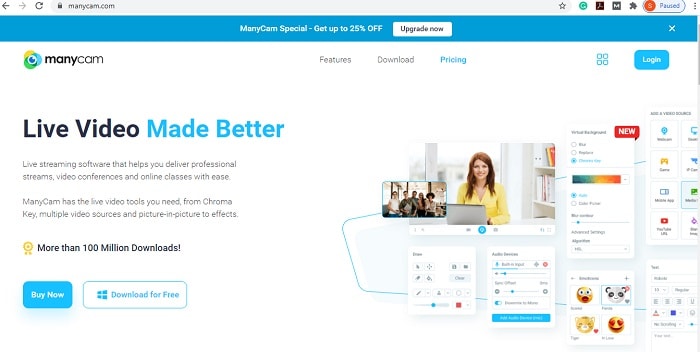
Este programa de gravação de webcam possui recursos exclusivos, como ferramentas especiais de edição que podem aplicar filtros ao vídeo gravado. Ele também permite que você envie vídeos. Você pode editar vídeos de várias maneiras e salvá-los instantaneamente com a ajuda do ManyCam. Se você deseja que seus vídeos alcancem mais e mais pessoas, o ManyCam pode ajudá-lo a editar rapidamente o vídeo gravado por sua webcam e enviá-lo para sua plataforma favorita.
Prós:
- Oferece um recurso de captura de tela conveniente.
- Diferentes modos de gravação de tela e vídeo.
- Adequado para gravar conversas do Skype.
- Instruções passo a passo fornecidas no site.
- Disponível em 10 idiomas.
- Os formatos de saída incluem MP4, BMP, TGA, JPEG, PNG e GIF.
Contras:
- Apenas gravação de som do microfone.
- Anúncios excessivos podem interromper seu trabalho.
- Salva gravações apenas para AVI.
3. iSpring Cam Pro
O iSpring Cam Pro é um dos sistemas de edição de vídeo e gravação de tela mais eficientes. Como o nome sugere, o iSpring Cam é um verdadeiro profissional em edição de vídeo. Ele fornece todas as ferramentas para a melhor edição de vídeo na internet. Você pode usar a ferramenta de transição de cena para apagar partes erradas ou falhas em seu vídeo durante a edição. Você ainda obtém as melhores ferramentas para fornecer facilmente anotações e apresentações de slides em vídeos gravados. Essas ferramentas ajudam a educar os espectadores sobre os pontos específicos que eles precisam no vídeo.
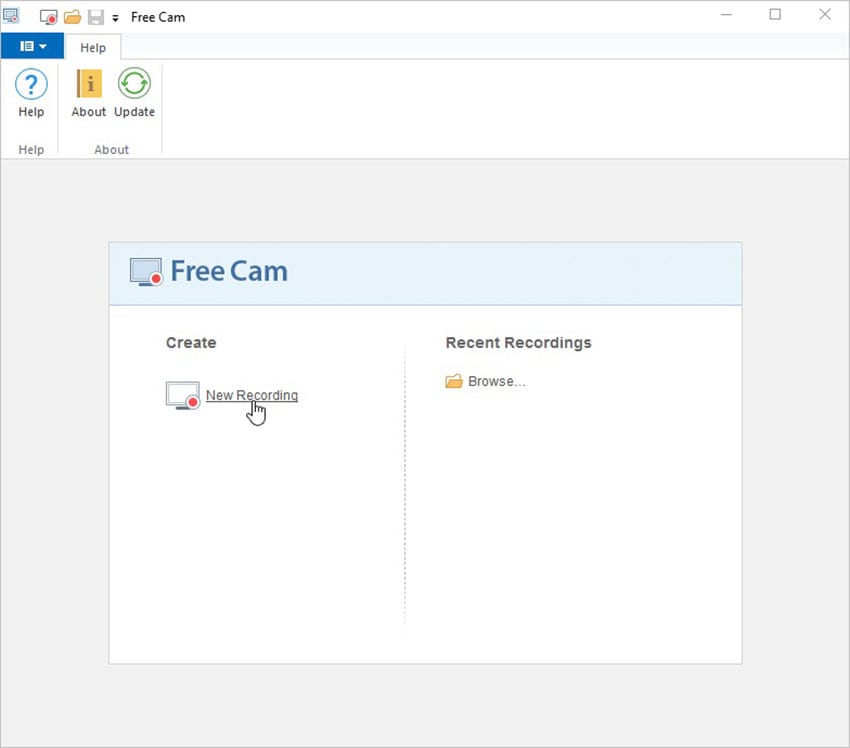
Você também pode fazer qualquer coisa com o ritmo dos vídeos gravados, como excluir certas partes do vídeo, mesclá-las com outros vídeos, introduzir música para encobrir as falhas nos vídeos, etc. Você pode até aumentar ou diminuir a velocidade do vídeo à vontade sem sequer aplicar muito esforço. O programa de edição de vídeo do iSpring Cam ajuda a arrastar imagens, adicionando imagens, formas e adesivos nos vídeos para torná-lo mais interessante.
Prós:
- Pode gravar o que está em seu monitor e sua webcam ao mesmo tempo.
- Você pode adicionar cores, formas, anotações e ícones diferentes em tempo real enquanto grava.
- Tem suporte para gravação de alta resolução.
Contras:
- Não é possível capturar em um monitor secundário.
- Muito caro para experimentar.
4. Dorgem
Você está procurando um bom gravador de tela e webcam? Então não procure mais, pois o Dorgem está aqui para te ajudar. Usar um gravador de tela e webcam pode ser bastante desafiador e confuso às vezes. Mas você não enfrentaria esses problemas com o freeware Dorgem em nenhum momento. Ele vem com os controles de gravador de vídeo mais confortáveis, como de costume.
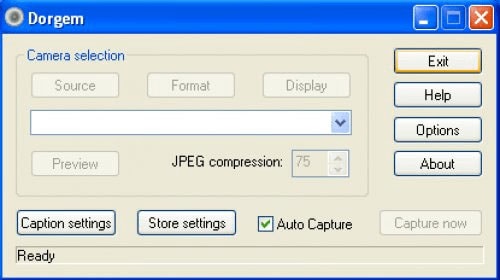
Você pode encontrá-lo em alguns sites na internet. Ele é um dos melhores gravadores de tela de todos os tempos. Possui ferramentas de ajuste de movimento e edição de vídeo. Você pode até usá-lo como câmera de segurança, pois suporta sensores de movimento. Você pode usar o Dorgem em sistemas operacionais, como: Vista, Windows XP e Windows 8. O Dorgem também permite que você insira arquivos de áudio pré-gravados ou grave áudios simultaneamente durante a gravação da tela.
Prós:
- O Dorgem pode adicionar desenhos ilimitados na webcam e na imagem gravada antes que a imagem seja guardada.
- O Dorgem mantém um número ilimitado de câmeras simultâneas.
- Possui um servidor web inerente para fotos e pode ser utilizado como câmera de vigilância devido à detecção de movimento.
- O Dorgem é um programa de captura de webcam para Windows.
- Qualquer webcam viável no Windows (câmera externa) é suportada por este gravador de webcam de código aberto.
Contras:
- Embora seja gratuito para experimentar, possui recursos limitados.
- Requer uma versão atualizada do Windows para funcionar sem problemas.
5. Free 2X Webcam Recorder
Se você está procurando um gravador de tela ou webcam para Windows 10/7 em uso comercial, nada pode ser melhor do que o Free 2X Webcam Recorder. Este programa não exige nenhum plano ou assinatura para fornecer os melhores serviços. Você pode instalar este programa em seu sistema e explorar as várias opções úteis à vontade.

Você pode gravar vídeos de sua tela ou usando uma webcam ou câmera de vídeo digital. Existem vários tipos de formatos de salvamento de arquivos, incluindo opções AVI, MP4 e WMV. Além disso, você pode anexar áudio aos seus arquivos gravados a qualquer momento por meio do microfone e do sistema.
Você também dispõe de um ótimo recurso que salva capturas de tela como imagens no formato JPG ou BMP para anexação futura a vídeos gravados. Você pode usar essas ferramentas para cortar, copiar partes de um arquivo ou anexar diferentes partes de um arquivo em vários pontos do vídeo gravado.
Este programa vem com alguns controles fáceis, que incluem apenas botões de gravação, pausa e parada.
Prós:
- Sem marca d'água, limites de tempo ou anúncios.
- Grava locuções e sons de computador.
- Resolução de alta qualidade.
- Os usuários podem salvar vídeos como WMV ou enviá-los diretamente para o YouTube.
- Exclui facilmente fragmentos de vídeo indesejados.
- Remove o ruído de fundo.
- Ampla seleção de efeitos de áudio.
Contras:
- Salva gravações apenas para WMV.
- Sem gravação de webcam.
6. Camdesk
O Camdesk é um gravador de tela e webcam útil para usuários de computador. Este programa é gratuito para usuários que desejam editar vídeos, gravar telas e muito mais. O Camdesk vem com muitos recursos interessantes para ajudá-lo com as opções de edição de gravação. Você pode fixar e desafixar arquivos gravados no Windows a qualquer momento. Este programa oferece a opção de editar o vídeo da webcam a qualquer momento. Além disso, você pode redimensionar facilmente o arquivo gravado usando a ferramenta de redimensionamento.

Você também pode aproveitar o modo de tela cheia no Camdesk para editar seus arquivos de vídeo gravados. Você também pode usar outras opções para trazer o melhor do seu vídeo gravado, que está alterando a opção de opacidade da webcam, captura e, o mais importante, Chroma key. Você pode executar rapidamente o Camdesk no Win32 ou MS Windows. Este programa usa linguagens de programação Python, Visual Basic e Java Scripts.
Prós:
- Este programa de gravador de webcam de código aberto permite alternar rapidamente com suas teclas de atalho diretas Pin/Unpin exibidas durante a gravação.
- Ele também permite que você faça variações na resolução e nas dimensões da tela sem nenhum conhecimento prévio.
- Este programa de gravador de webcam de código aberto CamDesk também oferece a opção de alternar para o modo de tela cheia para uma melhor apresentação e tutoriais.
- Você também pode ter a opção de alterar a opacidade e a eficácia da webcam na área de gravação.
- Ele oferece linguagens de programa de código aberto, incluindo Python, Visual Basic .NET, JavaScript.
Contras:
- O CamDesk é apenas para Windows e Web.
- Ele não suporta recursos de nível avançado, pois permite apenas o básico da webcam.
7. Bytescout Screen Recorder
Se você quer um gravador de tela para uso não comercial, o Bytescout Screen Recorder pode ser sua melhor escolha. Este programa está disponível gratuitamente na Internet. Ele vem com várias opções interessantes para ajudá-lo a aproveitar a tela cheia ao gravar. Você pode destacar o cursor a qualquer momento durante a edição de um arquivo para que os espectadores percebam o cursor. Este programa salva automaticamente seus arquivos gravados no formato AVI após a conclusão.
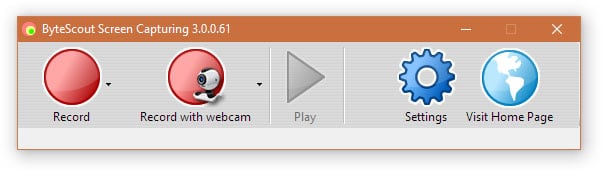
Se você decidir usar o gravador de tela Bytescout, também poderá usar os recursos de gravação de áudio enquanto grava vídeos na tela. Você pode até desativar a opção de gravação de áudio nas configurações para desativá-la para gravação de tela e webcam. Se você criar acidentalmente uma gravação de vídeo com tamanho grande, também poderá usar as ferramentas disponíveis no Bytescout para compactar o arquivo. Este programa também possui instalações seguras de gravação de webcam.
Prós:
- Oferece fala gerada por computador para narração.
- Resolução automática de alta qualidade (1280 x 720p HD).
- Controle de velocidade sobre os vídeos de saída.
- Interface elegante e moderna.
- Upload instantâneo para o YouTube.
- Seleção de faixas de música popular incluídas.
Contras:
- Os revisores relatam ruídos estranhos.
- Pequenos bugs e inconsistências.
- O jogo em tela cheia não está disponível.
8. Camersoft Webcam Capture
Você está aqui procurando o melhor gravador de webcam para uso pessoal? Se sim, você pode fazer uma captura rápida da webcam usando o Camersoft. A melhor parte deste gravador de webcam é que você pode acompanhar facilmente suas atividades domésticas para suporte esportivo. Este programa útil está disponível gratuitamente. O layout é relativamente fácil de usar.
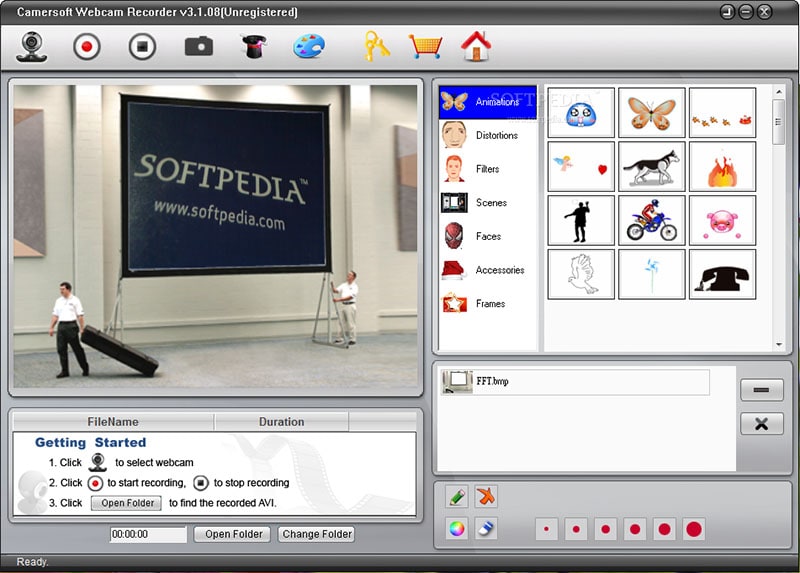
Você pode não somente capturar vídeos usando a webcam com o Camersoft, mas também pode editar o vídeo quando quiser depois de salvá-lo. O recurso mais interessante do Camersoft é que ele pode converter facilmente uma captura de tela ou gravação em uma imagem no formato BMP sem aplicar muito esforço.
Prós:
- Pode gravar do seu computador e webcam simultaneamente.
- Importa mais de 50 formatos de arquivo e exporta em vários formatos.
- Modo de imagem em imagem.
- Taxa de quadros de 15 a 120 FPS.
- Suporta gravação HD e até 4k.
Contras:
- Falta recursos avançados de edição.
- Impacto perceptível no desempenho em jogos.
- Relatado para atrasar e congelar ao editar.
9. Logitech Capture
Um dos melhores gravadores de tela e webcam é o Logitech Capture. Você pode usar este programa para compartilhar suas habilidades e talentos com o mundo na forma de vídeos tutoriais e gravação de explicações. Como o nome sugere, você pode não apenas gravar um vídeo usando a webcam do Logitech Capture, mas também editar o arquivo de vídeo da maneira que desejar.
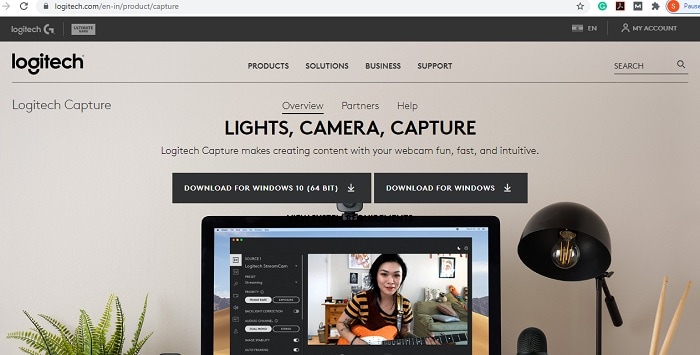
Você pode capturar vídeo de sua webcam usando qualquer webcâmera ou aplicativo do Windows. Além disso, você pode definir facilmente o vídeo como paisagem ou retrato, sem muito esforço.
Além disso, você pode editar a marca d'água na edição do vídeo. Este programa permite que você carregue vídeos editados do Logitech Capture diretamente para plataformas sociais como Facebook, Instagram, YouTube, etc. Existem várias maneiras de personalizar seu vídeo editado usando as várias ferramentas disponíveis no Logitech Capture. Você pode encurtar ou alongar o vídeo alterando a velocidade do movimento rapidamente.
As opções de colar outros arquivos, imagens, textos, adesivos, setas também estão disponíveis. A melhor parte do Logitech Capture é que ele permite que você edite seu arquivo de vídeo, onde você pode ajustar áudios, adicionar áudios, gravar áudios, alterar fundos de vídeo etc.
Prós:
- Grava vários monitores.
- Incorpora webcam.
- Permite adicionar marcas d'água distintas e personalizadas.
- Upload rápido para o YouTube, FlashBack Connect ou exportação como MP4, GIF, WMV, QuickTime, AVI e Flash.
- Oferece opções de zoom e panorâmica.
Contras:
- Difícil de modificar demos existentes.
- Permite importar arquivos apenas no formato FBR.
- Não rastreia o movimento das janelas em uso.
10. NCH Debut
O programa NCH Debut é útil apenas para usuários com sistemas Windows e Mac. Você pode gravar rapidamente ou gravar eventos de webcam com o NCH Debut. Você pode trabalhar com o NCH Debut para fins pessoais e comerciais. Os controles deste programa são os mais fáceis de manusear. A barra de ferramentas principal, as opções de controle de gravação e a área de visualização do NCH Debut desempenham o papel principal na edição do arquivo de vídeo.

Você pode salvar facilmente seu vídeo gravado em formatos como MP4, 3GP, FLV, MOV, LLV, WMV e também ASF. As ferramentas de edição permitem que os usuários usem opções como lapso de tempo, que ajuda a ajustar a velocidade do vídeo com facilidade, sobreposições de texto, que fornecem vários layouts de texto para adicionar textos interessantes no vídeo gravado a qualquer momento, ferramentas de ajuste de cores para alterar o vídeo cores de fundo e também opções de ajuste de resolução para alterar a qualidade do vídeo.
Prós:
- Compartilhamento de arquivos em massa.
- URL público disponível para compartilhamento.
- Visualizador de arquivos online integrado para imagens, vídeos e documentos.
- Permite criar teclas de atalho personalizadas.
- O reprodutor de vídeo é compatível com dispositivos móveis.
Contras:
- A versão gratuita tem um limite de 5 minutos para gravação de vídeo.
- Os arquivos de vídeo são salvos apenas como MP4.
- Recursos de edição limitados.
Dicas para gravação de vídeo na webcam
Configure sua gravação de áudio
A maioria dos notebooks tem dispositivos de microfone; no entanto, você melhorará a qualidade do som ao utilizar um microfone externo. De fato, mesmo um receptor de área de trabalho essencial que se associa ao PC melhora o áudio da webcam.
Posicione a webcam
Coloque a webcam na altura dos olhos. Se sua webcam estiver fixada, direcione ela para obter a melhor qualidade de exibição. Altere o quadro da webcam.
A coisa mais fácil que você pode fazer para melhorar a aparência do vídeo da webcam é corrigir o contorno. Certifique-se de que a webcam esteja no nível dos olhos. Seus olhos devem estar onde os terços superior e médio se encontram.
Deixe seu plano de fundo atraente
Várias gravações de webcam são gravadas em domicílios ou quartos, e a relação do ambiente é essencial para o atrativo. É importante que a gravação não fique confusa ou desviada e que nada de indecoroso apareça na tela. Você não precisa de objetos para projetar de forma deselegante.
Melhore a iluminação
Quanto mais brilhante a luz, melhor a gravação da webcam. Para arranjos simples, use luzes familiares para iluminação imprecisa. O rosto deve estar bem iluminado sem sombras indesejadas.
Webcams não são boas para capturar vídeo com pouca luz. Toda câmera de computador tem um sensor, lembre-se de que algumas DSLRs de muito boa qualidade podem fotografar com pouca luz, os sensores da webcam não são tão bons. Você vê com pouca luz, você vê muita agitação computadorizada. Sua webcam não fica com muitos detalhes.
Use um microfone USB
Embora os recursos visuais sejam vitais para qualquer vídeo, o som também é significativo em gravações de webcam. Felizmente, microfones USB como o Blue Snowball, Blue Yeti ou Rode Podcaster são opções moderadas que deixam seu som impressionante.
Seja qual for o microfone que você usa, tente definir adequadamente seus níveis nas configurações de informações de som do seu PC ou no seu aplicativo de vídeo.
Perguntas frequentes sobre gravadores de vídeos da webcam:
1. Qual é o melhor programa para gravar vídeo da webcam?
O Wondershare DemoCreator é um gravador e editor de vídeo popular entre muitos usuários do Mac e Windows. Além disso, este programa oferece gravação de tela para gravar interações contínuas em um PC, bem como uma plataforma de edição de vídeo rica em recursos. Isso significa que os clientes podem gravar o som da tela e da webcam, bem como o microfone e o alto-falante simultaneamente, e isso é apenas a ponta do iceberg, pois você também pode executar funções de edição com este gravador de tela sem atrasos e sem complicações.
O DemoCreator é conhecido pelo gerenciador de gravação de tela e edição de vídeo, oferecendo recursos como tela verde, mixagem de áudio, modo imagem em imagem e funcionalidade avançada de gravador de tela. Portanto, o DemoCreator também pode capturar interações contínuas a 120 FPS e salvar o filme gravado nos formatos desejados MP4, MOV, GIF e MP3.
2. Como uso minha webcam para gravar vídeo no meu computador?
Para realizar a gravação da webcam em seu computador, você pode experimentar o melhor programa disponível. Como mencionado acima, é o DemoCreator. Aqui estão os passos a serem executados.
- Passo 1: Ao iniciar o gravador de tela, uma caixa preta irá aparecer na tela do seu computador.
- Passo 2. Aqui você pode selecionar o módulo Webcam e personalizar.
- Passo 3. Assim que tudo estiver decidido, basta clicar no botão 'Gravar' que está dentro de um círculo vermelho para começar a gravar sua tela.
- Passo 4. Para salvar o vídeo da webcam, basta clicar no botão Exportar e personalizar o arquivo de saída para salvá-lo no formato desejado.
3. É seguro gravar minha webcam online?
Apesar de sua simplicidade, a ferramenta online oferece autoridade suficiente em termos de segurança e qualidade de vídeo. Ao executar uma varredura em seu dispositivo para saber se seu PC está contaminado, você pode rapidamente detectar um perigo e impedir que ele se espalhe. Para PCs com Windows 10, vá para Configurações e localize a guia Atualização e segurança e clique em Verificar agora. Você também pode usar seu programa de segurança ou baixar um aplicativo antivírus respeitado.
 100% seguro
100% seguro 100% seguro
100% seguro




David
chief Editor