Como gravar vídeo com a Webcam Logitech
Quase todos os modelos de laptop e desktop vêm com uma webcam embutida. É por isso que ninguém pensa em comprar uma webcam adicional. Mas, embora essas câmeras embutidas possam ser ideais para criar vídeos simples ou básicos, você pode precisar de uma solução mais completa. Existem muitas câmeras de terceiros para escolher, mas a Logitech StreamCam é a única a escolha se você procura uma câmera que proporcione vídeo nítido e suave e transmissão ao vivo ininterrupta.
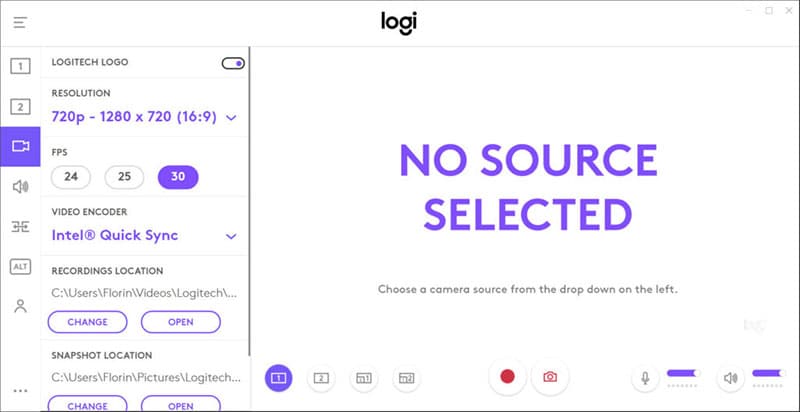
Com a Logitech, você pode gravar facilmente vídeos de até 1080p a 60 quadros por segundo nas orientações retrato, paisagem e até quadrado. Ele suporta suportes de tela e tripé e ainda vem com um pacote de software completo para que você possa ajustar facilmente a gravação ao seu gosto desejado.
Antes de mostrarmos como usar Gravador de webcam da Logitech para criar ótimos vídeos, vamos primeiro dar uma olhada em alguns de seus principais recursos.
Principais recursos do Logitech Capture
A seguir estão alguns dos principais recursos que tornam a Logitech Capture uma das melhores webcams para usar:
- Registro de várias fontes
Você pode usar o Logitech Capture para gravar de duas webcams diferentes ao mesmo tempo, sua área de trabalho ou uma janela de aplicativo. Você também pode alternar facilmente entre 6 cenas diferentes, incluindo quadro-a-quadro ou lado a lado.
- Gravar vídeos verticais
Se estiver gravando vídeos com o único propósito de compartilhá-los online, você pode gravar vídeos em 9:16 (modo vertical). Esses vídeos são ideais para visualização em dispositivos móveis.
- Transmissão ao vivo
A Logitech também é uma das melhores câmeras para plataformas de transmissão ao vivo como YouTube, Facebook Live ou Twitch. Pode ser extremamente útil para você quando deseja transmitir jogos ao vivo via Open Broadcaster Software ou XSplit.
- Sobreposições de texto ao vivo
Você também pode personalizar ainda mais o conteúdo do vídeo usando sobreposições de texto. Você obtém uma ampla variedade de fontes, estilos e planos de fundo para personalizar o nome da tela e as mensagens para seus fãs. Todas essas personalizações podem ser aplicadas durante a gravação ou transmissão ao vivo em tempo real.
- Controles fáceis no estilo de estúdio
Você pode aplicar vários efeitos ao vídeo, incluindo filtros, transições e até bordas personalizadas para personalizar o vídeo usando os controles fáceis de estilo de estúdio. Você também pode escolher o modo Claro ou Escuro, dependendo da iluminação do seu espaço criativo.
- Personalizações da câmera
A Logitech permite que você personalize sua câmera de várias maneiras, inclusive selecionando seu campo de visão, proporção e resolução de gravação. Opções adicionais incluem balanço de branco, foco automático e até quadros por segundo. Todas essas configurações podem ser salvas caso você queira usar o mesmo perfil novamente.
Como gravar webcam com a Logitech
Depois de adquirir a webcam da Logitech, você precisará instalá-la antes que ela possa funcionar. A maioria das pessoas acha esse processo um pouco complicado, então pensamos em simplificá-lo para você aqui. Siga estas etapas simples para configurar e usar a Logitech em seu computador.
Etapa 1: Coloque a Logitech Webcam em cima do monitor. Você pode usar o suporte na base para estabilizar o dispositivo na parte superior do monitor. Também vale a pena notar que modelos diferentes serão montados de forma diferente, então você pode querer ler as instruções antes de montar a webcam.
Etapa 2: Insira a unidade de CD/DVD-ROM que acompanha a webcam. Aguarde a execução da configuração e o assistente de instalação deve aparecer na tela.
Etapa 3: Basta seguir as instruções do assistente de instalação para continuar com o processo de configuração. Quando montada, use um cabo USB para conectar a webcam a uma porta USB no seu computador.
Quando a instalação estiver concluída, você estará pronto para começar a usar a webcam. Mas você precisa primeiro configurar o software para facilitar o processo de gravação. Veja como você pode usar o software de webcam da Logitech:

Etapa 1: quando a instalação estiver concluída, abra o software da webcam.
Etapa 2: se você quiser gravar capturas de tela e vídeos, clique em “Captura rápida”. Se você quiser ver capturas de tela e vídeos que você fez antes, clique em “Galeria de webcam”. Na galeria, você poderá compartilhar o conteúdo por e-mail e outras redes sociais, como YouTube e Facebook.
Etapa 3: você também pode usar a Logitech para fazer uma chamada de vídeo. Basta clicar na seção “Faça uma chamada de vídeo ou mais” do software para obter opções adicionais a esse respeito. Mas alguns desses recursos só estarão acessíveis se você também tiver instalado o software Logitech Vid HD separadamente.
Etapa 4: além disso, clique em “Obter mais aplicativos” para instalar aplicativos adicionais que você pode precisar para tornar o aplicativo de webcam mais interativo. Você verá uma lista de opções e poderá selecionar os aplicativos que deseja instalar com base no que precisa.
Etapa 5: se você quiser ajustar as configurações da webcam, selecione “Preferências” para ajustar as configurações. Você pode ajustar a qualidade do vídeo e as preferências de áudio na webcam.
Prós e contras do Logitech Capture
Prós
- Fornece uma imagem nítida e clara
- Grava resolução de 1080p a 60 fps com estabilização, enquadramento automático e opções de foco inteligente
- Você pode gravar vídeos nas orientações retrato e paisagem
- Oferece suporte para tripé e tela
- O software é fácil de usar e fácil de personalizar
Contras
- É cara
- A exposição pode começar a cair em 60 fps
- O software da Logitech não suporta streaming
Alternativa da Logitech para gravar webcam
Se preferir não comprar uma câmera externa cara para gravar vídeos de webcam, você pode usar o Wondershare DemoCreator. Este é um programa de terceiros que, uma vez instalado no seu computador, o ajudará a gravar a tela e a webcam ao mesmo tempo. O programa usa a câmera do computador, mas aprimora sua função normal para oferecer mais opções de gravação. A seguir estão alguns dos recursos mais notáveis do programa;
- Crie vídeos de fluxo de tela claros com facilidade e perfeição para apresentações e palestras
- É muito fácil de usar; uma vez instalado, você pode gravar a webcam e a tela em três etapas simples
- Você também pode gravar os sons do sistema e a narração via microfone junto com o vídeo
- Tem um conjunto completo de edição para ajudá-lo a editar facilmente suas criações
Para usar o DemoCreator para gravar a tela e a webcam, instale o programa em seu computador e siga estes passos simples:
 100% seguro
100% seguro 100% seguro
100% seguroEtapa 1: execute o DemoCreator e defina as configurações
Assim que a instalação estiver concluída, execute o programa e clique em “Nova Gravação” na janela principal para iniciar o processo.
Você verá várias configurações que podem ser definidas dependendo do tipo de vídeo que deseja gravar.
Clique na guia “Tela” para começar a configurar as configurações necessárias para a captura de tela. Escolha se deseja gravar a tela inteira ou apenas uma parte da tela.
Em seguida, clique na guia “Áudio” para definir as configurações de som que você gostaria de usar. Se você quiser incluir a narração em sua gravação, certifique-se de que o "Microfone" esteja definido como "Capturar".
Como também queremos adicionar imagens da webcam, clique na guia “Câmera” e escolha “Capturar” em “Câmera”.

Etapa 2: iniciar a gravação
Depois de definir todas as configurações, clique em “Iniciar captura” para iniciar a gravação. Você também pode usar a tecla de atalho "F10" para iniciar a gravação.
Você verá uma contagem regressiva na tela e o processo de gravação começará imediatamente. Além disso, você pode pressionar a tecla de atalho “F9” para pausar e retomar a gravação conforme necessário.

Depois de ter todas as imagens necessárias, basta pressionar "F10" para interromper o processo de gravação.
Seu vídeo será salvo na pasta pré-determinada quando a gravação for concluída. Você pode então abrir o vídeo no editor DemoCreator para fazer as alterações que desejar.
A Logitech é uma boa solução quando você quer levar sua webcam nativa para o próximo nível. Com esta ferramenta, você tem várias opções que permitem personalizar a experiência de gravação da webcam. Mas a Logitech pode estar fora do alcance da maioria das pessoas por causa de seu preço. Isso não significa que você não pode aprimorar sua experiência de gravação na webcam; basta baixar um programa como DemoCreator que o ajudará a utilizar a webcam do seu computador de uma maneira nova e mais interativa para criar vídeos impressionantes que seu público achará muito útil, informativo ou divertido, dependendo de seus objetivos de criação de conteúdo.
 100% seguro
100% seguro 100% seguro
100% seguro




David
chief Editor