Os 4 melhores gravadores de tela gratuitos para Chromebook
É sempre uma boa escolha gravar sua tela para compartilhar uma palestra, experiência pessoal ou demonstrações de produtos, pois precisamos evitar reuniões frequentes durante a COVID-19. No entanto, não é fácil para o Chromebook, pois não podemos usar os aplicativos de captura comuns. Então, há um gravador de tela para Chromebook que pode ajudar com essa tarefa? Claro, aqui vamos mostrar 4 soluções de screencasting para Chromebook.
Os 4 melhores gravadores de tela para Chromebook
DemoAir
O DemoAir é uma ferramenta fácil para gravar sua tela e webcam para criar uma mensagem de vídeo para melhor comunicação. Com o DemoAir, você pode gravar mensagens de vídeo de sua tela, câmera, microfone ou ambos, editar facilmente seus vídeos e compartilhar os vídeos. Crie vídeos tutoriais gravando sua guia, tela inteira ou webcam. Torne-o pessoal adicionando seu rosto e voz; salve automaticamente no Google Drive.
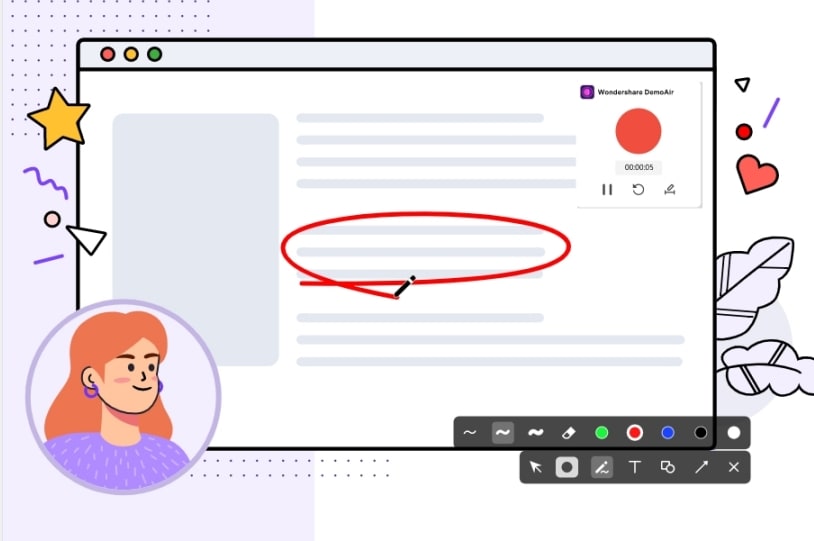
Loom
O Loom é uma das maneiras mais fáceis de gravar a tela no Chromebook e compartilhar o vídeo, e sua simplicidade é impecável. É uma ferramenta de barra de ferramentas bastante recomendável para gravar um tutorial rápido. Este serviço gratuito pode gravar a tela por até uma hora. Além disso, o Loom permite baixar vídeos e compartilhá-los com o Gmail, com o qual ele se integra perfeitamente, permitindo que você escolha o vídeo certo para enviar por e-mail na janela de composição do Chrome. Quando você compartilha um vídeo, ele pode acompanhar as visualizações que o vídeo recebe e os espectadores podem comentar, se você permitir.

Aqui estão as etapas para gravar a tela no Chromebook com o Loom:
- Na “Chrome Web Store”, você deve “Baixar” a extensão do Loom
- Na barra de ferramentas, selecione o ícone do "Loom" e faça login com sua Conta do Google.
- Depois de entrar, pressione o botão do "Loom" novamente para especificar se você deseja gravar a tela inteira, a guia ou usar a webcam. Você também pode selecionar se a gravação será com ou sem áudio.
- Depois de personalizar a configuração, pressione o botão "Iniciar Gravação" para iniciar e utilizar os "Controles" inferiores esquerdos para "Pausar" ou "Parar" a gravação.
- Corte os erros usando a ferramenta "Tesoura" e, em seguida, publique quando a gravação estiver satisfatória.
Nimbus
A adição mais recente à Chrome Web Store, o Nimbus, é uma ferramenta flexível e bastante rápida. Ele permite que os usuários façam capturas de tela e gravem telas. Depois de fazer uma gravação de tela, você pode baixar o vídeo para o seu dispositivo como vídeo WebM ou fazer upload diretamente para os servidores Nimbus. Se você escolher a segunda opção, o vídeo deve ter menos de 100mb. É permitido mais espaço se você tiver a conta Pro, pela qual você tem de pagar. Infelizmente, a versão gratuita também o impede de enviar seus clipes gravados diretamente para o Google Drive ou para o YouTube, a menos que você os baixe primeiro. No entanto, com uma conta paga, você pode salvar nesses sites diretamente.
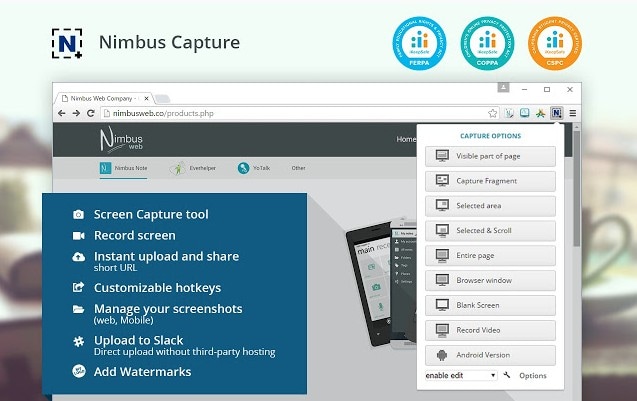
Veja como usar o melhor gravador de tela para Chromebook, o Nimbus:
- Baixe o Nimbus na Chrome Web Store
- Selecione a extensão do Nimbus e clique em "Gravar vídeo"
- Indique se você deseja gravar a área de trabalho ou apenas uma guia
- Especifique o número de segundos para incluir o temporizador de contagem regressiva, que é uma ótima opção para se preparar enquanto você define tudo para gravação
- Para iniciar a gravação, clique no botão "Gravar" e clique no ícone "Nimbus" quando precisar encerrar a gravação. O vídeo completo será aberto em uma nova guia para que você possa visualizá-lo.
Screencast-O-Matic
O Screencast-O-Matic é comum entre usuários de Mac e PC que amam compartilhar a tela. À medida que os tempos mudaram, ele ficou disponível no Chromebook e, portanto, agora você pode usá-lo para gravar a tela no Chromebook. Ele vem com recursos impecáveis, como ferramentas de anotação e funções de corte para cortar o início e o final dos clipes. Você também pode salvar as gravações no YouTube e no Drive, embora o tempo de gravação seja limitado a 15 minutos. A extensão de captura de tela do Screencast-O-Matic no Chromebook permite que os educadores façam vídeos, como projetos, lições e tutoriais.
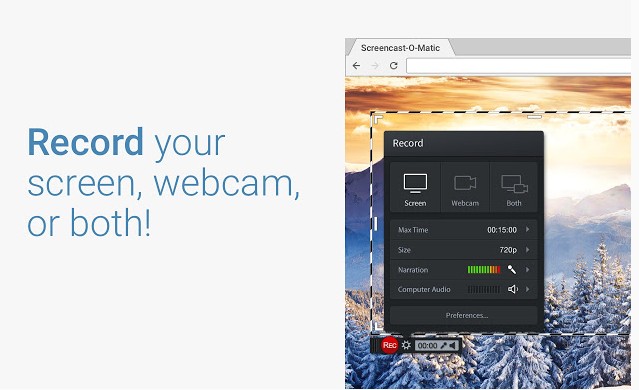
A seguir está um passo a passo para gravar a tela no Chromebook gratuitamente usando o Screencast-O-Matic
- Acesse a Chrome Web Store e baixe a extensão do Screencast-O-Matic clicando em "Adicionar ao Chrome"
- Execute o gravador a partir do seu navegador e selecione a opção para compartilhar "Sua tela inteira", que permitirá que você grave a tela, a webcam ou ambos, na próxima etapa.
- Então, indique no menu o que você deseja gravar: a webcam, a tela ou ambos
- Um ícone de "Câmera" aparecerá se você escolher ambos e selecioná-lo abrirá a janela da webcam.
- Clique no mesmo ícone para pausar o vídeo e visualizá-lo, salve o clipe e comece de novo.
Screencastify
A maioria das pessoas escolhe o Screencastify para fazer um vídeo no Chromebook porque não deixa uma de marca d 'água na versão gratuita e oferece uma ferramenta de anotações. Embora essas gravações gratuitas tenham um limite de tempo de cinco minutos, você ainda pode capturar a webcam enquanto grava e receber a gravação de tela finalizada em uma nova guia, onde você poderá renomeá-la. Você também pode baixar os clipes como GIF ou como MP3.

Com as instruções abaixo, você pode responder à pergunta "posso gravar a tela em um Chromebook?"
- Obtenha o Screencastify visitando a listagem da Chrome Web Store e clicando em "Adicionar ao Chrome"
- Clique em "Adicionar extensão" e selecione o ícone "Screencastify" no canto superior direito do navegador Chrome
- Clique em "Entrar com o Google" e selecione "Avançar"
- Permita que o Screencastify veja sua tela clicando em "Permitir".
- Clique novamente no ícone do "Screencastify" e então em "Gravar".
- Uma janela será exibida mostrando a tela a ser compartilhada. Selecione "Compartilhar" e, em seguida, vá para os controles na parte inferior da tela e toque no ícone "Pausar".
- Clique no ícone "Parar". Quando a guia de edição de vídeo for aberta, clique no nome "Sem título" e digite o "Novo Nome" do clipe. Feche a guia quando terminar e permita que o Screencastify processe o vídeo e salve-o no Google Drive.
Informações extras: Gravador de tela para PC e Mac
Se você precisa criar um vídeo em seu computador, você pode encontrar muitos gravadores na internet e pode acabar se perguntando qual é o melhor. Eu recomendaria uma ferramenta econômica chamada Wondershare DemoCreator. Este software é projetado como um gravador de vídeo profissional e editor de vídeo fácil de usar. Com este programa, você pode:
- Gravar a tela do computador e a webcam ao mesmo tempo
- Desenhar na tela em tempo real para marcar e desenhar os pontos principais.
- Personalizar a área de captura de tela e a taxa de quadros antes de iniciar.
- Utilizar funções fáceis de edição de vídeo como zoom e panorâmica, transições e efeitos de tela verde.
- Utilizar mais de 100 temas e efeitos integrados para realçar seus vídeos.

 Dica bônus
Dica bônusSe quiser descobrir mais editores de vídeo para Chromebook >> saiba mais.





David
chief Editor