Análise do Gravador de Tela Nimbus e Alternativas
A maioria dos gravadores de tela vem na forma de programas de desktop que precisam ser instalados no computador onde vão ser usados. Embora essas ferramentas de desktop geralmente venham com muitos recursos diferentes que podem ser muito úteis, existem algumas ferramentas online que são igualmente úteis. Uma dessas ferramentas é o gravador de tela Nimbus, ou Nimbus Screen Recorder. Para usar este gravador de tela, tudo o que você precisa fazer é instalá-lo em seu navegador.

Você pode pensar que o gravador de vídeo de tela Nimbus carece de recursos e funcionalidades, apenas porque funciona no navegador e é tão fácil de usar. Isso não poderia estar mais longe da verdade. Esta extensão pode ser muito útil de várias maneiras, permitindo aos usuários fazer capturas de tela de alta qualidade e gravações de vídeo e salvar as gravações diretamente no Google Drive.
Vamos dar uma olhada em algumas coisas que a extensão do Chrome e do Firefox do gravador de tela do Nimbus pode fazer.
Principais Recursos do Nimbus Screenshot e Screen Video Recorder
Para entender o que essa ferramenta de gravação de tela pode fazer por você, é importante examinar mais de perto alguns de seus recursos. Eles incluem o seguinte;
- O recurso de captura de tela dessa ferramenta é muito útil. Ele pode ser usado para fazer 5 tipos diferentes de capturas de tela, incluindo uma foto em branco, captura de toda a tela, captura de tela de uma área selecionada ou uma parte de uma página.
- Possui uma interface de usuário interativa e muito simples. Para começar, é muito fácil de usar, permitindo ao usuário gravar a tela com um único clique.
- É facilmente acessível em todos os principais navegadores, incluindo Opera, Firefox e Chrome. Também é muito fácil de instalar; tudo que você precisa fazer é localizá-lo na loja da web específica e instalá-lo em seu navegador.
- Ele vem com recursos de edição muito úteis que permitirão aos usuários gerenciar e personalizar facilmente as gravações de tela e destacar alguns de seus recursos.
- Você pode definir alguns atalhos de teclado para simplificar ainda mais o processo de gravação e edição
- Gravar e capturar a tela usando o Nimbus é muito rápido
- Uma vez que está disponível online, você pode compartilhar facilmente as capturas de tela e vídeos em vários sites de compartilhamento de vídeos e fotos.
Como Usar o Gravador de Tela Nimbus
Esteja você usando o Opera, Firefox ou Chrome, você pode facilmente usar este programa para gravar sua tela. Abaixo está um tutorial passo a passo para mostrar como usar este add-on para gravar sua tela;
Etapa 1: Adicione o Nimbus ao seu Navegador
Abra qualquer navegador que estiver usando e vá para a loja da web desse navegador. Procure por "Nimbus Screenshot and Screencast".Ao localizar o programa, clique em "Adicionar", para adicionar a ferramenta ao seu navegador.
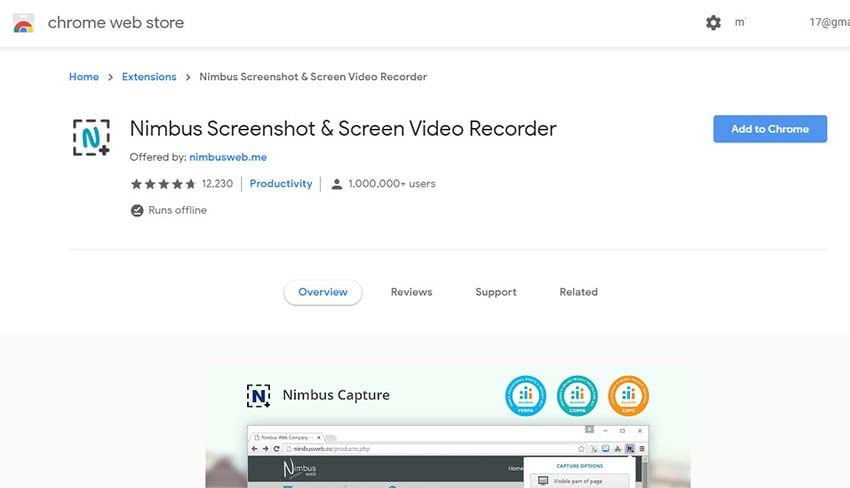
Este processo pode variar de um navegador para outro. Também é importante observar que este complemento pode não estar disponível em todos os navegadores e alguns recursos estarão disponíveis apenas no Google Chrome.
Embora o Nimbus possa ser adicionado a todos os principais navegadores, é importante observar que o recurso de gravação de tela só estará disponível no Google Chrome.
Etapa 2: Abra a Ferramenta
Depois que o Nimbus for adicionado ao seu navegador, você deverá ver seu pequeno logotipo no canto superior direito da tela.
Este recurso pode ser diferente em alguns navegadores. O logotipo da captura de tela do Nimbus, entretanto, será o mesmo.
Para abrir a ferramenta, basta clicar neste logotipo.
Etapa 3: Selecione a Opção Desejada
Várias opções aparecerão, conforme o navegador que você está usando. Se você gostaria de gravar um vídeo da tela, clique em "Gravar Vídeo"
Selecione a área da tela que deseja gravar e também pode clicar em "Opções" para definir mais preferências para o vídeo.
Etapa 4: Edite o Vídeo
Você pode clicar no botão "Parar", no canto superior direito da tela, para interromper a gravação e usar alguns recursos de edição para editar os vídeos de várias maneiras.
Quando terminar, você pode salvar o vídeo em uma pasta em seu computador.
Melhores Alternativas ao Nimbus
O Nimbus é uma ferramenta de captura e gravação de tela com muitos potenciais, mas sua própria natureza o impede de atingir melhores resultados. O fato de que você só pode usá-lo como um complemento do navegador é muito limitante em termos de recursos e funcionalidades. Se você deseja um programa que ofereça mais espaço para respirar quando se trata de gravação de tela, recomendamos a escolha de uma das seguintes alternativas;
Wondershare DemoCreator
Um dos melhores programas de gravação de tela que você pode baixar para o seu computador é o Wondershare DemoCreator. É a melhor ferramenta para escolher quando você estiver procurando por um programa com todos os recursos, mas ainda assim muito amigável. É particularmente útil quando você deseja gravar um jogo, graças às altas taxas de quadros de até 120 FPS. Além de gravar a tela, este programa também pode ser usado para editar de várias maneiras os vídeos gravados. Por exemplo, você pode facilmente fazer anotações em um vídeo adicionando texto ou frases de destaque e destacando seções do vídeo para mais dar ênfase. Isso o torna a melhor solução eficiente quando você deseja criar um vídeo tutorial para um assunto complicado. Com este gravador de tela de PC, você também pode salvar facilmente o vídeo gravado em vários formatos, incluindo MOV, MP4 e GIF, para tornar o compartilhamento dos arquivos muito mais fácil.
O DemoCreator também permite que os usuários gravem a webcam e a tela ao mesmo tempo. Esse recurso o torna a ferramenta ideal para usar quando você precisa gravar vídeos complexos ou demonstrativos que exigem o recurso PIP.
 100% seguro
100% seguro 100% seguro
100% seguroScreencastify
O Screencastify é outra ferramenta simples que pode ser usada para capturar a tela em formato de vídeo e imagem. Assim como o Nimbus Capture, o Screencastify também está disponível como um complemento do navegador, especificamente um complemento do Chrome. Para utilizá-lo, basta instalá-lo no Google Chrome e clicar em seu ícone sempre que desejar gravar a tela. Ele pode gravar a tela em formato de vídeo e também tirar screenshots.

A versão básica do Screencastify é totalmente gratuita, mas existem alguns recursos que estão disponíveis apenas na versão paga. Ele também não tem um pacote de edição completo que permita a edição detalhada das gravações de tela.
Loom
O Loom é um gravador de tela gratuito que é basicamente o melhor dos dois mundos. Isso acontece porque ele oferece aos usuários a escolha entre um cliente de desktop e uma ferramenta online, na forma de um complemento do navegador. Ambas as opções são gratuitas, embora existam alguns recursos que estão disponíveis apenas na versão paga. A versão de navegador do Loom também é significativamente limitada em funcionalidade. Ambas as versões podem, no entanto, gravar vídeo e áudio da tela, mas apenas o cliente de desktop Loom pode ser usado para editar os vídeos gravados.
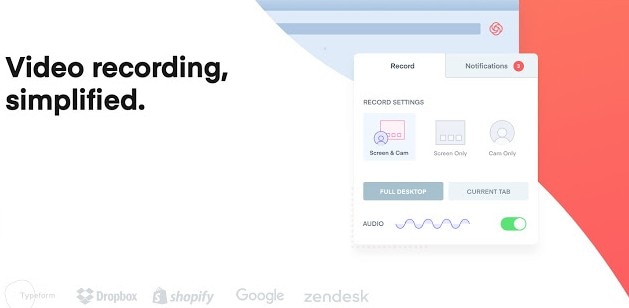
A única coisa que ambas as ferramentas têm em comum é que são muito fáceis de usar e permitem aos usuários fazer anotações nos vídeos gravados e nas capturas de tela. Você só pode salvar o vídeo no formato MP4. Você também só pode gravar vídeos com 5 minutos de duração, a menos que recomende o programa a um amigo.
A tecnologia de gravação de tela está crescendo e você não precisa mais instalar um programa em seu computador para gravar a tela. Mas, como você pode ver na análise do Nimbus, as ferramentas online tendem a ser bastante limitadas, tornando-as menos ideais para projetos de gravação de vídeo mais complexos que exigem muita edição.
Para esses projetos, recomendamos escolher uma solução de desktop com os recursos necessários para gravar um vídeo e editá-lo facilmente. Por exemplo, a ferramenta que você escolher usar não deve limitar o tempo que você pode gravar e deve ter ferramentas adequadas para ajudá-lo a obter o máximo da gravação, como anotações e formatos de saída mais compatíveis.




David
chief Editor