A avaliação do Loom: prós, contras e a melhor alternativa
É importante notar que a versão básica do gravador de tela Loom é gratuita para download. Esta versão, embora tenha limitações, pode gravar a tela, bem como a webcam e o microfone, permitindo que você capture áudio e vídeo. Você pode baixar o Loom gratuitamente do site principal do programa, e o processo de instalação é muito simples.
Se você não quiser baixar o programa Loom, pode optar por usar a extensão gratuita do gravador de tela Loom que pode ser adicionada ao navegador Chrome.
Como usar o gravador de tela Loom
Como já vimos, você pode usar a ferramenta de desktop do Loom ou a extensão do Chrome. Aqui está como cada um deles funciona;
1. Como usar o aplicativo de desktop Loom
Depois de baixar o aplicativo Loom para o seu PC, procure o Loom na barra de pesquisa do Windows e clique no logotipo vermelho do Loom para abri-lo. Em um Mac, pesquise no localizador e nos aplicativos. Agora, clique duas vezes no aplicativo Loom. Quando o aplicativo estiver aberto, você deverá escolher o tipo de gravação de vídeo que você precisa fazer.
Etapa 1: Abra o aplicativo Loom: Tela + Câmera permite que você grave a tela e a câmera do computador ao mesmo tempo. Apenas Tela permite gravar sua tela inteira ou uma parte dela. Apenas Câmera grava apenas um vídeo do seu rosto usando a câmera do seu computador.

Etapa 2: Selecione o Modo: Selecione quanto da sua área de trabalho deve ser gravada no Loom. Você tem três opções: Tela Cheia grava toda a sua área de trabalho. Janela registra uma janela de aplicativo específica. Tamanho Personalizado registra uma parte da área de trabalho, dependendo de uma seleção que você fará. Isso, no entanto, requer uma assinatura paga.
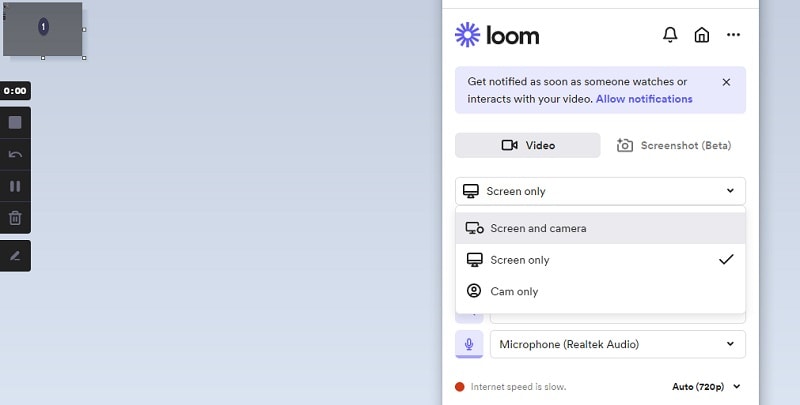
Etapa 3: Personalize a gravação: configure as fontes da câmera e do microfone. Selecione a câmera e o microfone que deseja usar. Para obter melhores resultados, certifique-se de que você está usando ferramentas de alta qualidade.

Etapa 4: Inicie a gravação: pressione "Iniciar gravação" para iniciar sua sessão. Um temporizador de contagem regressiva será iniciado e, assim que sua sessão começar, um botão vermelho de "gravação" aparecerá no lado esquerdo da área de trabalho. Se você passar o ponteiro do mouse sobre ele, três botões aparecerão, incluindo Pausa, que permite pausar a sessão, excluir, que permite parar a gravação e descartá-la, e o botão da ferramenta de desenho disponível apenas com uma assinatura paga e tem a função de ser uma ferramenta de foco.

Etapa 5: Parar/Compartilhar Gravação: Depois de terminar a gravação, clique no botão Parar Gravação.
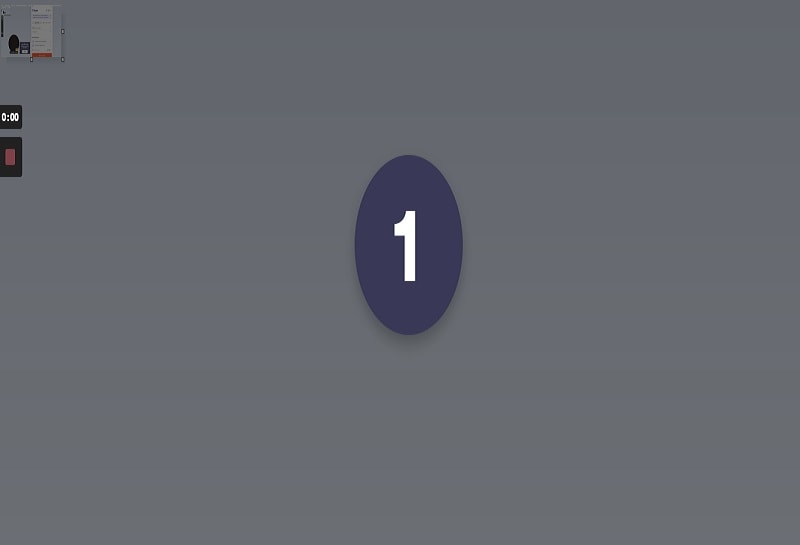
2. Como usar a extensão para Chrome do Loom
Você pode utilizar o Loom para gravar o conteúdo na tela do seu PC junto com o da webcam. Ou então, novamente, escolha simplesmente gravar a si mesmo com o modo de apenas câmera. No passo-a-passo abaixo, vamos ensinar-lhe a melhor maneira de usar o Loom para o seu próximo vídeo.
Etapa 1: Instale a extensão do Loom: siga as instruções para habilitar o acesso ao microfone e à câmera e, em seguida, a extensão do Loom aparecerá ao lado da barra de URL, conforme mostrado abaixo.

Etapa 2: Ative a extensão do Loom: depois de adicionar corretamente a extensão, crie uma conta, se você for novo no Loom, ou entre em sua conta, se você já for um usuário. Uma coisa a lembrar é que a extensão para Chrome do Loom não é viável com programas diferentes como Firefox ou Safari. Se você não conseguir achar o ícone do Loom, clique no símbolo de extensões. Procure o símbolo do Loom e clique no alfinete.
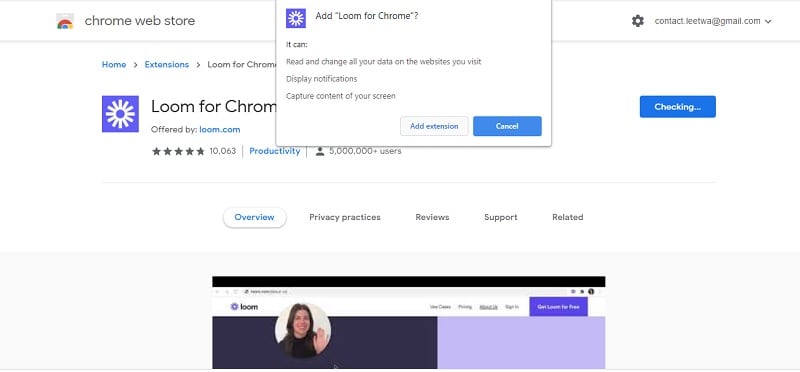
Etapa 3: Inicie a gravação: para iniciar a gravação, você precisa clicar no ícone do Loom e uma janela pop-up aparecerá. Você pode escolher se deseja usar sua tela e webcam, ou apenas sua tela ou apenas sua webcam. Em seguida, você terá a opção de gravar sua tela inteira da área de trabalho ou apenas sua guia atual. Abaixo, você verá as configurações de gravação onde poderá configurar seu microfone e sua webcam. E então você verá o botão Iniciar Gravação.

Etapa 4: Compartilhe seu vídeo: logo após terminar de gravar seu vídeo, uma nova guia na tela aparecerá onde você pode pegar um link para compartilhar ou também pode compartilhá-lo diretamente no Facebook, Twitter, Gmail.

Prós e contras do gravador de tela Loom
Para ajudá-lo a determinar se o gravador de tela Loom é o melhor para você, trouxemos os prós e contras do programa abaixo;
Prós
- É muito fácil de usar, permitindo que você comece a gravar com um único clique e pare a gravação com a mesma facilidade. O link do vídeo que é criado também é copiado automaticamente para a área de transferência para facilitar o compartilhamento.
- Você pode optar por gravar a tela inteira ou apenas uma seção da tela
- Ele permite que os usuários compartilhem os vídeos facilmente via Gmail diretamente, anexando automaticamente o vídeo ao corpo do e-mail.
- Ele avisará quando alguém visualizar seus vídeos
- Você pode adicionar comentários e notas como anotações no vídeo a qualquer momento durante a gravação
- Ele oferece armazenamentos ilimitados e provisões para fácil organização de pastas
- Tem uma versão gratuita
- Você pode salvar os vídeos no formato MP4
Contras
- A versão gratuita limita os vídeos que você pode gravar a apenas 5 minutos, embora você possa aumentar esse limite de tempo, se indicar o Loom para um amigo
- Vídeos de toda a tela são muitas vezes de qualidade inferior.
Melhor alternativa ao gravador de tela Loom
Embora o Loom seja gratuito e muito fácil de usar, ele é limitado em funcionalidade, de modo que pode não ser a melhor solução para a gravação de vídeos que devem estar em alta resolução. Se você estiver procurando um gravador de tela que produza vídeos em alta resolução e permita vários recursos de edição que possam transformar seu vídeo em uma obra de arte, recomendamos o uso do Wondershare DemoCreator.

Este gravador de tela vem com recursos tão poderosos que você pode facilmente usá-lo para gravar até mesmo um gameplay. No entanto, ainda é muito fácil de usar, permitindo que os usuários capturem a tela com um único clique e usem a variedade de ferramentas de edição integradas para editar o vídeo de várias maneiras, incluindo para cortar o vídeo. Parte das inúmeras ferramentas de edição é o arsenal de efeitos que você pode usar para realçar a mensagem do vídeo de várias maneiras. Ele também permitirá que você salve o vídeo final em vários formatos diferentes, incluindo MP4, MOV e GIF.
 100% seguro
100% seguro 100% seguro
100% seguroAo procurar o melhor gravador de tela para PC, muitas vezes é uma boa ideia olhar para os recursos que você pode obter do programa, especialmente com a versão gratuita. Com o Loom, você pode facilmente gravar a tela junto com o áudio, mas você pode não ser capaz de obter muito em termos de recursos de edição. A extensão do Chrome é talvez a melhor característica do gravador Loom, uma vez que é muito fácil de instalar e usar.
Mas se você deseja uma solução mais robusta e rica em recursos que possa ser usada para criar capturas de tela gravadas e editadas profissionalmente, recomendamos o uso do Wondershare DemoCreator.





David
chief Editor