Melhor gravador de tela com áudio
Enquanto assiste a uma transmissão on-line engraçada ou qualquer vídeo de entretenimento, você pode gravar para compartilhar com amigos ou assistir mais tarde. Nesse caso, você também deve gravar o som, caso contrário, será um clipe inútil. O mesmo se aplica a jogos quando você deseja gravar sua jogabilidade.
Para fazer uma gravação de vídeo e tela com áudio de qualidade, você precisa do melhor gravador de tela com áudio, para que possa capturar. O Wondershare DemoCreator é o melhor gravador de tela com áudio.
Como gravar tela com áudio?
As instruções abaixo permitirão que você adquira e use o gravador de tela com áudio mais recomendável, DemoCreator, em seu PC com Windows.
Passo 1: Baixe e instale o DemoCreator
Comece a baixar este gravador de tela com áudio clicando no botão “Download”.
Assim que for baixado, instale o programa selecionando o arquivo “.exe”.
 100% seguro
100% seguro 100% seguro
100% seguroPasso 2: Abra o DemoCreator e cadastre sua conta.
A instalação será concluída automaticamente, portanto, prossiga para gravar sua tela com áudio. Continue com o processo de cadastro da conta escolhendo a opção “Iniciar”.
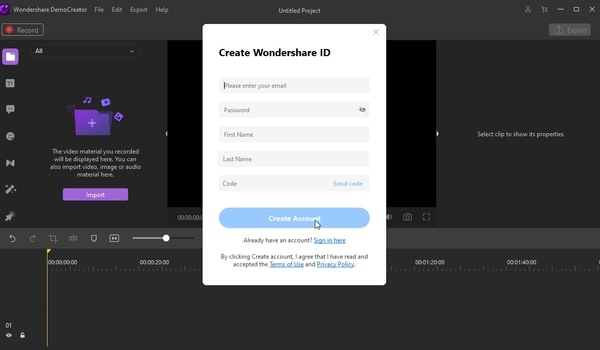
Na interface de Configuração, selecione a opção “Cadastrar” no canto superior direito e digite o respectivo endereço de e-mail em “E-mail licenciado” e cole o código no espaço “Código de registro”. Por fim, clique em “Cadastrar”.
Passo 3: Personalize as configurações de gravação
Depois de fazer o cadastro, sua tela e gravador de áudio estão livres para uso. Considerando que você deseja capturar as atividades da tela e gravar o som correspondente ao mesmo tempo, é aconselhável que você personalize as configurações de gravação, especialmente a tela, áudio, câmera e opções avançadas.
Para personalizar a área de captura em seu PC Windows, clique em “Tela” e você pode definir a “Taxa de quadros” para até 120FPS. Se você deseja gravar um jogo, selecione "Jogo".

Na seção “Áudio”, você pode determinar a fonte de áudio do seu clipe. Pode ser “Microfone” ou “Áudio do Computador”, você também pode selecionar ambos.
Você também pode gravar usando uma webcam, se instalada, e capturar sua tela na seção “Câmera”. Basta escolher a câmera desejada, a “Taxa de quadros” e a “Resolução”.
O segmento “Avançado” permite definir o caminho do vídeo gravado. Você também pode desabilitar ou habilitar a “Aceleração de GPU” e escolher as “Teclas de atalho” que quiser.
Finalize o procedimento de customização usando o botão “Gravar”, que também iniciará o console de gravação.
Passo 4: Grave a tela
Assim que o console de gravação aparecer na tela, comece a usar seu gravador de tela para gravação de áudio e vídeo pressionando a função “Gravar”, que fica na parte superior do console. Alternativamente, você pode simplesmente usar o botão “F10” no teclado. A gravação começará após a contagem regressiva.
A tecla “F9” do teclado permitirá pausar e retomar a gravação, enquanto “F10” interrompe.

Passo 5: Edite o vídeo
Uma das razões pelas quais o DemoCreator é o melhor gravador de tela para captura de áudio e vídeo é porque possui um editor de vídeo embutido. Assim, o vídeo gravado poderá ser editado. Você pode adicionar efeitos ao cursor ou anotação em seu vídeo, bem como redimensionar, girar, cortar e dividir.

Quando terminar, use o botão “Exportar” na parte inferior para enviar ao armazenamento local para assistir e compartilhar.
Destaques do DemoCreator
Dessa forma, fica claro que o DemoCreator é um gravador exclusivo que funciona perfeitamente em computadores Windows. Sua interface intuitiva e moderna facilita a compreensão e o uso. Além da gravação de tela com capacidade de 15-120FPS, o DemoCreator possui outras características como:
- Gravação de áudio com uma taxa de quadros máxima de 120 FPS.
- Gravação de tela da webcam ao mesmo tempo e em resolução 4K.
- Elevação de vídeo por meio de ferramentas avançadas de edição, como anotações, efeitos de cursor, recursos de tutorial, corte, divisão, rotação e redimensionamento.
- Suporte para cerca de 50 formatos, incluindo MP4.
- Tempo ilimitado de gravação de áudio e vídeo.
Conclusão:
A melhor parte de usar o DemoCreator como seu gravador de tela com áudio é a simplicidade, desde o processo de baixar até a editar e exportar. Faz com que a gravação de tela de vídeos de entretenimento e educativos seja bastante fácil e, portanto, divertida, especialmente após a edição através do editor embutido. Se você nunca usou o DemoCreator, pode confiar nas instruções acima para adquiri-lo e usá-lo com eficiência.
Como os usuários do Windows gostam de usar este programa de gravação de tela de computador, outros consumidores também devem ser considerados. O Wondershare provavelmente deve criar uma versão semelhante do gravador de tela com áudio para usuários de Android e iPhone, considerando que a maioria das pessoas usa seus celulares para jogar e assistir a vídeos. É provável que mais pessoas comprem celularess do que computadores no futuro, fato que deve ser levado em consideração. Assim como a versão desktop, a versão móvel deve ser rápida e sem riscos.
 Dica:
Dica:Se você quiser encontrar outros gravadores de tela com áudio >> clique aqui para saber mais detalhes.





David
chief Editor