Como gravar clipes de vídeo em um computador
Fazer registros das operações do seu computador tornou-se uma vantagem muito necessária para todo usuário porque ajuda a salvar como um arquivo de vídeo para uso e referência futura. A gravação de tela permite capturar o que está acontecendo na tela para reprodução futura ou como eu disse anteriormente "referência futura". Esteja você assistindo a uma apresentação ou webinar que talvez queira ver novamente ou criando um tutorial sobre jogos, capturar o que acontece na tela pode ser importante. Algumas destas ferramentas são a Barra de Jogos do Xbox, ferramenta de captura do Mac, Demo creator, OBS studio, Free cam, Camtasia, Movavi, wikiHow, DemoAir, Webcam Video recorder, etc.
Primeiro, vamos falar sobre a gravação de tela e os pré-requisitos:
- Tamanho do arquivo: Arquivos grandes são difíceis de enviar e de armazenar. Quanto mais tempo durar a gravação da tela, mais longo será o arquivo salvo, o que pode causar problemas com a reprodução.
- Resolução: Você pode gravar vídeo em um computador em várias resoluções, dependendo das configurações do monitor e do gravador de vídeo. Se você gravar a tela em alta resolução, poderá descobrir que o tamanho do arquivo aumenta mais rapidamente.
- Armazenamento disponível: Quantos dados você pode armazenar? Alguns softwares de gravação de tela gratuitos limitarão o tamanho do arquivo que você pode salvar na plataforma. Em outros casos, as limitações de seu armazenamento podem dificultar a gravação.
Verifique as limitações específicas do seu software de gravação de tela antes de começar a gravar.
Por que precisamos gravar clipes de vídeo em um computador com a barra de jogos do Xbox?
Aqui, vamos falar sobre o "motivo" de você precisar gravar seus videoclipes com a Barra de Jogos do Xbox. Esta ferramenta foi projetada especificamente para gravar jogos, mas também é útil para qualquer tipo de captura de vídeo.
Como gravar a tela com a barra de jogos do Xbox?
Não é preciso nenhum conhecimento especializado para fazer uma captura de tela no Windows, é simples e rápido, mas gravar vídeo no computador é a parte mais difícil. No entanto, a Microsoft facilitou isto com o uso de uma ferramenta de captura de vídeo integrada chamada Barra de Jogos.
Mas, antes de usar a Barra de Jogos, primeiro verifique se o recurso está ativado.
Para fazer isso no Windows 10, navegue até Configurações > Jogos > Xbox > Barra de Jogos e ative a opção para habilitar a barra de jogos do Xbox. Além disso, se você tiver um controle do Xbox ou um controle do Xbox 360 com o driver correto, poderá acionar a Barra de Jogos por meio do botão central do controle. Na tela, você também pode alterar qualquer um dos atalhos de teclado associados a fazer uma captura de tela, gravar um vídeo e abrir a Barra de Jogos.
Você pode seguir basicamente os mesmos passos no Windows 11, navegue até Configurações > Jogos > Barra de Jogos do Xbox. Para usar um controle do Xbox ou Xbox 360, ative a chave para Abrir a Barra de Jogos do Xbox usando o botão do controle. No Windows 11, você não pode alterar nenhum dos atalhos de teclado na tela de configurações do Windows; você terá que fazer isso através das configurações na própria Barra de Jogos do Xbox.
Passos detalhados para gravar a tela
O primeiro passo é abrir o programa que você gostaria de capturar. Você pode fazer uma gravação da maioria dos programas e Windows, mas não pode fazer no Explorador de Arquivos, na área de trabalho do Windows ou em determinados aplicativos do Windows. O atalho para abrir a barra de jogos é pressionando Win + G.
Depois disso, serão exibidas Widgets de jogos com opções para controlar áudio e vídeo, fazer capturas de tela e verificar sua conta social do Xbox. Além disso, o nome do arquivo, janela ou aplicativo atual como origem da gravação de vídeo será exibido no painel.
Ao clicar no ícone da câmera, você fará uma captura de tela simples. Além disso, clicando no botão Iniciar Gravação, você gravará suas ações na tela. Da próxima vez, pressione Alt + Win + R para iniciar imediatamente sua gravação em vez de navegar até o painel da Barra de Jogos.
Observe também que a Barra de Jogos requer sua autorização como usuário. Basta fazer isso clicando na caixa de seleção ao lado para ativar os recursos de jogo para esta ferramenta gravar os jogos. Com isso, agora você pode realizar diferentes atividades. A barra de Jogos irá desaparecer após clicar na tela e será exibida uma mini barra flutuante no canto superior direito da tela, e você pode usá-la para controlar a gravação como desejar.
Clique no botão para encerrar a gravação na barra flutuante para interromper a gravação. Uma notificação será exibida informando que o clipe do jogo foi capturado.
Clique no botão Reproduzir para ver o vídeo. Além disso, você pode conferir seu vídeo em C:\Usuário\[nome de usuário]\Videos\Captures no Explorador de Arquivos. Se você não estiver confortável com o local de salvamento padrão para gravações de vídeo, poderá alternar para outro local. Navegue até Configurações > Jogos > Capturas e clique no botão Abrir pasta e selecione outra pasta.
Como ativar a gravação em segundo plano?
Existem métodos especificados para fazer isso em diferentes PCs com Windows. Agora, no Windows 10, navegue até Configurações > Jogos > Capturas e ative a opção Gravar em segundo plano enquanto estou jogando. Clique no menu suspenso para modificar a duração para algo de 15 segundos a 10 minutos.
No Windows 11, vá para Configurações > Jogos > Capturas e ative a opção para Gravar o que aconteceu. Aqui, você pode definir a duração máxima de gravação para 30 minutos, 1 hora, 2 horas ou 4 horas.
Abra a Barra de jogos e clique no botão Gravar últimos 30 segundos e um vídeo será produzido dependendo do número de minutos ou segundos que você definir. Para fazer isso, primeiro você deve permitir que o computador grave suas atividades em segundo plano.
Como personalizar a barra de jogos?
Personalizar a barra de jogos significa que o usuário pode assistir aos vídeos gravados, regular quais widgets aparecem e definir uma série de configurações diretamente pela Barra de Jogos. Basta pressionar Win + G para abrir a Barra de Jogos. Abra a opção de Mostrar todas as capturas para visualizar a compilação de todos os seus vídeos gravados. Você pode então selecionar um vídeo que gostaria de reproduzir.
O Windows permite que você configure quais widgets serão exibidas quando a Barra de Jogos é ativada. Feche a janela de qualquer widget na qual você não esteja interessado na tela da Barra de jogos. Na barra de ferramentas superior do widget, clique no ícone do menu widget à direita do logotipo do Xbox para escolher os widgets que você gostaria de utilizar. Além disso, você pode ativar ou desativar alguns widgets clicando no ícone adequado na parte superior.
Ao clicar nas Configurações na extremidade direita do widget superior, você pode verificar e modificar as contas, tema, atalhos, notificações, opções de gravação e outros controles da Barra de Jogos. Este é o único local onde os usuários do Windows 11 podem ajustar os atalhos da Barra de Jogos.
Solução alternativa à barra de jogos
Se você encontrar problemas com a Barra de Jogos ou se a ferramenta não permitir a gravação de vídeo em um computador, a melhor solução é consultar o solucionador de problmas da Barra de Jogos do Xbox na página Web do Windows. No entanto, se você receber um erro informando que seu dispositivo não corresponde às condições de hardware para capturar vídeos, há uma solução alternativa.
Suponha que você não possa substituir sua placa de vídeo ou hardware; sua próxima melhor opção é contar com a ajuda de um utilitário intermediário chamado Game DVR Config. Baixe o arquivo GameDVR_Config.exe da página GitHub do utilitário. Abra ele e selecione a caixa Force software MFT (16 FPS + VBR) na tela de configuração. Essa é a configuração para funcionar de forma adequada.
No Windows 10, clique com o botão direito do mouse na barra de tarefas e selecione Gerenciador de Tarefas. No Windows 11, clique com o botão direito do mouse no botão Iniciar e selecione Gerenciador de Tarefas. Se necessário, clique no link Mais Detalhes. Na guia Processos, selecione Escritor de Presença da Barra de Jogos e clique em Finalizar tarefa. Teste a Barra de Jogos novamente para ver se agora permite capturar sua atividade na tela.
Ferramenta de captura de tela do MacOS
Desde o lançamento do Mojave, o macOS possui uma ferramenta de captura de tela integrada - como a que você pode encontrar no Windows - que permite fazer capturas de tela com o clique de um botão. Para abrir a ferramenta de captura de tela, navegue até Launchpad > Outros > Captura de Tela ou use o atalho de teclado Shift + Command + 5.
Como usar?
- Abra o aplicativo ou janela que deseja gravar e pressione Command + Shift + 5 para abrir a ferramenta de captura de tela do sistema. A barra de ferramentas inferior permite que você decida se deseja capturar uma parte personalizada da tela, apenas a janela selecionada ou a tela inteira. As opções de vídeo incluem gravar uma parte personalizada ou a tela inteira.
- Em seguida, clique no botão Opções e selecione onde deseja salvar sua gravação e configure um cronômetro de contagem regressiva para iniciar a gravação. Se você estiver gravando áudio externo ou sua voz, certifique-se de ter confirmado a opção de usar o microfone do seu Mac.
- Clique na parte Gravar Selecionado ou Gravar Tela Inteira para iniciar a gravação. Um botão indicando Gravação será exibido na barra de menu na parte superior da tela. Para interromper a gravação, clique no mesmo botão e o vídeo será salvo. Para reproduzir o arquivo em seu reprodutor de vídeo padrão, clique duas vezes nele.
- O QuickTime permite que você inicie a gravação da tela diretamente no Mac. O QuickTime é usado para transmitir gráficos sincronizados, vídeo, som, música e texto. Ele pode ser usado como visualizador de imagens, reprodutor de filmes, ferramenta de realidade virtual (VR) e reprodutor de áudio. Clique no QuickTime Player para abrir e vá para Arquivo > Nova Gravação de Tela. Se esta for a primeira vez que você faz isso, será necessário abrir as Preferências do Sistema para permitir que o QuickTime Player capture sua tela. Navegue até suas configurações e marque a caixa para conceder as permissões corretas. Use o QuickTime para iniciar uma nova gravação.
DemoCreator
O Wondershare DemoCreator é uma ferramenta de edição de vídeo e gravador de tela fácil de usar, ideal para criar tutoriais, vlogs de jogos, gravações de apresentações, vídeos de demonstração e qualquer outra informação relacionada ao compartilhamento de vídeos. Capture tela, áudio, câmera e edite eles em faixas separadas. O DemoCreator é mais do que um simples programa de captura de tela, pois também inclui efeitos de cursor, tela verde, tecnologia de IA e mais de 10.000 modelos e recursos de vídeo. Os vídeos feitos com o DemoCreator podem ser transferidos como MP3, MOV, GIF ou MP4 e carregados nas redes sociais.
 100% seguro
100% seguro 100% seguro
100% seguroComo usar (Passos)
- Baixe o DemoCreator
Se você é novo no Wondershare DemoCreator, acesse o site oficial e baixe o DemoCreator para uma avaliação gratuita. É compatível com Windows 10, Windows 8, Windows 7 e macOS v11 (Big Sur), macOS v10.15 (Catalina), macOS v10.14 (Mojave), macOS v10.13 (High Sierra) se você usa Mac OS.
- Abra o jogo
Agora, inicie o jogo que você deseja jogar e gravar. Ajuste as configurações visuais do jogo de acordo com a capacidade do seu PC.
- Abra o DemoCreator
Depois que o software for baixado, clique no ícone da área de trabalho para abri-lo.
- Grave o jogo
O DemoCreator irá fornecer diferentes opções de gravação. Selecione “Gravar Jogo” para gravar seu jogo para PC.
- Ajuste as configurações
Neste passo, você deve selecionar o jogo que vai gravar. Em seguida, defina a taxa de quadros que seu computador é capaz de processar. Para um vídeo de alta qualidade, defina a taxa de quadros para 120 fps. Você também pode ajustar as configurações de seus dispositivos de gravação. Você pode escolher o microfone ou a webcam embutida ou externa.
- Inicie o processo de gravação
Depois de ajustar todas as configurações, pressione o botão vermelho para iniciar a gravação. Quando terminar, pressione F10 para parar a gravação. Você entrará no editor de vídeo e a faixa de áudio e vídeo será apresentada automaticamente. Aqui, você pode brincar com diferentes ferramentas de edição para deixar seu vídeo mais atraente para os espectadores.
Recursos
- Gravação de tela: O DemoCreator é um dos melhores gravadores de tela que você pode encontrar. Ele oferece muitas opções para gravar a tela. Ele permite que você selecione o tamanho da tela, áudio do sistema, microfone externo e webcam para gravar.
- Ferramenta de desenho de tela: Ao contrário de outras ferramentas de gravação de tela, o DemoCreator permite desenhar, escrever e destacar a tela enquanto grava. Portanto, não há necessidade de fazer isso na pós-edição. O que vai lhe poupar tempo e esforço.
- Edição de vídeo: Permite editar seus vídeos e deixá-los perfeitos para seus espectadores. Você pode simplesmente adicionar, recortar ou reorganizar o vídeo de acordo com sua necessidade.
- Destaque do cursor: O DemoCreator permite destacar o cursor usando ampliação e destaque para facilitar a compreensão.
- Transições: Várias transições incríveis podem ser usadas para fazer com que seu vídeo se destaque e seja atraente. O DemoCreator vem com uma grande variedade de transições legais, tais como cubo, desbotamento, flash, e muitas outras para escolher.
- Títulos: Escolha entre uma ampla variedade de títulos para usar em sua gravação de tela. A biblioteca do DemoCreator contém títulos de abertura, títulos descritivos e títulos finais. Você pode facilmente arrastando e soltando em seu vídeo.
OBS studio
O OBS Studio é um gravador gratuito que funciona no macOS, Linux e Windows e possui vários recursos em um único programa. Use o painel de controle flutuante neste programa para iniciar e parar sua gravação. O OBS Studio permite gravar vídeo no computador, áudio do sistema e microfone. Ele salva a gravação como um arquivo MP4. Além disso, você pode transmitir seu vídeo ao vivo ou optar pelo modo Studio para adicionar desbotamentos, cortes e outras transições ao vídeo.
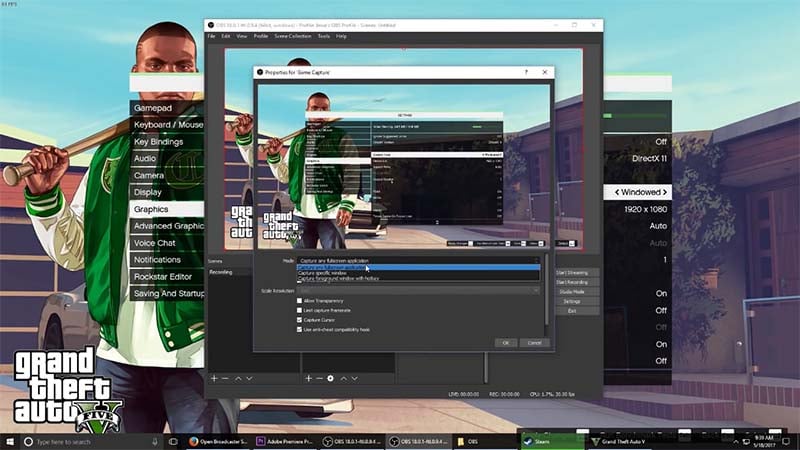
Como usar o OBS para gravar videoclipes?
Passo 1: Execute o assistente de configuração automática
Se você está usando o OBS pela primeira vez ou gostaria de iniciar o mais rápido possível, siga as instruções no Assistente de Configuração Automática. Ele avaliará automaticamente seu sistema e tentará procurar configurações que seu PC possa suportar. Isso inclui gravação ou streaming, taxa de bits, resolução, provedor de streaming, codificador, entre outros. As configurações sempre podem ser alteradas manualmente mais tarde.
O assistente aparecerá na primeira vez que você executar o OBS. Para executá-lo novamente, clique em Ferramentas -> Assistente de configuração automática.
Passo 2: Configure seus dispositivos de áudio
O OBS Studio está programado para gravar o microfone e o áudio do seu monitor por padrão. Você pode confirmar isso verificando os medidores de volume encontrados na unidade do mixer da janela principal do OBS Studio. Se você perceber que o dispositivo errado está sendo gravado ou não está se movendo, vá para Configurações -> Áudio e selecione manualmente os dispositivos.
Usuários do macOS: se você estiver no macOS, precisará de outro aplicativo para gravar o áudio do computador. Isso ocorre devido a restrições no macOS que não oferecem métodos de gravação direta de dispositivos de áudio de computador.
Passo 3: Teste suas configurações de transmissão e gravação
Verifique suas configurações para garantir que elas estejam definidas da maneira que você deseja. Vá para Configurações -> Saída. Pressione o botão para Iniciar Streaming ou Iniciar Gravação. É altamente recomendável que você execute um teste por alguns minutos para garantir que não haja problemas.
Recursos
- Captura de tela: Através do OBS Studio, você pode gravar vídeo em um computador com qualidade HD e transmiti-lo instantaneamente. Além disso, o recurso de captura da tela permite que os jogadores compartilhem suas experiências com o mundo.
- Gravação de vídeo: Não há limitações de tempo ao capturar vídeos usando o OBS studio. Além disso, a webcam e o microfone são aceitos como fonte de vídeo e fonte de áudio, respectivamente.
- Liberdade para definir teclas de atalho: Através do OBS Studio, você pode configurar teclas de atalho, navegando sem esforço por diferentes recursos. Ele permite que você defina teclas de atalho para uma variedade de ações, como silenciar entradas de áudio, alternar entre as cenas, pressionar para falar, iniciar ou parar a gravação e transmissão ao vivo, entre outras.
- Capacidade de gerenciar a qualidade: O OBS Studio permite que você escolha a qualidade da captura de vídeo. Você pode escolher a resolução que deseja definir ou usar a resolução padrão do seu monitor. Além disso, você pode escolher o número de quadros por segundo (fps) a qualquer momento. O OBS Studio permite gravar conteúdo de alta qualidade por meio de mixagem audiovisual e captura de tela em tempo real.
- Mixer de áudio intuitivo: O OBS Studio permite que você escolha entre as opções de streaming que incluem som ambiente, canal único, multicanal e multilíngue. Esses recursos permitem ativar a tradução ao vivo, usando vários idiomas para transmitir um único vídeo. Cada fonte tem filtros separados que incluem supressão de ruído, porta acústica e ganho, como cortesia do mixer de áudio intuitivo oferecido por este programa.
- Opções de configuração poderosas: Ele oferece opções de configuração para adicionar novas fontes, copiar as que já existem e gerenciar suas propriedades sem nenhum desconforto. Permite entrada de várias fontes, incluindo imagens, capturas de janela, texto, placas de captura, webcams, microfones, entre outros.
FREE CAM
Este programa é capaz de realizar a maioria das necessidades, o Free Cam é de fato um gravador de tela essencial para usuários do Windows. Este programa grava a ação e o áudio da tela e os salva como um arquivo WMV.
Como usá-lo?
- Basta clicar no botão Nova Gravação e destacar a área da tela que você deseja capturar, pode ser um único aplicativo, janela ou a tela inteira.
- Em seguida, clique no botão Gravar para iniciar a gravação e pressione Esc quando terminar. Sua gravação será exibida em uma janela de visualização onde você poderá editá-la. Você pode compartilhar diretamente no YouTube ou simplesmente salvar como um arquivo de vídeo.
Recursos
- Compartilhe vídeos imediatamente: O Free Cam permite que você salve seu vídeo em sua área de trabalho ou compartilhe imediatamente no YouTube. Você pode alterar o volume, adicionar desfoque ou silenciar partes escolhidas do vídeo com este gravador Free Cam.
- Ajuste seus vídeos: Depois de gravar sua tela, você pode efetivamente remover partes desnecessárias do vídeo com este gravador Free Cam. Use o gerenciador de som e vídeo inerente ao dispositivo para transformar seu vídeo.
- Salvar como vídeo: O formato de saída será um vídeo WMV de qualidade HD (720p). Você pode utilizar o vídeo nas apresentações, enviá-lo por e-mail para seus parceiros e alunos ou publicá-lo online.
Camtasia
Este é um gravador de tela e editor de vídeo. O Camtasia simplifica a gravação e a criação de vídeos com aparência profissional no Windows e no Mac.
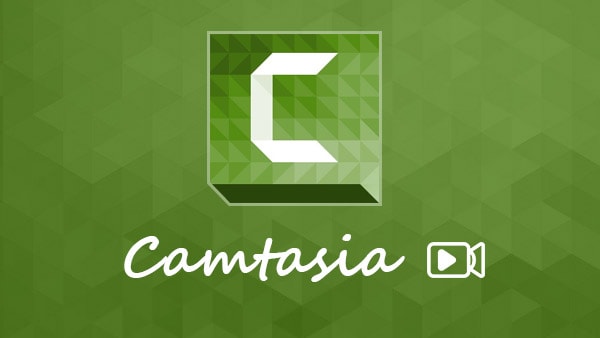
Como gravar videoclipes do Camtasia?
- Clique no botão "Gravar a tela": Pode ser encontrado no canto superior esquerdo da janela do Camtasia.
- Escolha a área de gravação: Você pode criar uma área de gravação de tamanho personalizado clicando no botão Personalizar. Uma linha tracejada será exibida ao redor da área que será gravada.
- Selecione sua entrada de áudio e vídeo: Use o menu Áudio para ativar ou desativar os sons do sistema. Se ativado, alertas e bipes do sistema serão gravados com sua apresentação.
- Inicie a gravação: Pressione o botão GRAVAR ou a tecla de atalho F9. Uma contagem regressiva será exibida na tela. Assim que desaparecer, tudo o que você fizer na tela e tudo o que você disser serão gravados.
- Finalize sua gravação: Quando terminar sua apresentação, pressione F10 para interromper a gravação.
Recursos
- Nivelamento automático de áudio: Com o nivelamento automático de áudio, seus vídeos ainda terão um som melhor, independentemente do número de áudios que você enviar para a linha do tempo.
- Suporte a temas com logotipos ou outras imagens: Os temas no Camtasia foram atualizados para que agora você possa incluir suas imagens ou logotipos.
- Atalhos de teclado editáveis: O Camtasia possui atalhos de teclado que podem ser personalizados facilmente. Esses atalhos permitem que você personalize seu fluxo de trabalho usando configurações facilmente compreensíveis para você.
Movavi
O Movavi é um criador de vídeo completo, perfeito para trabalho remoto e ensino à distância. Este software pode ser usado para criar vídeos e apresentações, fazer gravação de tela, gravar tutoriais, converter arquivos e muito mais.
Como usá-lo?
- Adicione ou arraste o vídeo para o software
No menu Arquivo, você pode adicionar um vídeo ao software ou arrastar diretamente o vídeo para a janela 'Arraste seus arquivos aqui'. Se adicionar vários vídeos, você pode usar os recursos de arrastar e soltar para alterar a ordem.
- Personalize o vídeo
Prossiga com a divisão do vídeo ou removendo as partes desnecessárias. Você pode fazer isso usando o recurso de divisão. Ele dividirá o vídeo em dois ou vários. Eliminando as partes desnecessárias, clique com o botão direito do mouse em um clipe e escolha a opção de eliminação disponível no menu de contexto. Quando você usar os marcadores esquerdo e direito no controle deslizante, você pode cortar o clipe.
- Adicione efeitos artísticos
Com esse recurso, você pode escolher entre saturação automática, contraste automático, balanço de branco e aprimoramento mágico, para citar alguns.
- Adicione o título
Você só deve clicar no botão de títulos >>> escolher o estilo do título no botão de configurações. Depois de escolher o estilo, vá para o menu suspenso > clique em adicionar > selecione a área onde deseja adicionar este título.
- Adicione áudios ou sons personalizados
Clique no botão de mídia >>> arraste os arquivos para o local “arraste seus arquivos aqui na janela” e “arraste este arquivo para a linha do tempo”.
- Salve o arquivo de vídeo
Agora vá em frente com o salvamento do arquivo de projeto. Para isso, vá ao menu Arquivo > escolha a opção "Salvar projeto" como a pasta especificada no disco rígido.
Recursos
- Disponibilidade de vídeos cortados/divididos, mesclar/juntar clipes de vídeo, transições suaves e ordenação da sequência.
- Opções disponíveis para dar um toque criativo e artístico junto com filtros ao vídeo.
- Muitos efeitos de áudio para a transformação do som junto com a música de fundo.
- Opções para inserir texto e criar legendas, marcas d'água ou títulos atraentes.
WEBCAM VIDEO RECORDER
Webcam Video Recorder é uma ferramenta online para gravar vídeos e tirar fotos diretamente no seu navegador. Esta ferramenta simples possui configurações flexíveis de vídeo e áudio. Ele pode processar seus arquivos rapidamente e permite que você trabalhe com arquivos de qualquer tamanho.
Como usar o vídeo da webcam (usando o aplicativo Windows Camera)
- Abra o aplicativo da câmera.
- Localize e inicie o aplicativo da câmera.
- Configurar as opções de gravação.
- Selecione seus dispositivos de entrada. Ajuste suas configurações.
- Grave seu vídeo.
Pressione o botão Gravar. Siga seu roteiro e pressione Parar quando terminar.
- Compartilhe seu vídeo.
Carregue seu vídeo para o local de armazenamento para o desenvolvimento do seu curso.
DemoAir
O DemoAir é um gravador de tela online baseado em nuvem para Chrome. Oferece opções diretas para gravar vídeo em um computador e suporta o uso de webcam e microfone durante a gravação do vídeo. O DemoAir, permite capturar vídeo de sua webcam, microfone, tela ou ambos, editar e compartilhar seus vídeos. Produza vídeos informativos gravando toda a tela, webcam ou sua aba. Personalize adicionando sua voz e rosto; salve automaticamente no Google Drive. Vídeos criados com o DemoAir podem ser exportados como MP4 e compartilhados no YouTube, Gmail ou compartilhar um link com todos. É uma forma muito mais eficiente de comunicação.

[匹配渠道块数据有误demoair-install-button.html]
Este é um artigo detalhado sobre os vários métodos de gravação de tela do seu dispositivo de computador. Você pode decidir usar o que mais lhe convier. Espero que este artigo possa ajudá-lo a alcançar seus objetivos.





David
chief Editor