Como compartilhar a tela do zoom
Antes da pandemia, várias organizações estavam usando o aplicativo de videoconferência Zoom para conferências, entrevistas e outros propósitos. Hoje em dia, inúmeras pessoas que enfrentam longos dias sem contato com os entes queridos usam o Zoom para fazer festas e reuniões. Para uso em grandes empresas, o conhecimento do compartilhamento de tela de zoom com criptografia de ponta a ponta no Zoom 5.0 o colocou na frente dos seus competidores, embora a WebEx oferecesse criptografia do início ao fim bem antes do Zoom relatar seu lançamento. Estabelecido pelo líder anterior da WebEx Eric Yuan em 2011 e lançado em 2013, o objetivo do Zoom é deixar as videoconferências simples e abertas. A ferramenta oferece administrações de vídeo para grandes empresas, compradores e clientes instrutivos e seu arranjo moderadamente básico.
O aplicativo de videoconferência é a base de qualquer grupo eficaz e útil. Os dispositivos de videoconferência, semelhantes ao Zoom, permitem que as pessoas compartilhem a tela com áudio quando o encontro virtual face a face está além do reino da imaginação. Isso torna o encontro à distância consideravelmente mais humano, o que é fundamental para ajudar os clientes a se sentirem e permanecerem associados. Se você não tem a menor ideia, o Zoom é um aplicativo de videoconferência usado para reuniões, aprendizado na Internet e endereços de faculdades, além de outras coisas. Com som incrível, vídeo e esforços conjuntos incluídos, este aparelho especializado distante associa colegas distantes uns aos outros. O compartilhamento de tela de zoom é gratuito e permite até 100 clientes para cada chamada. Embora existam soluções alternativas, também não há nada que impeça os membros da reunião de encerrar uma videochamada e passar direto para outra de 40 minutos.
Compartilhamento de tela com zoom
O Zoom oferece muitos dispositivos de investimento em reuniões, incluindo um quadro branco; uma janela de conversa onde você pode enviar mensagens para a reunião ou participantes individuais; uma opção de "levantar a mão" que informa ao anfitrião se um dos membros silenciados tem uma pergunta ou observação; e respostas para que os participantes da reunião possam comentar silenciosamente por meio de um dos dois emoticons essenciais. A explosão de proeminência do Zoom em meados de 2020 descobriu várias garantias e proteções que a organização não tinha atendido à medida que se desenvolvia. À medida que o número de reuniões do Zoom aumenta em todo o mundo, especialistas em segurança e proteção investigam a ferramente.
Como anfitrião, você também pode usar o botão próximo à guia "Tela de oferta" para controlar se os membros estão restritos a cada turno de oferta separado ou, por outro lado, você pode dar consentimento para que diferentes telas sejam compartilhadas imediatamente . Você também pode testar o arranjo do bocal e do alto-falante, escolher um tema de sombreamento, selecionar uma área padrão para contas e alterar os controles de disponibilidade, entre diferentes capacidades.
Como compartilhar a tela de zoom no Mac
O Zoom torna muito simples para qualquer pessoa configurar e liderar reuniões virtuais, no entanto, se você nunca usou a ferramenta, isso pode ser interessante. Para fazer isso compartilhar tela de zoom nas no mac, aqui está um guia passo a passo para utilizar o Zoom Meetings da maneira correta.
Passo 1. Configurando o aplicativo
O aplicativo da área de trabalho Zoom tem um formato comparativo, com "Configurações" aberto no canto superior direito. As opções que você pode acessar aqui são identificadas no seu PC, por exemplo, independentemente de você precisar utilizar telas duplas ou entrar no modo de tela cheia quando uma reunião começar.

Embora o Zoom ofereça uma ótima plataforma de reuniões, o aplicativo Zoom introduziu uma pequena diferença entre adicionar novos destaques e não sobrecarregá-los com os impulsos de cada cliente.
Passo 2. Faça o login para ampliar
Para começar a usar o Zoom, faça sua escolha optando pelo navegador ou pelo download direto e, em seguida, inscreva-se. Você precisará digitar seu e-mail de trabalho ou entrar pelo Google ou Facebook. No resumo a seguir, o Zoom solicitará consentimento para enviar mensagens, incluindo gravações de itens e orientações. Clique em "confirmar" ou "Definir preferências"; a última opção é para receber e-mails uma vez por semana, uma vez por mês ou nunca. Faça sua seleção.

Passo 3. Confirmar conta de e-mail
Neste momento, um e-mail de confirmação deve ter chegado à sua caixa de entrada. Abra a mensagem, clique em "Iniciar conta" ou cole a interface de afirmação incluída em seu programa e, depois, você deve concluir a criação da conta com seu nome e uma palavra secreta sólida, e lá você será mais importante para terminar isso.
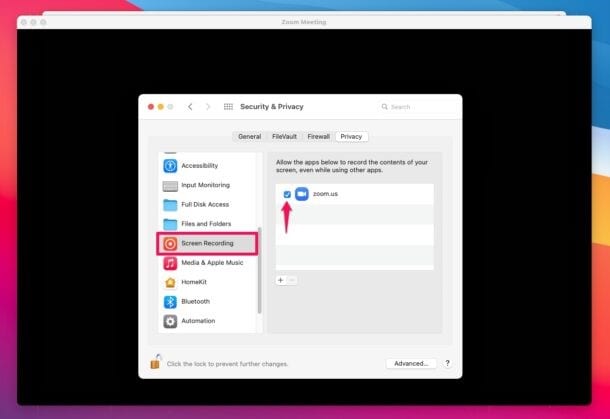
Se desejar, na tela a seguir, você pode convidar seus parceiros para também fazer um registro. Caso contrário, clique em "Ignorar esta etapa".
Passo 4. Compartilhar tela no Mac
A guia "Compartilhar tela" possui vários recursos interessantes. Se selecionar o "Básico", você pode optar por compartilhar a tela do seu PC com outras pessoas, incluindo sua área de trabalho completa, navegador ou aplicativos abertos. Há também uma opção de quadro branco que pode ser anotado e é possível compartilhar telas do Mac se você estiver em movimento.

Em "Avançado", você pode compartilhar uma parte da tela, apenas música ou som, ou conteúdo de uma segunda câmera conectada.
Passo 5. Compartilhar arquivos por meio do compartilhamento de tela
Há também uma guia de compartilhamento de arquivos em "tela de compartilhamento", que inclui links de aplicativos para Dropbox, Microsoft OneDrive, Google Drive e Box.
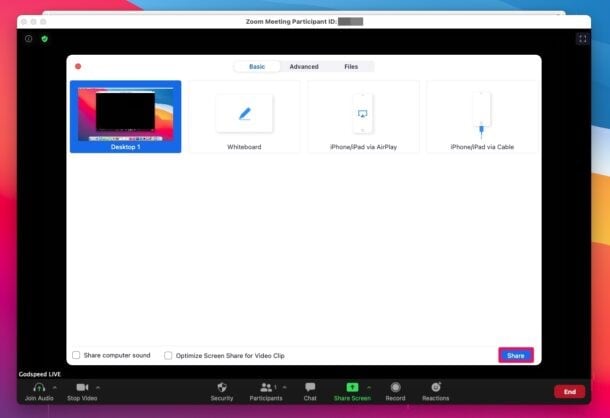 </p >
</p >
Compartilhar tela durante uma chamada
O Zoom permite que você transmita sua tela a outros membros da reunião sem nenhum problema. O Zoom Rooms, uma possibilidade para empreendedores, junta-se a audioconferência, videoconferência e compartilhamento remoto de tela. Um PC com Zoom Rooms é o mínimo necessário, mas iPads, apresentações de TV e alto-falantes externos, câmeras e receptores podem ser incorporados a uma sala. Sempre que você agendar a reunião, poderá compartilhá-la usando sua agenda do Google, Outlook ou Yahoo, inserir os endereços de e-mail dos membros e enviar um e-mail de boas-vindas a eles.
Dirija-se ao Menu Avançado
Se você quiser mais opções de compartilhamento de tela, clique na guia “Avançado” na parte superior da tela.

Selecione a opção de compartilhamento
Aqui, você pode optar por compartilhar uma parte da tela ou a tela inteira, apenas o som do seu computador ou também o som do seu microfone e o conteúdo de uma segunda câmera ou apenas o conteúdo da sua tela. Além disso, você pode optar pelo botão Todos os participantes, conforme mostrado abaixo:
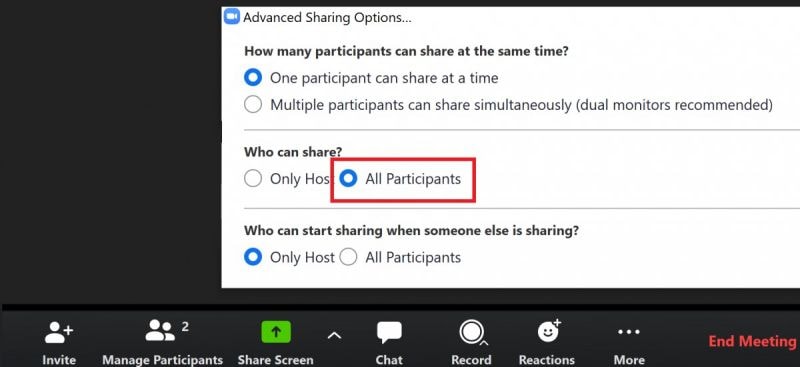
Continuar compartilhando tela
Depois de fazer sua escolha, pressione o botão de compartilhamento na tela e permita que os participantes da chamada vejam o que está acontecendo na tela em tempo real.
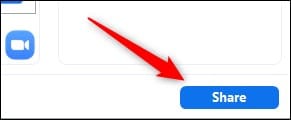
Como gravar a tela de zoom
Quando se trata de Gravação de tela de zoom, pode ser importante em algumas reuniões, o que pode necessitar o registro de algumas informações importantes. Aqui você pode usar uma ferramenta para gravar a reunião de zoom, chamada Wondershare DemoCreator. Com ele você pode gravar a tela sem a permissão do anfitrião, gravar algumas informações necessárias na reunião. Ele é brm simpled quando comparado a outros kits de ferramentas de gravação de tela e edição de vídeo.
Etapas para gravar a reunião de zoom
1. Baixe e instale o DemoCreator

O Melhor Gravador de Tela & Editor de vídeo
 Download seguro
Download seguro Download seguro
Download seguro2. Comece a gravar
Primeiro, selecione a nova gravação e, em seguida, personalize a área de gravação do zoom. Depois de resolver isso, clique no botão vermelho ou pressione F10 para iniciar a gravação.


Conclusão:
A chave da popularidade do Zoom está na conveniência do seu compartilhamento de tela. Configurar uma chamada Zoom requer três coisas: uma conta Zoom, uma webcam e uma conexão adequada com a web. O Zoom pede que os clientes baixem o aplicativo da área de trabalho, mesmo que as chamadas possam ser acessadas por meio de um programa com destaques restritos de chamadas. Os clientes portáteis precisam baixar o formulário versátil em seu telefone para participar de uma chamada.
A ferramenta funciona no Windows, Mac, Linux, iOS e Android. Os recursos de destaques oferecidos pelo Zoom não são difíceis de aprender e são simples de utilizar e preencher. Os anfitriões podem silenciar e ativar o som dos membros, desativar o compartilhamento de tela para os participantes, fazer outras pessoas compartilharem e renomear os indivíduos, o que é ótimo para proteger sua privacidade, pois este guia de como compartilhar a tela de zoom explica da melhor maneira possível.





David
chief Editor