Maneiras fáceis de gravar apresentação no Zoom
Como mais pessoas estão se comunicando remotamente, as apresentações on-line que utilizam ferramentas como o Zoom começaram a se tornar comuns, e tem muita gente querendo saber como gravar uma apresentação com o Zoom. Preparar-se para sua apresentação no Zoom é tão importante quanto fazer uma apresentação genuína. Existem muitos problemas potenciais que você pode enfrentar, como o som defeituoso ou seu cachorro passando ao lado enquanto você faz a transmissão. O Zoom permitirá que você grave seu vídeo da tela do seu PC. Portanto, você pode gravar uma apresentação no Zoom com as ferramentas que vamos apresentar aqui.
O Zoom permite que os alunos gravem uma apresentação em grupo e transfiram o vídeo para facilitar a sua unidade ou contas online. A utilização do Zoom para as gravações de apresentação permite que os alunos aprendam habilidades de apresentação coletiva e cooperação. No entanto, fazer uma apresentação com o Zoom é completamente diferente de apresentar cara a cara. Mas, você também pode gravar uma apresentação em grupo no Zoom. A ausência de presença real e comunicação não verbal pode tornar difícil atrair e despertar seu público. Gravar uma apresentação com o Zoom pode ser útil para pessoas que não puderam ir à reunião ao vivo. Também é ótimo se a reunião for muito longa e você precisar explicar partes mais tarde.
1. Como gravar apresentações no zoom
Aqui reunimos algumas possibilidades úteis de como você grava uma apresentação no Zoom individualmente e em grupo. Siga os passos abaixo para descobrir.
Gravação de apresentações individuais:
Passo 1: Abra o Zoom. No seu perfil, clique em "Configurações" e depois em "Gravações". Certifique-se de que as Gravações Locais estejam ativadas.
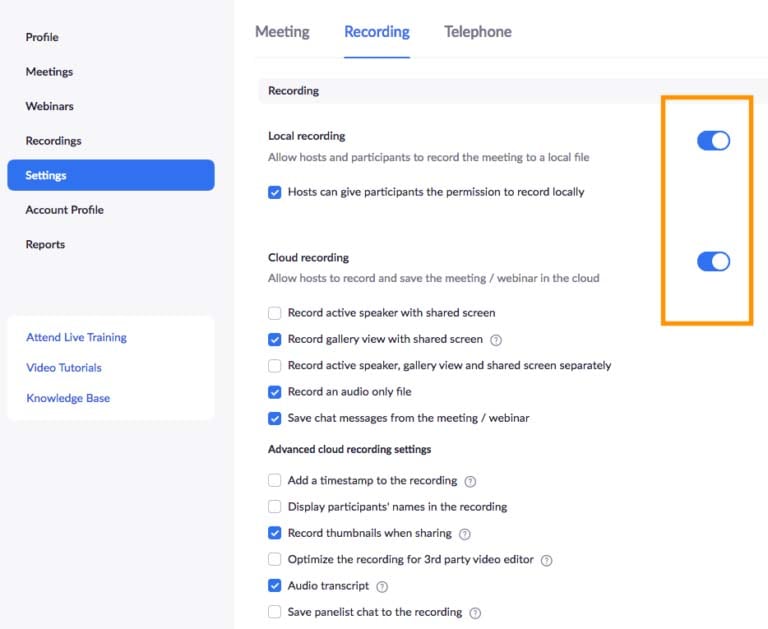
Passo 2: Antes de iniciar a gravação, certifique-se de que sua fonte de gravação esteja com o som ativado. Dessa forma, tudo o que você disser será gravado. Se você preferir gravar usando a webcam, então certifique-se de que sua webcam também esteja ligada.
Passo 3: Quando a reunião estiver configurada e os membros estiverem disponíveis, você pode começar a gravar a reunião clicando no botão "Gravar" na parte inferior da janela. Você também pode utilizar as teclas Alt + R.
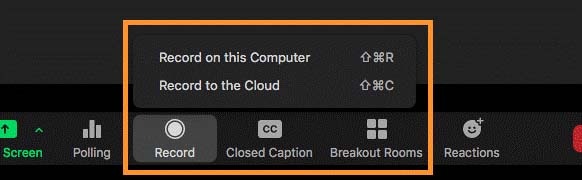
Passo 4: A gravação será iniciada atualmente. Você pode pausar clicando na opção Pausar (ou usar Alt + P) ou encerrar a gravação clicando no botão Parar (ou usar Alt + R). Quando a reunião terminar, encerre a gravação e selecione o botão "Encerrar reunião" no canto inferior direito da janela.

Gravando apresentações em grupo usando o Zoom
Se você deseja gravar sua apresentação em grupo, aqui está a solução para isso.
Passo 1: Baixe e instale o aplicativo Zoom
Antes de tudo, você precisa começar a usar o aplicativo Zoom e baixá-lo no seu sistema.
Passo 2: Configure sua reunião
Quando sua apresentação estiver preparada e seus slides estiverem prontos, você deve planejar um horário em que todos em seu grupo possam se reunir para gravar a apresentação. Um indivíduo deve ser responsável por definir isto.
Passo 3: Defina responsabilidades
Enquanto você está fazendo sua apresentação, existem alguns avanços extras que você precisa considerar para garantir que ela seja executada facilmente.
Passo 4: Faça um treinamento
Antes de gravar sua apresentação, é uma boa ideia fazer, em qualquer caso, um treinamento que você possa trabalhar o fluxo da apresentação com inovação.
Passo 5: Grave sua apresentação em grupo
Já que você está preparado, é uma oportunidade ideal para gravar sua apresentação na reunião. Você pode configurar a reunião para gravar naturalmente ou pode segurar ou pausar a gravação durante a reunião.
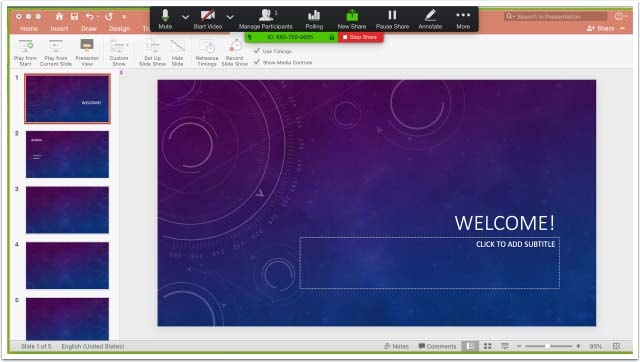
Passo 6: Envie sua apresentação de vídeo gravada
Sempre que terminar a apresentação, você pode enviar para quem quiser. Você pode fazer isso transferindo o vídeo para o Drive ou anexando como um registro.

2. Outras maneiras de gravar apresentações
Você também pode ter outras maneiras de gravar suas reuniões do Zoom sem problemas. Confira aqui como fazer da melhor maneira:
Maneira 1: Grave apresentações com sua ferramenta integrada
O Microsoft PowerPoint possui um recurso interno para capturar apresentações em vídeos e também permite gravar áudio ao mesmo tempo. Aqui estão os passos para usar esta ferramenta:
Passo 1: Abra as apresentações e encontre a barra "Inserir" na parte superior do PPT, clique nela e então você verá a opção "Gravação de tela".

Passo 2: Agora você pode clicar no botão de gravação de tela, ele permitirá que você selecione a área de gravação. Escolha suas apresentações como a seção de gravação de destino e comece.
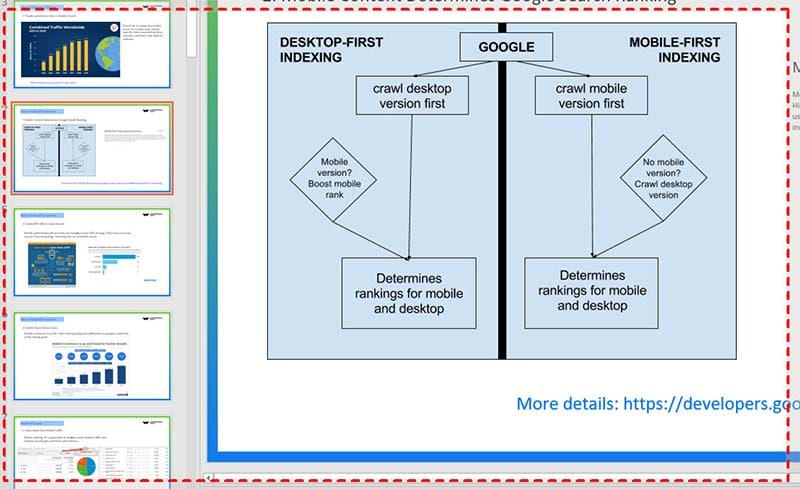
Passo 3: O processo começará em 3 segundos e você pode pressionar Windows + Shift + Q para encerrar o processo a qualquer momento.

Maneira 2: Transforme a apresentação em um vídeo com DemoCreator
Tendo todas as coisas consideradas; você pode utilizar qualquer uma das técnicas deste artigo, dependendo da sua circunstância real. É possível gravar sua apresentação com Zoom diretamente em seu aplicativo, mas é difícil para algumas pessoas. Para facilitar é necessário um ótimo gravador de vídeo do Zoom. Existe um gravador de vídeo do Zoom para Windows e Mac, e é chamado Wondershare DemoCreator com o qual você pode gravar uma apresentação no Zoom com suas configurações personalizadas.
O Wondershare DemoCreator oferece aos usuários do Zoom, gravação fácil com apenas alguns cliques. Com ele você pode gravar a tela, gravar som, gravar webcam e gravar interação contínua sem nenhum problema. No entanto, se você precisar gravar uma reunião do Zoom ou gravar uma apresentação, a funcionalidade de gravação de tela do DemoCreator é a única coisa que você precisa. Você pode gravar uma área específica da tela e depois fazer edições.
Passos para gravar apresentações do zoom com DemoCreator
Atualmente, mostraremos um método simples para gravar apresentações com este gravador.
Passo 1: Baixe ou atualize a versão mais recente do DemoCreator;
O primeiro passo, antes de começar a gravação, é atualizar sua versão atual com a mais nova. Ou se você é novo aqui, então você precisa visitar os links abaixo para baixar este programa gratuitamente!
 100% seguro
100% seguro 100% seguro
100% seguroAgora, abra o arquivo baixado e inicie a instalação do DemoCreator. Se você deseja atualizar, faça o mesmo para a atualização também.

Passo 2: Personalize a origem de gravação do DemoCreator
Se você quiser gravar o som do sistema e o som do microfone ao mesmo tempo, escolha Som do sistema e microfone em Fontes de áudio; Se você deseja gravar apenas o som do sistema, pode escolher apenas o som do sistema e silenciar o microfone a partir desses botões especificados.

Passo 3: Ative a ferramenta de desenho de tela
Agora, se você acha que a gravação da sua apresentação exigirá algumas anotações fazendo rabiscos na tela, você pode usar a ferramenta de desenho de tela na parte inferior da interface do gravador e ativar o controle deslizante clicando no botão de ferramenta da seguinte forma:
Passo 4: Inicie/pare a gravação
Depois disso, quando tudo estiver resolvido, tudo o que você precisa fazer é pressionar o botão de gravação e ele começará a gravar diretamente suas apresentações do Zoom após 3 segundos.

Conclusão:
Comprometidos com a pandemia global de Covid, alguns estão trabalhando em casa usando um programa tradicional de webconferência chamado Zoom. Para revisar facilmente todos os detalhes de uma reunião online, gravar uma apresentação com o Zoom deve ser a maneira mais benéfica. Como resultado, mais e mais pessoas estão procurando saber como gravar apresentações no Zoom. Felizmente, como mencionado acima, existe uma maneira opcional de gravar uma reunião do Zoom usando um programa para Windows e Mac, DemoCreator. O recurso de gravação de tela também oferece alguns recursos extras, incluindo edição e conversão de vídeo.





David
chief Editor