3 Maneiras Principais de Gravação com Webcam no Chaturbate
O Streaming de vídeo em tempo real está se tornando popular em um ritmo muito rápido, especialmente no mundo dos jogos e nas mídias sociais. Até agora, se você gravar e compartilhar bem em plataformas populares de mídia social, como o YouTube, a maioria dos vídeos ao vivo e bate-papos gravados com webcam pode atrair muitas pessoas. Além disso, em diferentes atividades, como fazer vídeos educacionais, apresentações, palestras ou tutoriais, a gravação de vídeo com webcam desempenha um papel importante na realização de todas as tarefas acima.

Este tipo de comunicação pode lidar com várias pessoas em uma conversa. É por isso que é frequentemente usado para contatos pessoais e reuniões. Os indivíduos geralmente gravam chats de vídeo principalmente para salvar conteúdo importante em chats online, sejam eles de negócios ou atividades diárias.
Parte 1: Grave Bate-papo na Webcam com o VLC Media Player
O VLC Media Player é um programa aberto que todo usuário do Windows deve ter. Como todos sabemos, seu objetivo principal é ser capaz de reproduzir quase todos os arquivos de mídia que você pode reproduzir nele. No entanto, você pode não estar ciente de muitas funções diferentes. Por exemplo, você pode gravar a área de trabalho, converter vídeo de um formato para outro e assim por diante. Hoje, aprenda como usar o VLC para gravar bate-papos com webcam.
Para vídeos gravados em um notebook ou webcam usando VLC media player, você deve usar a função de "Captura de Dispositivo" no menu VLC media. Este componente especial permite que você escolha sua webcam como dispositivo de captura e, em seguida, transmita o conteúdo capturado no arquivo. Basicamente, você está instruindo o VLC a visualizar o vídeo da webcam e salvá-lo em um documento.
Como Usar o VLC para Gravar Bate-papo com Webcam
Passo 1: No VLC, em "Media", selecione "Abrir Dispositivo de Captura" ou você pode, alternativamente, pressionar [CTRL + C]. Em “Modo de Captura”, certifique-se de escolher “DirectShow”. Em "Nome do gadget de vídeo", escolha sua webcam.

Alguns extras opcionais que você pode realizar incluem:
- Para áudio, especifique "microfone" ou "mixagem estéreo". O microfone será o seu microfone padrão, e a mixagem estéreo é o som que seu gadget está tocando. Se não tiver certeza, deixe a opção "padrão".
- Outros campos opcionais que você pode especificar incluem o tamanho do vídeo e opções avançadas, como "Proporção da imagem".
Passo 2: Clique no botão Reproduzir para ativar a gravação e clique no botão vermelho de gravação para iniciar a gravação do vídeo da webcam no VLC.

Parte 2: Use o QuickTime para Gravar o Chat de Vídeo
O QuickTime é um conhecido reprodutor de mídia mista desenvolvido pela Apple. Você pode usar o QuickTime Player para reproduzir, gravar, editar e compartilhar arquivos de vídeo e áudio no seu Mac. Ele tem muitas funções. Na verdade, o QuickTime Recorder pode lidar com dispositivos Mac e iOS. Portanto, você pode capturar a tela de todos os gadgets da Apple. Além disso, a gravação de tela QuickTime do Windows também é suportada. Este artigo pretende mostrar os passos detalhados sobre como gravar conversas com webcam usando a gravação de tela QuickTime com áudio no Mac, iPhone e iPad.
Como usar o QuickTime para gravar bate-papos na webcam
Passo 1: Abra o QuickTime Player. No "Menu Arquivo", prossiga escolhendo a opção "Nova Gravação de Filme". Uma nova janela de gravação é exibida.
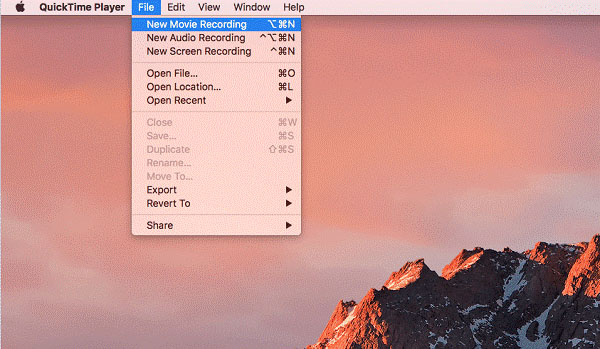
Passo 2: Toque na seta para baixo no painel de controle escuro na parte inferior da janela. O menu suspenso aparece.
Escolha sua câmera. Em seguida, escolha “Máximo” como a configuração de qualidade e toque no botão “Gravação”.
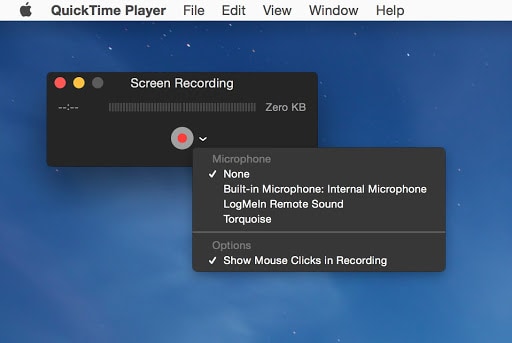
Passo 3: Para interromper a gravação, clique em Parar. Outra janela com uma janela de reprodução alternativa. Clique no "X" no canto da janela para fechá-la. Outra janela pede para você salvar o vídeo. Forneça um nome para o vídeo e atribua uma pasta de destino. Além disso, lembre-se de selecionar "1080p" como formato de vídeo. Por fim, clique em "Salvar".
Parte 3: Grave Chat de Vídeo com Webcam com DemoCreator
O Wondershare DemoCreator é um gravador de tela e uma ferramenta de edição de vídeo simples de usar, ideal para fazer vídeos educacionais, gravações de demonstração, apresentações, vlogs de jogos e qualquer outro conhecimento ou compartilhamento de vídeos de informações e também é útil para gravar bate-papos com webcam. O DemoCreator também inclui um pacote de edição de vídeo personalizado para editar vídeos gravados. Você pode cortar, girar seus clipes e até mesmo adicionar observações, inscrições e efeitos de cursor personalizados. O DemoCreator também suporta uma variedade de formatos de arquivo de vídeo, e você também pode exportar arquivos como MP4, MOV, MP3 ou GIF e compartilhá-los nas redes sociais.
 Seguro
Seguro Seguro
SeguroComo usar o DemoCreator para gravar o bate-papo na webcam
Passo 1: Abra o DemoCreator e selecione "Novas gravações" para começar.

Passo 2: Uma nova janela aparecerá, certifique-se de habilitar a webcam, configurações de áudio.

Passo 3: Clique no botão vermelho para iniciar a gravação. Você pode personalizar a área de gravação e a posição da tela da webcam como desejar.

Passo 4: Pressione F10 para encerrar o processo e a gravação será salva na área predefinida.
Conclusão:
Agora que você passou pelos programas acima, pode concordar que o DemoCreator é uma resposta decente para gravação de webcam ou gravação de tela usando uma webcam. Com ele, você pode desfrutar da experiência de gravação mais aberta no Windows e Mac e gravar o vídeo de webcam mais satisfatório. Observe também que siga cuidadosamente os passos detalhadas acima, você aprenderá como gravar um bate papo com webcam - e fazer isso rapidamente para cada programa.




David
chief Editor