Para minha apresentação, gostaria de usar a câmera do meu computador no Windows 10. Alguém poderia recomendar os métodos mais eficazes para gravar vídeos em uma webcam de PC?
Você está no lugar certo!
Aplicativos de webcam e gravação de tela integrados em dispositivos Windows e Mac permitem capturar fotos da webcam em seu computador. No entanto, as opções limitadas de gravação, edição e armazenamento oferecidas por essas ferramentas integradas podem não ser suficientes para atender às suas necessidades de gravação, edição e pós-produção de vídeo.
Nesse caso, considere o Wondershare DemoCreator, um editor e gravador de áudio/vídeo multiplataforma profissional para Windows e Mac. Para ajudá-lo a avaliar suas opções, discutiremos cada uma das três soluções.
Índice
Três métodos para gravar vídeos da webcam no Windows ou Mac
Os três métodos mais populares para gravar vídeos da webcam em sistemas operacionais Mac e Windows estão listados abaixo.
Metodologia 1. Use um gravador de vídeo de terceiros para gravar vídeos da webcam
Melhorias para: educação, negócios, mídia social, cursos online, treinamento de funcionários, apresentações e gameplay passo a passo
O melhor programa de gravação de webcam para Windows 10/11 e Mac é o Wondershare DemoCreator. Seis modos diferentes de gravação estão disponíveis no aplicativo. Use estes dois modos principais de gravação de vídeo de webcam se você quiser capturar simultaneamente a tela e a câmera ou se quiser apenas gravar filmagens da webcam:
- Tela e câmera - capture simultaneamente a tela do desktop, as filmagens da webcam, o áudio do sistema e o microfone;
- Somente câmera - capture filmagens de sua webcam com áudio interno ou externo em seu computador pessoal ou Mac.
Ambos os modos de gravação de webcam têm muitos recursos e ferramentas que você pode usar para personalizar suas gravações.
opções estão disponíveis para você:
- Área de gravação personalizável - você pode gravar uma área específica da tela ou uma janela específica e adicionar fotos da webcam sobre ela. Você também pode gravar toda a tela da sua área de trabalho.
- Efeitos da máscara retangular e remoção de fundo - É possível alterar o formato da máscara da webcam e remover o fundo para tornar sua gravação da webcam mais envolvente e profissional.
- Ferramenta de desenho de tela - use o desenho de tela para destacar as partes importantes da gravação da webcam.
- Configure o tamanho da área de gravação - Use as configurações de otimização da câmera para ajustar a proporção da sua gravação e otimizá-la para sites de mídia social como YouTube, TikTok e outros:
- Altere o plano de fundo da gravação da webcam - use os modelos de plano de fundo pré-definidos e os avatares virtuais do DemoCreator para ajustar sua gravação para fins acadêmicos ou comerciais.
- O Teleprompter de IA - permite que você otimize o script de gravação da webcam, digite as palavras e escolha as configurações para velocidade, opacidade, alinhamento e cor.
- Agende uma gravação - escolha quando começar e terminar para organizar uma gravação de acordo com suas necessidades.
- Exporte seu vídeo de webcam - você pode ajustar as configurações de vídeo de acordo com suas preferências na seção de exportação do DemoCreator. Você pode tocar em uma variedade de formatos de vídeo, como MP4, AVI, WMV, MOV, MKV, FLV, TS, WEBM, MP3, M4A e GIF, escolhendo sua taxa de bits, taxa de quadros, resolução e codificador preferido.
- Compartilhamento direto - compartilhe diretamente suas gravações de webcam no YouTube, TikTok e Vimeo.
- Exportar os vídeos da webcam como áudio – você pode exportar os vídeos da webcam em um formato de MP3.
O DemoCreator inclui um editor de áudio/vídeo com tecnologia de IA, além de vários modos de gravação de tela e webcam.
Com esta excelente ferramenta de edição de vídeo, você pode criar conteúdo de vídeo de webcam usando uma variedade de recursos criativos e visuais, como música, efeitos de vídeo, modelos, ferramentas de IA e muito mais.
Para gravar um vídeo de webcam no Windows 10 e 11 clique aqui e instale o DemoCreator.
- Abra o DemoCreator e selecione Video Recorder
- Selecione o modo de gravação da câmera
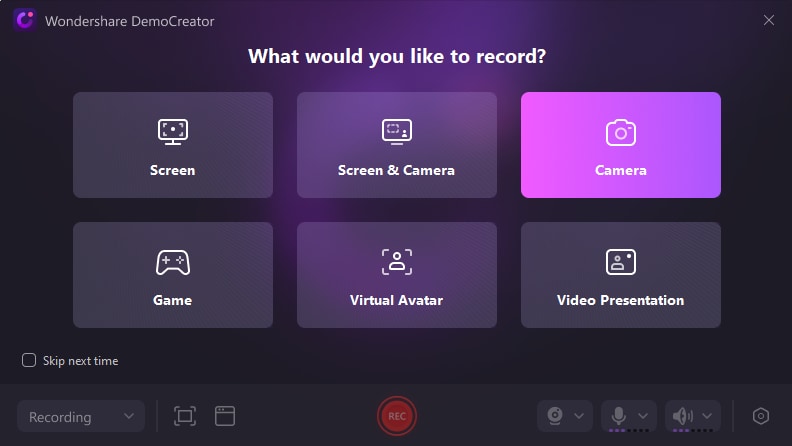
- Configure a máscara da webcam e o plano de fundo da câmera de acordo com suas necessidades.
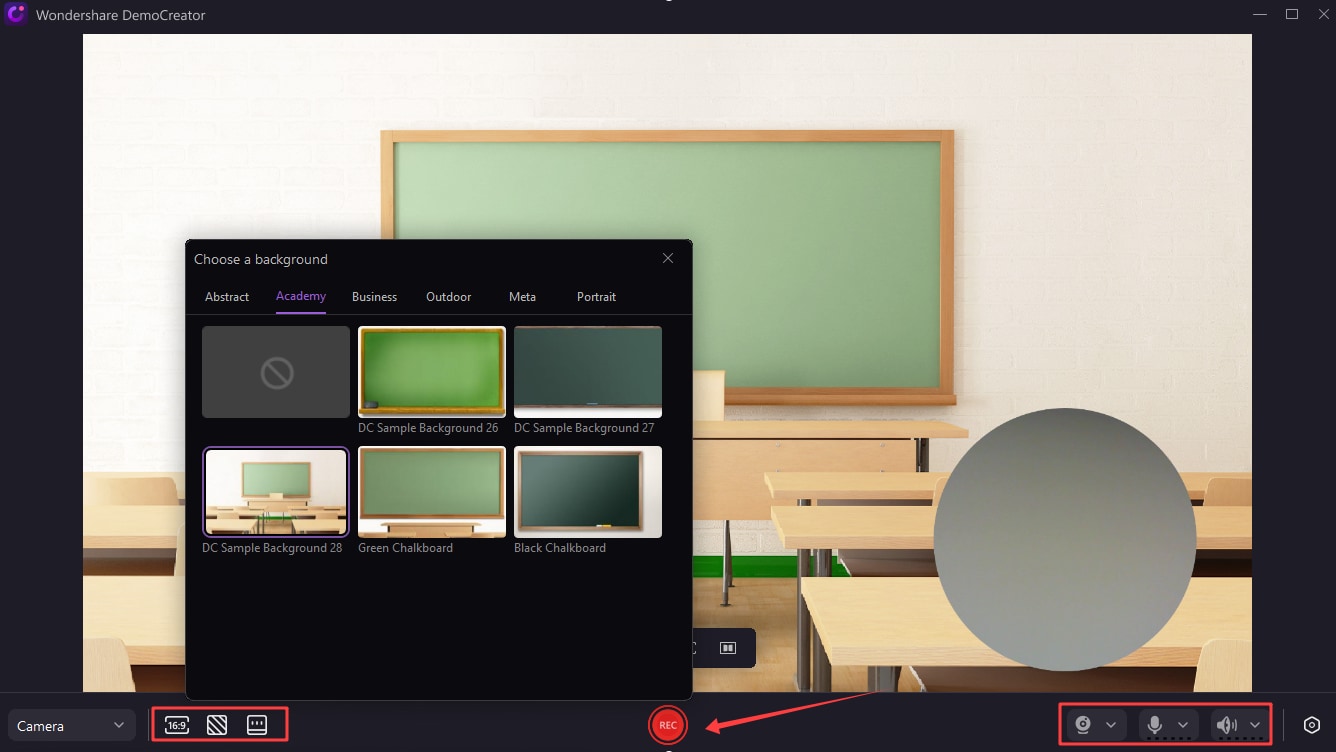
- Para facilitar sua apresentação, use o "Telepromter de IA";
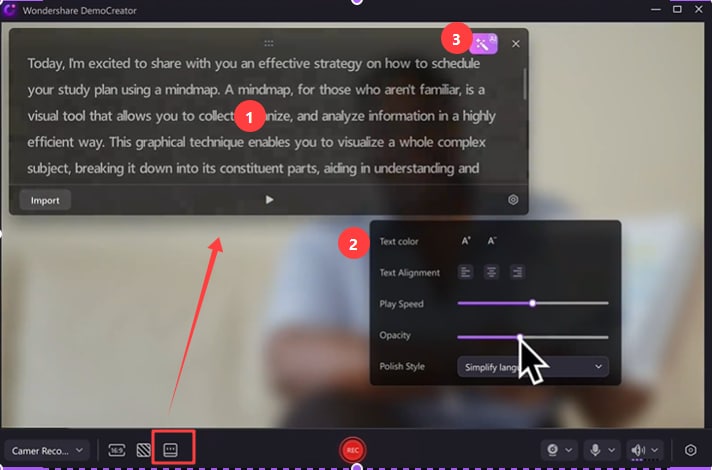
- Finalmente, clique no botão vermelho "REC" para iniciar a gravação de um vídeo da webcam.
Metodologia 2. Use a ferramenta interna do Windows para gravar vídeos da webcam.
Você está procurando a maneira mais eficaz de gravar da webcam no Windows 10 ou 11? Considere usar o aplicativo Câmera interna do Win10 para capturar imagens de vídeo com áudio da câmera do seu computador se assim for o caso.
O aplicativo Câmera ajuda iniciantes a se antecipar aos recursos de gravação de webcam em dispositivos Windows 10, embora seja uma ferramenta de gravação de webcam bastante básica. Para personalizar suas gravações de webcam para plataformas de streaming online como o YouTube, você pode capturar o áudio e a câmera do sistema e até mesmo conectar um microfone externo.
Aprenda a usar o aplicativo Câmera do Windows 10 para gravar vídeos da webcam.
- Acesse o menu "Iniciar" e selecione "Configurações", "Privacidade", "Permissões do aplicativo" e "Câmera".
- Conecte sua webcam;

- Volte para Configurações, Permissões do Aplicativo e Microfone.
- Marque a caixa que diz "Permitir acesso ao microfone deste dispositivo";
- Alterne a chave do microfone para "LIGADO".

- Volte para o menu Iniciar e selecione Câmera.
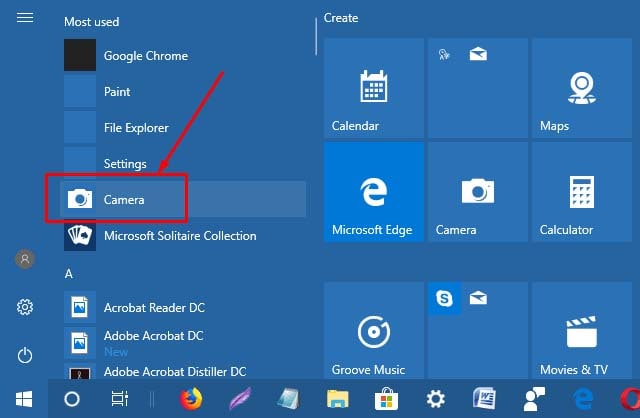
- Para verificar a área de gravação, clique no ícone da câmera de vídeo;
- Para iniciar a gravação, clique no botão vermelho REC

- Para interromper a gravação e salvar o vídeo da webcam em seu computador, clique novamente no botão vermelho.
Metodologia 3. Use a ferramenta interna do Mac para gravar vídeos da webcam.
Para capturar gravações de webcam em seu dispositivo Mac, use o QuickTime media player. O QuickTime media player, um adaptável player e gravador de webcam para dispositivos Mac, pode capturar qualquer tipo de gravação de vídeo em seu computador, incluindo streaming de vídeos, clipes de mídia social, gravações de webcam e muito mais.
Além disso, o jogador fornece ferramentas de edição essenciais que podem ajudá-lo a refinar suas gravações de acordo com suas preferências. Uma gravação de webcam pode ser dividida em clipes menores, reorganizada de acordo com suas necessidades, girada ou invertida, cortando partes desnecessárias, etc.
Veja como usar o QuickTime player integrado do Mac para capturar gravações de câmera FaceTime.
- Vá para Aplicativos e selecione o QuickTime Player.
- Selecione "Arquivo" e selecione "Nova gravação de filme";
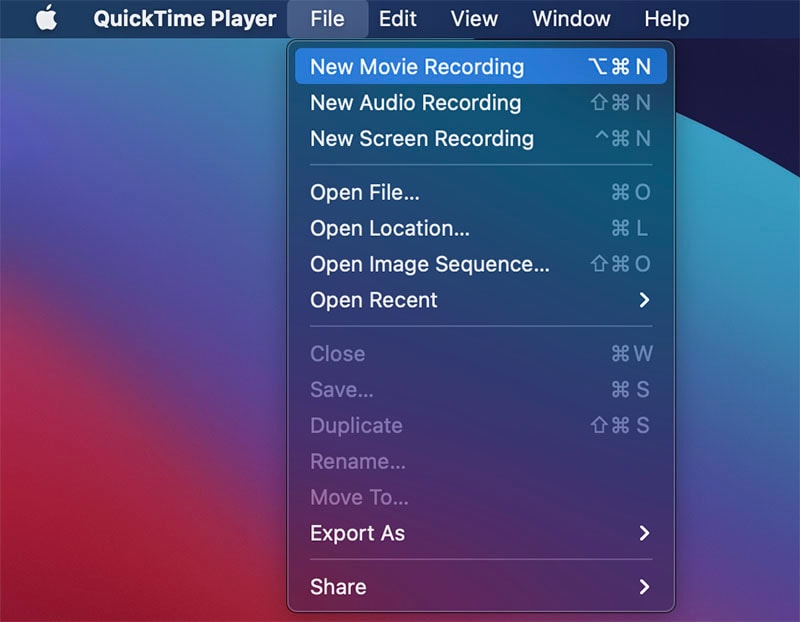
- Configure o QuickTime player para identificar a webcam do FaceTime;
- Para iniciar a gravação da filmagem da webcam, clique no botão vermelho "REC".

- Para parar a gravação, clique novamente no botão vermelho;

- Para salvar o vídeo da webcam em seu Mac, escolha "Arquivo" e "Salvar".
coisas que você deve pensar antes de gravar vídeos da webcam
Para facilitar a gravação de vídeos de webcam em vários sistemas operacionais, aqui estão algumas considerações:
- Escolha o software de gravação de webcam correto - não importa se você usa o Windows ou o Mac. Tenha em mente que as ferramentas de gravação de webcam integradas têm poucos recursos de edição e gravação. Um gravador de webcam avançado como o Wondershare DemoCreator pode ser a melhor opção se você precisar de conteúdo de vídeo de qualidade profissional.
- Experimente várias configurações de gravação de vídeo para melhorar os clipes de webcam - habilite a gravação da câmera e do microfone em seu computador e verifique as configurações de gravação da webcam disponíveis.
É ideal que seu software de gravação possa ajustar várias configurações, como a área de gravação da webcam, a taxa de bits, a taxa de quadros, a resolução do vídeo, o formato de exportação, o formato de áudio, o compartilhamento e a velocidade de reprodução, entre outras coisas.
- Edite suas filmagens de webcam - gravadores de webcam sofisticados como o DemoCreator oferecem uma ampla gama de ferramentas básicas e avançadas de gravação e edição de câmera para ajudar você a tornar o conteúdo de sua webcam impecável.
Você deve ter a capacidade de usar uma variedade de ferramentas de edição, anotações, legendas e efeitos visuais para vários modelos de plano de fundo, música, adesivos, textos animados, histórias e muito mais.
- Certifique-se de usar iluminação de vídeo suficiente - use luz clara e natural para melhorar o apelo visual e a qualidade geral das gravações da sua webcam. A quantidade de luz que você possui diminui a quantidade de distrações que você captura em seus vídeos da webcam. Vídeos com iluminação adequada também são mais emocionantes.
- Elimine o ruído de fundo - seja gravando áudio interno ou externo, certifique-se de que suas gravações de webcam não sejam interrompidas por cliques, chiados e ruídos de fundo indesejados.
Resultados
Discutimos os três métodos principais para gravar vídeos com uma webcam nos sistemas operacionais Windows 10/11 e Mac. Fornecemos instruções detalhadas sobre como usar as ferramentas de gravação de webcam integradas, como o aplicativo Câmera e o reprodutor de mídia QuickTime, disponíveis para os sistemas operacionais Windows e Mac.
Ambas as soluções oferecem uma maneira rápida e fácil de capturar vídeos vívidos com a câmera do seu computador, tanto nos sistemas operacionais Mac quanto no Windows.
No entanto, em termos de recursos de gravação e edição, essas ferramentas integradas são bastante elementares. O aplicativo Câmera é uma ferramenta básica que só pode gravar gravações básicas da câmera e não tem muitos recursos de gravação e edição.
Em contraste, o QuickTime Player oferece mais ferramentas de edição, mas tem algumas restrições, como a impossibilidade de capturar gravações de webcam em formato.mov e em resoluções baixas. Recomendamos usar um programa de gravação e edição profissional de webcam, como o Wondershare DemoCreator, para evitar essas desvantagens.
Além de fornecer uma variedade de configurações de gravação de câmera e tela, o DemoCreator é um editor poderoso de áudio e vídeo com inteligência artificial, cheio de recursos e ferramentas adaptáveis e versáteis para ajudar você a transformar gravações de webcam comuns em conteúdo de vídeo envolvente, profissional, compartilhável e multiuso.



