Os 8 melhores programas de gravação de tela gratuitos
A gravação de tela está rapidamente se tornando uma das melhores maneiras de criar vídeos. No entanto, para gravar efetivamente o que está acontecendo na tela do seu computador, você precisa ter a ferramenta certa. À medida que os vídeos desse tipo se tornam uma das ferramentas de marketing e comunicação mais populares, muitas ferramentas foram desenvolvidas para facilitar a gravação de tela.
Como você pode imaginar, algumas delas não são muito eficazes. Este guia descreve algumas das ferramentas gratuitas mais eficazes para que você encontre aquela que melhor atende às suas necessidades. Esses programas de gravação de tela gratuitos incluem os seguintes:
1. OBS Studio
O OBS Studio não é apenas um software de gravação de tela gratuito. Ele é um dos programas de gravação de jogos mais poderosos, que também pode ser usado para fazer transmissões diretamente para sites como YouTube e Twitch. Ele é também uma das poucas soluções totalmente gratuitas que não limitam a duração do vídeo que você pode gravar e nem adicionam uma marca d'água no arquivo final. O OBS Studio é totalmente gratuito porque é um software de código aberto.

Ele oferece uma variedade de recursos de gravação e streaming, mas carece de recursos de edição robustos. Portanto, se você quiser editar um vídeo que gravou usando este software, terá que investir em um outro programa.
Passo 1: Abra o aplicativo, que levará alguns instantes para carregar com base nas especificações do seu computador. Enquanto você o instala, ele solicitará que você instale alguns plug-ins para que tudo funcione corretamente.
Passo 2: O painel oferece uma variedade de opções e você deve saber que existem poucos gravadores de tela gratuitos com uma tão ampla. Você precisará adicionar cenas e, em seguida, adicionar uma fonte para a gravação.

Você também pode clicar na guia "Configurações" à direita da tela para definir suas preferências.
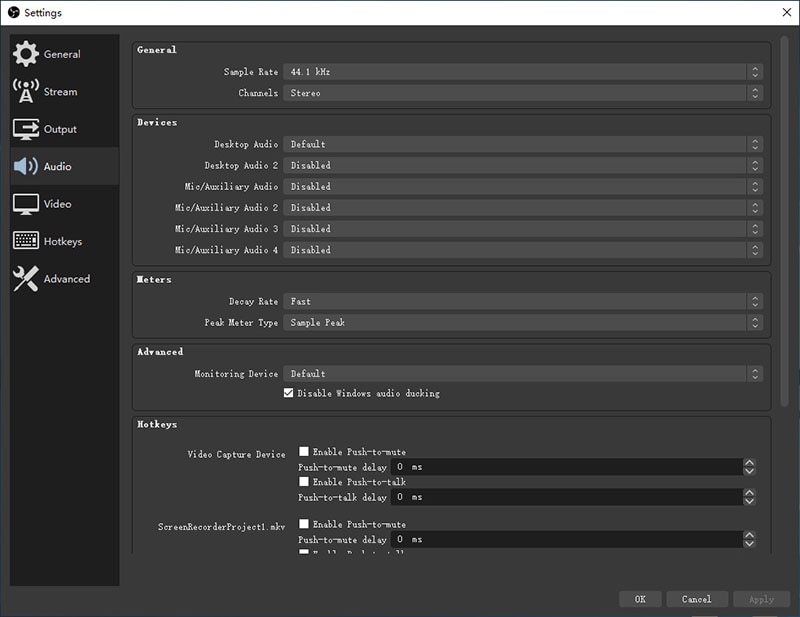
Passo 3: Depois que tudo estiver pronto, você pode clicar no botão "Iniciar gravação"/"Iniciar transmissão" com base no seu projeto. O software não tem limite de tempo de gravação ou qualquer serviço de assinatura.
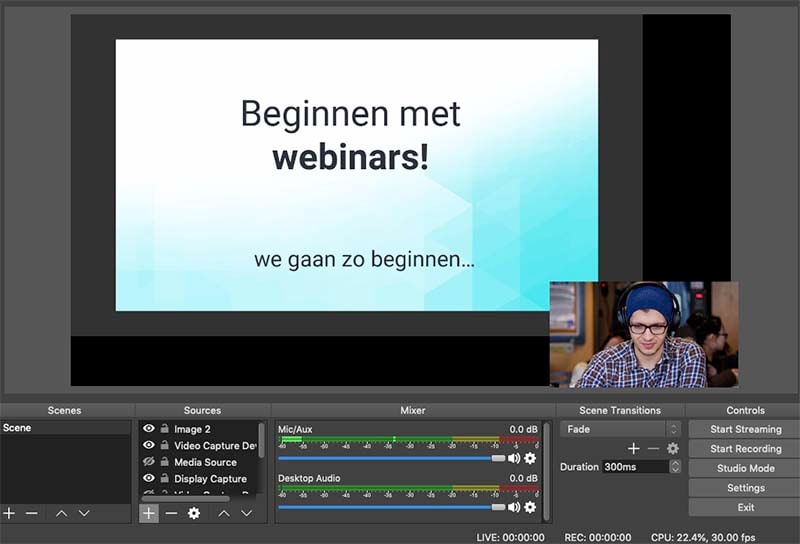
Vantagens
- É totalmente gratuito, não tem marca d'água e nem limite de tempo de gravação
- Você pode transmitir vídeos diretamente para a Twitch, o YouTube, o DailyMotion, o Mixer e muito mais
- Vem com um mixer de áudio bastante útil
Desvantagens
- Não há como pausar a gravação
- Falta um editor de vídeo embutido
- Tem uma interface de usuário complicada que pode ser difícil para os iniciantes utilizarem
2. ShareX
O ShareX é outro programa de gravação de tela gratuito e de código aberto para PC. Isso significa que você pode gravar um vídeo de qualquer duração usando este software e nunca haverá um limite de tempo, e ele também não terá uma marca d'água. No entanto, por mais útil que seja, ele não foi desenvolvido para o usuário comum. Portanto, ele pode ser relativamente complicado de usar, mas depois de descobrir para onde tudo vai e como tudo funciona, é uma solução muito útil.

Passo 1: Depois de instalar e concluir a configuração do ShareX, é hora de abri-lo e começar usá-lo. A interface do usuário aqui é altamente intuitiva e funciona bem.
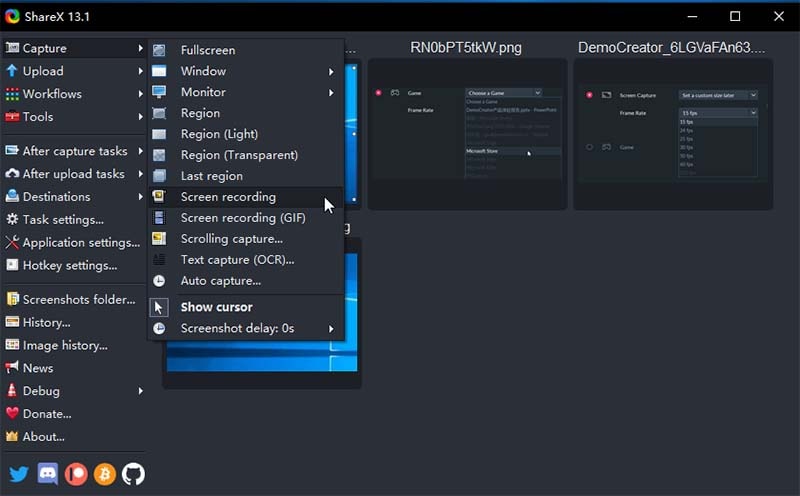
Passo 2: Antes de começar a trabalhar em seu projeto, você precisará configurar algumas preferências. No painel esquerdo, você verá a guia "Configurações" e, nela, verá uma ampla gama de opções.
Nessa guia, você também precisará definir algumas configurações de tarefa e o painel é bastante fácil de usar.

Passo 3: Com base nas teclas de atalho que você definiu, você pode usar o aplicativo sem precisar do mouse. Por exemplo, neste caso, configuramos a tecla F8 para abrir o programa; aqui está o que você verá após fazer isso. Selecione a área que deseja gravar e ele começará a gravar instantaneamente.

Vantagens
- O ShareX permite gravar a tela inteira ou parte dela
- Você pode exportar os vídeos para quantos sites quiser
- Você também pode criar teclas de atalho que você pode usar para simplificar o processo de gravação
- Faz a importação de músicas, vídeos e fotos para o projeto
- Você também pode adicionar marcas d'água personalizadas e efeitos de cor durante a gravação
Desvantagens
- Não é ideal para a gravação de jogos
- Não foi projetado para o usuário comum e, portanto, pode ser difícil de usar
- Não grava a webcam
- Falta um editor de vídeo embutido
3. FreeCam
O FreeCam é um tipo raro de programa gratuito de gravação de tela. Isso porque além de ter um dos processos de gravação mais simples e rápidos do mercado, é também um dos únicos que vem com um editor de vídeo e áudio embutido. Uma das outras coisas que amamos no FreeCam é a interface simples e intuitiva que você só pode encontrar em algumas das ferramentas pagas mais caras. Ele também é totalmente gratuito, o que significa que não haverá marca d'água, limite de duração da gravação ou quaisquer anúncios.
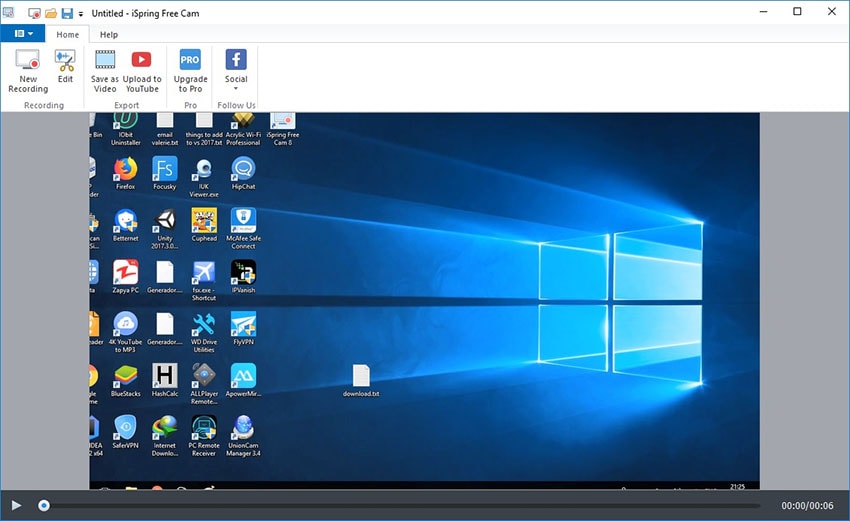
Passo 1: Após concluir a instalação, abra o FreeCam. Se você estiver em um computador mais antigo, o aplicativo levará alguns instantes para carregar. Na inicialização, ele mostrará uma interface de usuário muito intuitiva com todas as opções claramente definidas.

Passo 2: Para começar, você precisará clicar no botão "Nova Gravação", e o software fornecerá uma ferramenta para selecionar qual parte da tela deve ser gravada. Você pode gravar em tela cheia ou selecionar uma área específica.
Passo 3: No centro de controle, você pode clicar no ícone de engrenagem para acessar a janela "Configurações". Configure o que precisar e, em seguida, pressione o botão vermelho de "Gravar".

Você também precisará pressionar o mesmo botão para interromper a gravação. Isso o levará ao editor integrado para que faça alguns ajustes.
Vantagens
- É totalmente gratuito, sem marcas d'água ou limites de tempo de gravação
- Você pode gravar o microfone, bem como os sons do computador
- Todos os vídeos gravados estão em alta resolução
- Os vídeos estão no formato WMV e podem ser postados diretamente no YouTube
- Você pode usar o editor embutido para excluir as partes indesejadas do vídeo
- Possui uma ampla variedade de efeitos de áudio e você também pode remover o ruído de fundo
Desvantagens
- As gravações são feitas apenas no formato WMV
- Não grava a webcam
4. Ezvid
De todas as ferramentas que veremos nesta lista, o Ezvid é provavelmente a mais fácil de usar. Isso porque ele vem com uma interface de usuário muito simples e também teve um cuidado extra para garantir que o processo de gravação da tela e exportação do vídeo seja o mais rápido possível. Na verdade, dependendo da duração do vídeo, você poderá gravar e postá-lo no YouTube em apenas alguns minutos. Esta é uma das razões pelas quais o Ezvid é particularmente preferido pela maioria dos jogadores e fãs de cinema.

Passo 1: O aplicativo será instalado rapidamente e, depois de concluir o processo de instalação, ele abrirá automaticamente. Você verá um painel muito intuitivo que também será fácil de usar.
Passo 2: Para começar a gravar e a trabalhar em um novo projeto, você precisará clicar no ícone em formato de monitor na barra de ferramentas. Ele lhe mostrará mais algumas opções para configurar e iniciar a gravação.

Se você é um usuário experiente, o Ezvid também oferece uma guia para definir as configurações avançadas. Nela, você poderá encontrar algumas opções que lhe permitirão fazer uma gravação melhor no geral.
Passo 3: Depois de pressionar o botão "Gravar Agora", você verá um cronômetro de 3 segundos e, depois, o vídeo começará a ser gravado. Se você está procurando um gravador de tela gratuito para Windows 10, esse é um dos melhores que você pode escolher.

Vantagens
- Os vídeos podem ser postados no YouTube instantaneamente
- Possui uma interface de usuário simples e fácil de usar
- Todos os vídeos são gravados em uma resolução de alta qualidade de 1280 x 720p HD
- Ele vem com um recurso de fala gerada por computador que pode ser útil para fins narrativos
Desvantagens
- Você pode não conseguir gravar jogos no modo de tela cheia
- Ele é conhecido por ter pequenos bugs e inconsistências
5. Apowersoft Gravador de Tela Online Grátis
Se você preferir não baixar um gravador de tela em seu computador, então o Apowersoft é uma boa solução a ser considerada. Esta ferramenta, como todas as outras que veremos nesta lista, é totalmente gratuita. No entanto, ela é única porque todo o processo de gravação e exportação dos vídeos pode ser feito em qualquer navegador. Mas como essa não é uma ferramenta baixada, você provavelmente já pode imaginar que ela pode não vir com muitos recursos adicionais.
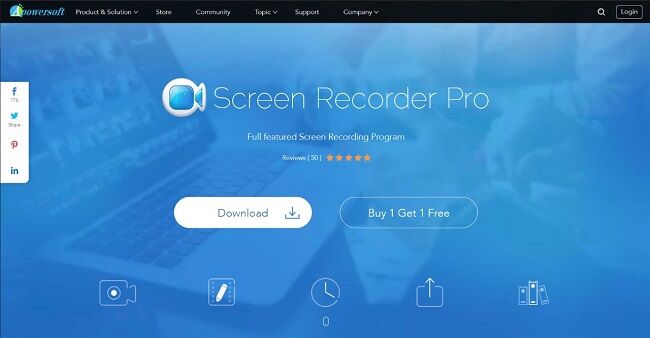
1. Ao contrário dos outros aplicativos mencionados nesta lista, o Apowersoft é um gravador de tela de internet. No entanto, o site lhe dará a opção de baixar o software.
Depois de baixá-lo e abri-lo, você verá este centro de controle e uma ferramenta para selecionar a área de gravação.

2. No centro de controle, ao lado do ícone em formato de monitor, você verá um menu pop-up para configurar algumas opções.
Se você clicar no ícone de monitor, verá as opções para configurar a área de gravação.
3. Depois de configurá-la, você precisará clicar no botão vermelho para iniciar a gravação. O ícone em forma de engrenagem no centro de controle também permitirá que você faça várias configurações e altere as teclas de atalho.

Vantagens
- Pode gravar a tela e a webcam ao mesmo tempo
- Você também tem a opção de fazer anotações nos vídeos durante a gravação, adicionando cores, mensagens, formas e até ícones
- Ele é totalmente gratuito e você não precisa instalar nenhum programa em seu computador para usá-lo
Desvantagens
- Falta a maioria dos recursos avançados presentes em outras ferramentas
6. Game Bar do Windows 10
A Game Bar é uma ferramenta de gravação de tela que já vem instalada no Windows para ajudar a fazer capturas de tela e vídeos. Mesmo que só possa ser usada para gravar os aplicativos e não seja capaz de gravar a tela inteira ou uma parte dela, essa ainda é a solução gratuita ideal para fazer a gravação de jogos. Está disponível apenas para o Windows 10 e seu computador terá que atender aos requisitos mínimos de hardware para usá-la.

Passo 1: Todos os computadores com Windows já vêm com a Game Bar instalada e você pode começar a gravar sua área de trabalho sem usar outro aplicativo. Para configurar a ferramenta, você precisará acessar as "Configurações" do computador e, em seguida, ir para a seção "Jogos".
Além disso, você pode acessar a aba "Capturas" e definir algumas configurações avançadas.
Passo 2: Antes de pressionar "Win + G", você deve ajustar algumas configurações. A gravação de áudio deve ser definida como "Tudo", pois estará definida como "Apenas Jogos" por padrão.

Passo 3: Agora, você pode usar este gravador de tela clicando no ícone "Gravar". Você também pode iniciar a gravação pressionando "Win+Alt+R".

Vantagens
- Você não precisa instalar nenhum software para usá-la
- Você pode facilmente ligar o microfone durante a gravação para capturar o áudio ou a narração
- Permite que os usuários cortem as partes indesejadas do vídeo
- Não limita a duração do vídeo e não adiciona marca d'água
Desvantagens
- Você não pode usá-la para gravar a tela inteira, a webcam ou uma parte da tela. Gravará apenas um determinado aplicativo
- Não há botão de "pausar"
- Possui recursos de edição muito limitados
7. QuickTime
O QuickTime é o gravador integrado do Mac que você pode usar para gravar a tela gratuitamente. Com ele, você não precisa instalar nenhum programa em seu computador e é muito fácil de usar. Ele usa os mesmos controles que você veria em um aparelho de CD ou DVD. É, portanto, muito familiar, permitindo gravar a tela e exportar os vídeos gravados de forma rápida e fácil.
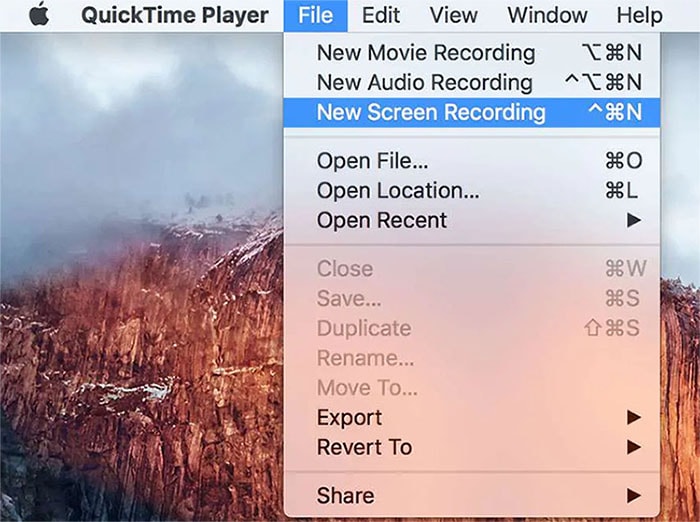
Passo 1: Para usuários do Mac que desejam usar um gravador de vídeo de tela gratuito e simples, o QuickTime é a melhor solução. Se o seu computador não vier com o QT já instalado, você pode baixá-lo na App Store. No Dock do seu Mac, você pode abrir o aplicativo, ou clique com o botão direito do mouse para acessar diretamente a opção "Nova gravação".
Passo 2: Isso lhe fornecerá um centro de controle simples com opções básicas, e o aplicativo também permitirá que você grave imagens da webcam junto com o áudio.
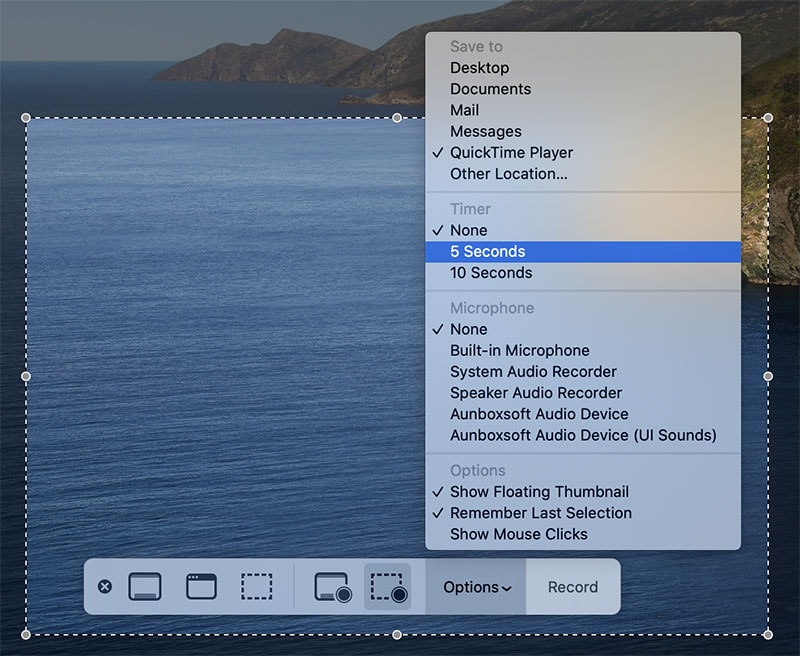
O menu suspenso ao lado do botão "Gravar" também oferece a opção de adicionar cliques do mouse ao vídeo.
Passo 3: Depois que todas as preferências estiverem definidas, é hora de clicar em "Gravar" e começar a trabalhar em seu projeto. Você pode parar a gravação na barra de tarefas.

Vantagens
- Você não precisa baixar nenhum programa para usá-lo
- É totalmente gratuito e não adiciona marca d'água
- Você pode gravar o áudio da tela
Desvantagens
- Possui recursos limitados de gravação e edição
- Funciona apenas em Macs
8. Monosnap
O Monosnap é outra ferramenta gratuita que pode ser útil para fazer capturas de tela e transferi-las para a nuvem. É simples de usar e lhe permite gravar a tela e compartilhá-la em apenas alguns minutos. Ele também oferece várias maneiras de fazer anotações nas capturas de tela.

Passo 1: Abra o aplicativo pelo menu e espere em alguns instantes. Você verá o ícone do aplicativo aparecendo no canto inferior direito da tela.
Passo 2: Aqui, você precisará clicar com o botão direito do mouse neste ícone para encontrar uma variedade de opções e, para iniciar um novo projeto, clique em "Gravar vídeo".
Passo 3: Ele então mostrará um centro de controle com uma infinidade de opções para configurar a câmera, microfone, área de gravação, etc. Vendo tais recursos, podemos dizer que este é um dos melhores gravadores de tela gratuitos que você pode encontrar na internet atualmente.
Vantagens
- Pode gravar a tela inteira ou parte dela
- É totalmente gratuito para usar
- Vem com um serviço de armazenamento em nuvem integrado para facilitar o compartilhamento das gravações
Desvantagens
- Os recursos de gravação e edição são bem básicos
- Faz tempo que não é atualizado
Os softwares gratuitos mencionados acima podem ser úteis quando você deseja gravar a tela sem marca d'água. Você deve escolher qual usar pelo tipo de vídeo que deseja gravar. Por exemplo, se você deseja gravar um jogo em ótima qualidade, o OBS Studio pode ser uma escolha melhor do que o QuickTime.



David
chief Editor