O reprodutor de mídia QuickTime é capaz de abrir vários formatos de arquivo de áudio e vídeo. Mas seus recursos não se limitam a ser um reprodutor. Você pode usá-lo para uma variedade de outras funções, como capturar sua tela.
Gravação de tela do QuickTime Player A captura de conteúdo de videoconferências e webinars, a criação de tutoriais ou até mesmo a criação de memes divertidos para compartilhar nas redes sociais são todas as vantagens da gravação de tela do QuickTime player. É uma pequena ferramenta útil que tem muito a oferecer, embora nem sempre seja a melhor opção.
Leia este guia para aprender "como gravar a tela do Mac com o QuickTime" e começar a produzir conteúdo de vídeo de qualidade superior.
Anexo
Maneiras de configurar o QuickTime Player para gravar a tela
Pode ser necessário configurar tudo primeiro, dependendo do tipo de captura de tela QuickTime que você deseja fazer. Se você apenas precisa tirar uma captura de tela rápida em um Mac ou gravar sua tela sem áudio (ou apenas com o áudio do microfone), basta abrir o QuickTime e começar.
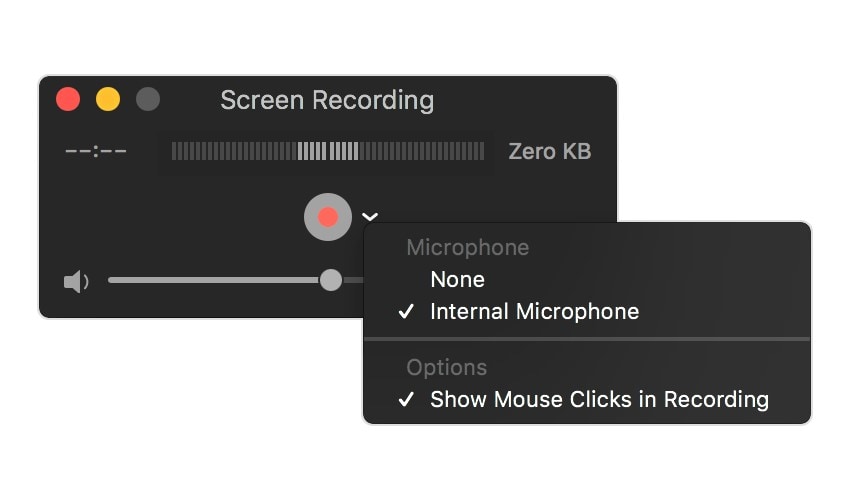
Certifique-se de desinstalar todos os programas e aplicativos que não precisar, pois eles podem afetar negativamente o desempenho do seu computador e a qualidade da gravação de tela.
No entanto, se você precisar gravar o áudio do sistema ou do programa, as coisas podem ficar um pouco mais difíceis.
Você deve instalar um complemento, como o Soundflower, porque a gravação de tela do QuickTime não coleta o áudio do sistema. Mais informações sobre gravação no QuickTime com áudio do sistema podem ser encontradas aqui.
Como usar o QuickTime Player para gravar a tela:
É difícil gravar a tela usando o QuickTime. Você vai querer selecionar a tela para gravar, seja em um aplicativo, uma reunião do Zoom ou qualquer coisa entre os dois.
Para gravar sua tela no Mac com o QuickTime, siga esses passos básicos:
- Abra o QuickTime e vá para "Arquivo" e selecione "Nova gravação de tela".
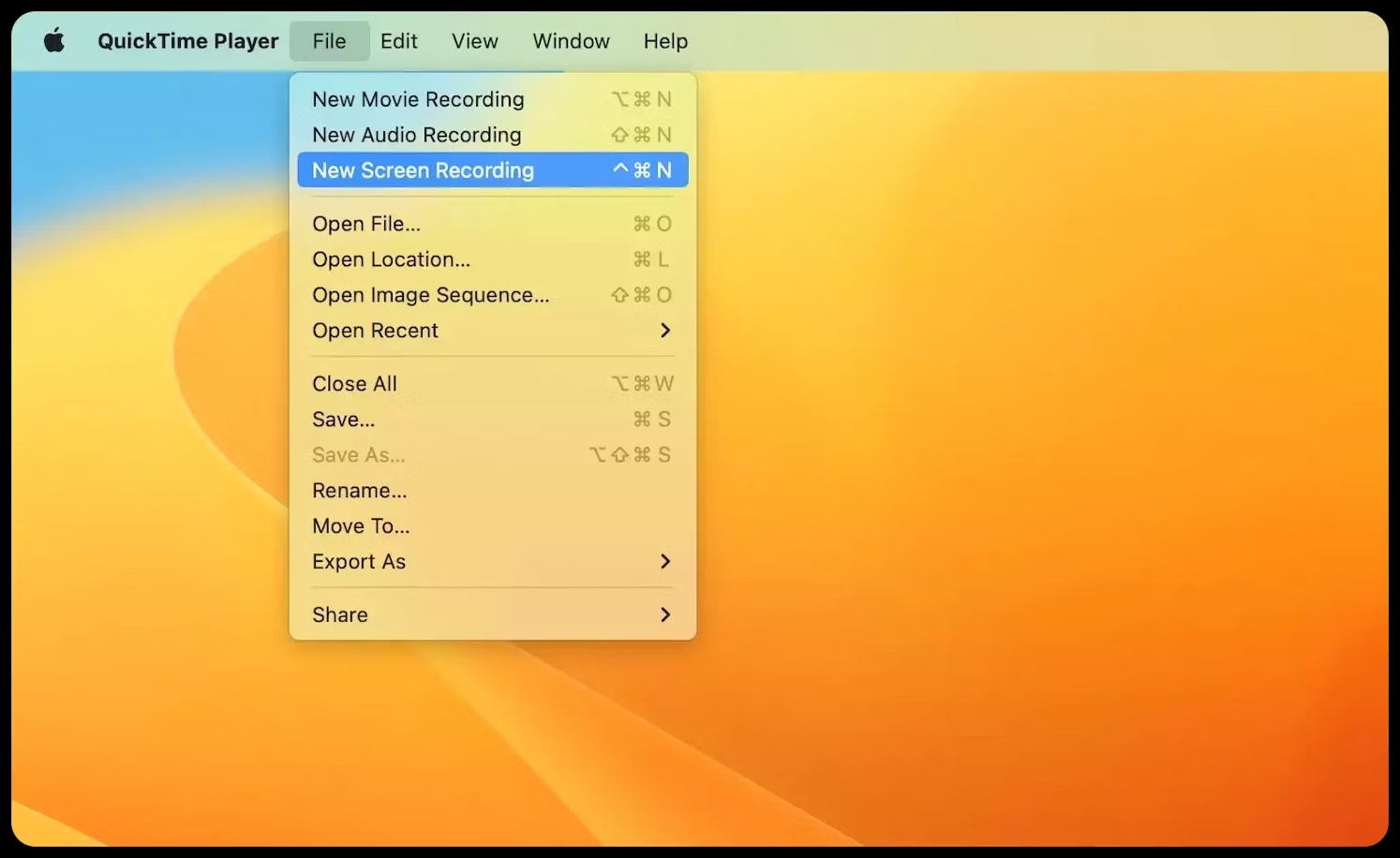
- Se você quiser gravar o áudio, vá para as opções.
- Selecione "Microfone" em "Microfone";
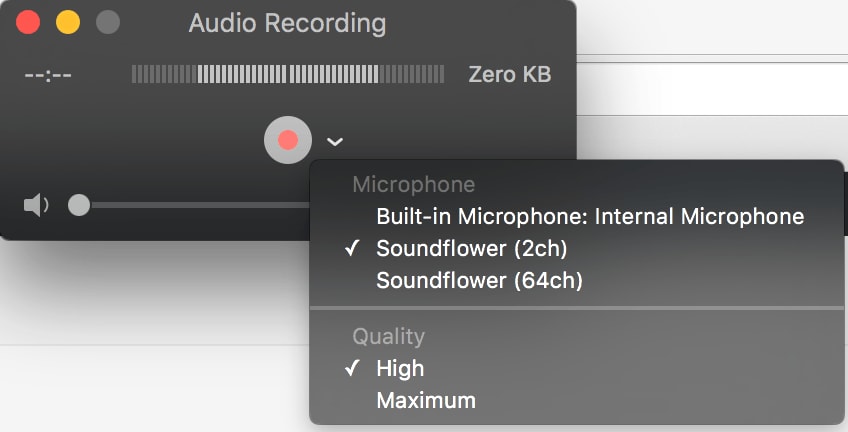
- Para iniciar a gravação, clique no botão "Gravar".
- Para interromper a gravação, clique no botão "Parar".
Sua gravação será salva no formato de arquivo.mov pelo QuickTime. O primeiro passo é convertê-lo se você precisar de um formato diferente para editar, compartilhar ou postar seu vídeo online.
Além disso, é importante ter em mente que sua gravação de tela do QuickTime será armazenada localmente em um Mac e pode rapidamente ocupar muito espaço na memória. Então, antes de começar a gravar, certifique-se de ter suficiente armazenamento.
Configurações personalizadas para gravar a tela do QuickTime Player
O QuickTime é uma ferramenta útil, mas é apenas um player básico com poucos recursos de edição e gravação. Portanto, você não deve esperar que as configurações avançadas melhorem seus vídeos.
A única coisa que você pode mudar é a área de gravação e a qualidade do vídeo. Ao iniciar a gravação, você simplesmente precisará clicar nela para gravar a tela inteira. Você também pode arrastar o espaço que deseja gravar para gravar um segmento.
Antes de gravar a tela com o QuickTime no Mac, você pode escolher entre qualidade alta e máxima do vídeo. vídeos de alta qualidade serão gravados em H264 em.mp4, enquanto o Maximum gravará Apple ProRes 422 em.mov.
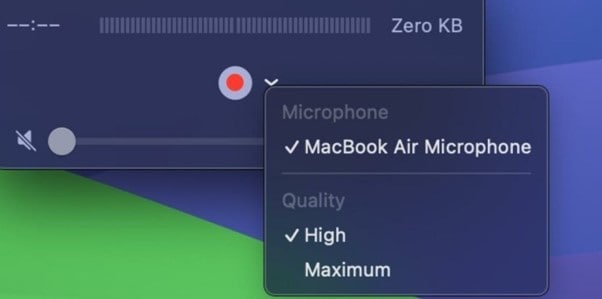
Aprenda a editar e salvar vídeos de tela gravados no QuickTime.
Como dito anteriormente, o QuickTime não é apenas um reprodutor e gravador de mídia, mas também possui recursos de edição básicos. Funções incluem aparar e reorganizar seus vídeos, mesclar vários vídeos em um ou dividir um vídeo em vários.
Para alterar sua gravação de vídeo QuickTime, consulte o seguinte tutorial:
- Abra a gravação que pretende alterar no QuickTime;
- Acesse a aba "Editar";
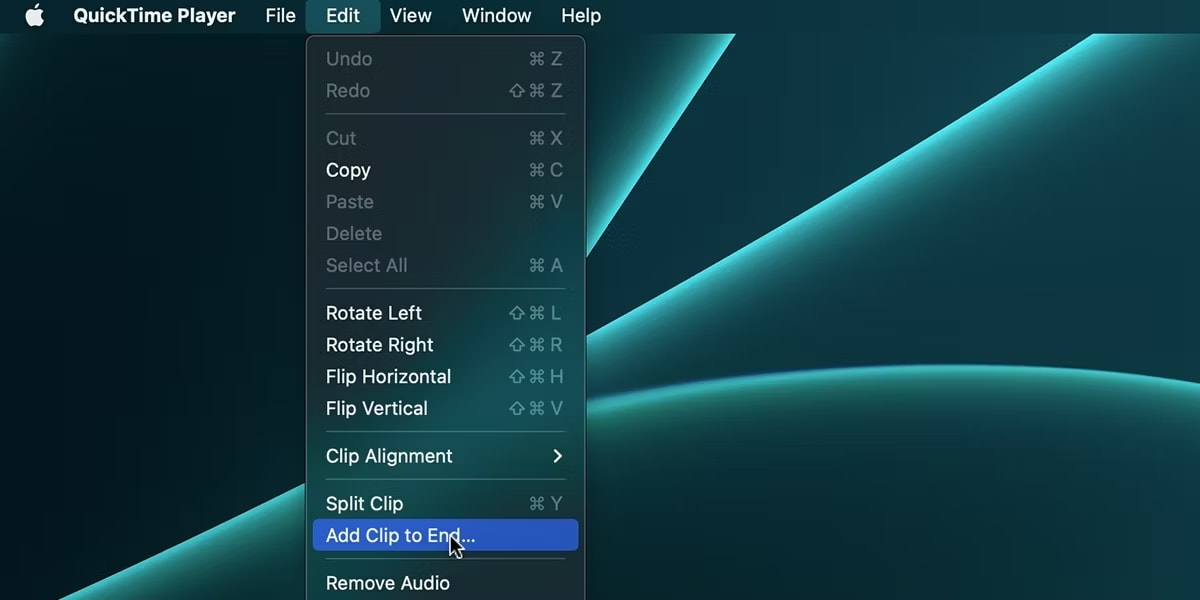
- Escolha o destino de sua gravação de vídeo;
- Faça os ajustes necessários e vá para o Arquivo e selecione Exportar.
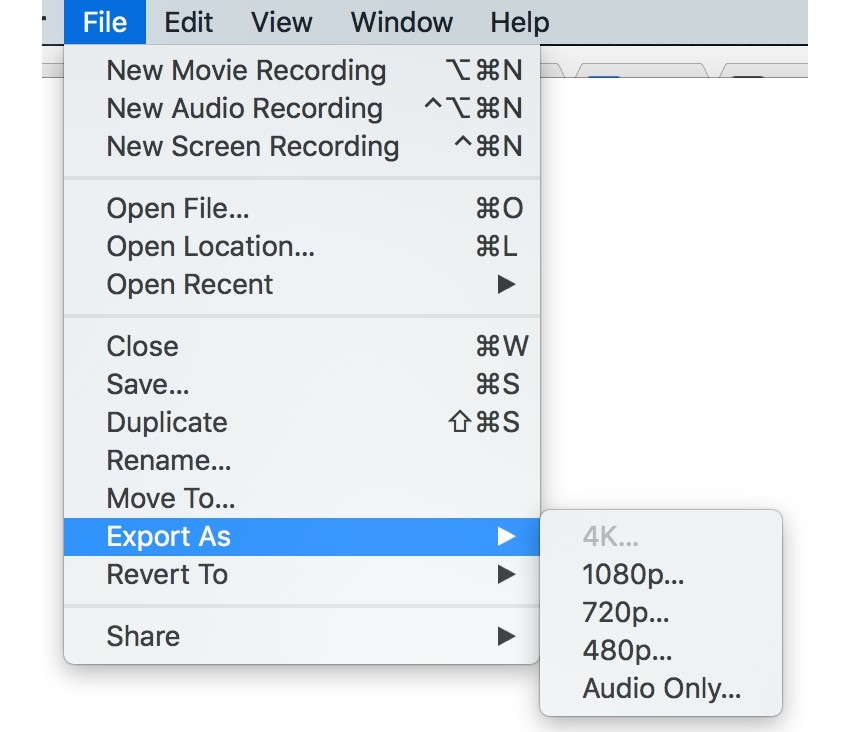
- Escolha a qualidade do vídeo que deseja salvar.
Selecione "Exportar" e escolha "Somente áudio" para extrair o áudio do seu clipe se desejar.
vantagens e desvantagens de gravar a tela com o QuickTime Player
Como você provavelmente percebeu até agora, fazer uma gravação de tela do player QuickTime tem algumas vantagens e desvantagens únicas. Aqui estão uma síntese dos benefícios e desvantagens.
Antes de decidir se o QuickTime satisfará suas necessidades de gravação de tela, considere estes benefícios e desvantagens.
Considere o Wondershare DemoCreator como uma opção alternativa.
Se você quiser que seus vídeos pareçam mais profissionais, provavelmente precisará de um substituto.Isso se deve às inúmeras desvantagens do uso do QuickTime player para gravar telas no Mac. Se assim for, o Wondershare DemoCreator é o melhor.
Com seus poderosos recursos de gravação e edição, você pode criar vídeos fascinantes com poucos cliques. Oferece recursos sofisticados que facilitam a gravação e a edição:
- Gravador tudo-em-um - O gravador tudo-em-um pode gravar vídeos de alta qualidade se você quiser gravar apenas áudio, apresentações de vídeo, jogos ou qualquer coisa entre os dois.
- Gravações programadas - Capture automaticamente gravações de tela estabelecendo horários precisos de início e término;
- Ferramentas de anotação- Durante a gravação, crie figuras e escreva notas explicativas;
- Gravações de alta qualidade - O DemoCreator permite gravar em até 4K/80K, garantindo a melhor qualidade de vídeo possível;
- Editor de vídeo integrado - um editor integrado poderoso que pode transformar completamente seus vídeos e áudios;
- Ferramentas de IA -O DemoCreator oferece várias ferramentas que usam a tecnologia de IA para facilitar processos, como a remoção automática de ruído de fundo do áudio, a criação de avatares virtuais de IA, modificação de sua voz e geração automática de legendas para seus vídeos.
Esta ferramenta oferece recursos e funcionalidades avançadas, mas continua simples e fácil de usar, totalmente compatível com Mac.
Como gravar vídeos de tela com o DemoCreator
É muito fácil criar uma tela usando o Wondershare DemoCreator. Apenas alguns passos são necessários para configurar tudo e começar a gravar:
- Baixe e instale o DemoCreator em seu computador Mac.
- Inicie o DemoCreator e selecione "Recorder Multiuso".

- Altere as configurações de gravação, incluindo a área de captura, o áudio do sistema, o microfone e a webcam;

- Escolha um esquema de gravação: Export Express ou Edit Recordings.
- Para iniciar a gravação, clique no botão vermelho "REC".

- Ao gravar, você pode usar uma variedade de ferramentas de anotação para tornar as coisas mais fáceis de seguir.

- Para interromper a gravação, clique no botão "End" ou pressione a tecla "Shift+Command+2".
Se você selecionar o esquema de gravação "Export Express", você pode exportar e compartilhar seu vídeo de qualquer maneira que desejar. Depois de gravar, você será direcionado ao editor de vídeo integrado do DemoCreator se selecionar o esquema "Editar gravações". Você tem a capacidade de adicionar efeitos criativos e alterar todos os detalhes do seu vídeo.
- Grave a webcam, o som e a tela do desktop simultaneamente
- Uma variedade de ferramentas de anotação que podem ser usadas para destacar aspectos importantes
- Use uma variedade de ferramentas profissionais para editar vídeos rapidamente.
- Exporte para formatos como MP4, MOV, MKV e GIF.

Resultados
O QuickTime player não é uma boa opção para gravar gravações de tela rápidas, mas pode ser útil. Ele pode não ser ideal para vídeos profissionais se não tiver ferramentas de gravação de áudio do sistema, gravações de alta resolução ou recursos sofisticados.
O Wondershare DemoCreator é a solução ideal para aprimoramento de capturas de tela. É uma solução completa que oferece total flexibilidade para gravação e edição, além de garantir gravações de tela impecáveis.


