Vamos tentar adivinhar. É necessário gravar sua tela para uma apresentação de trabalho, um tutorial online ou uma demonstração de jogabilidade, mas o QuickTime Player não captura o som em seu Mac? Os usuários de Mac geralmente enfrentam esse problema. Embora o QuickTime produza gravações de tela excepcionais, não há áudio.
É possível gravar áudio da tela no Mac com o QuickTime ou você deve buscar uma opção melhor? Todas as suas perguntas serão atendidas por nós. Descubra como usar a captura de tela do QuickTime com áudio, quais restrições esperar e quais opções tentar.
Se você estiver procurando por um Gravador de Tela para Mac que tenha ferramentas profissionais de edição de vídeo, é bom escolher o DemoCreator compatível com a plataforma Mac, esta ferramenta pode ser acessada gratuitamente e alguns dos seus incríveis recursos incluem uma interface intuitiva, edição poderosa e permite que usuários pagos acessem tantos recursos adicionais.
Nesse Artigo
O QuickTime pode gravar áudio na tela?
O QuickTime pode gravar som? Sim, na curta resposta, mas é complicado. De acordo com a definição mais comum, a "estrutura multimídia" da Apple consiste principalmente em um reprodutor de vídeo e áudio. Além disso, o QuickTime fornece recursos de edição de vídeo básicos, como girar, aparar e inverter.
No entanto, e se você quiser gravar áudio da tela usando o QuickTime? Por motivos de segurança, o QuickTime não grava vídeos com áudio automaticamente. Portanto, você deve ligar manualmente o microfone ou instalar um gravador de terceiros.
Coisas que você deve fazer antes de gravar áudio e vídeo com o QuickTime
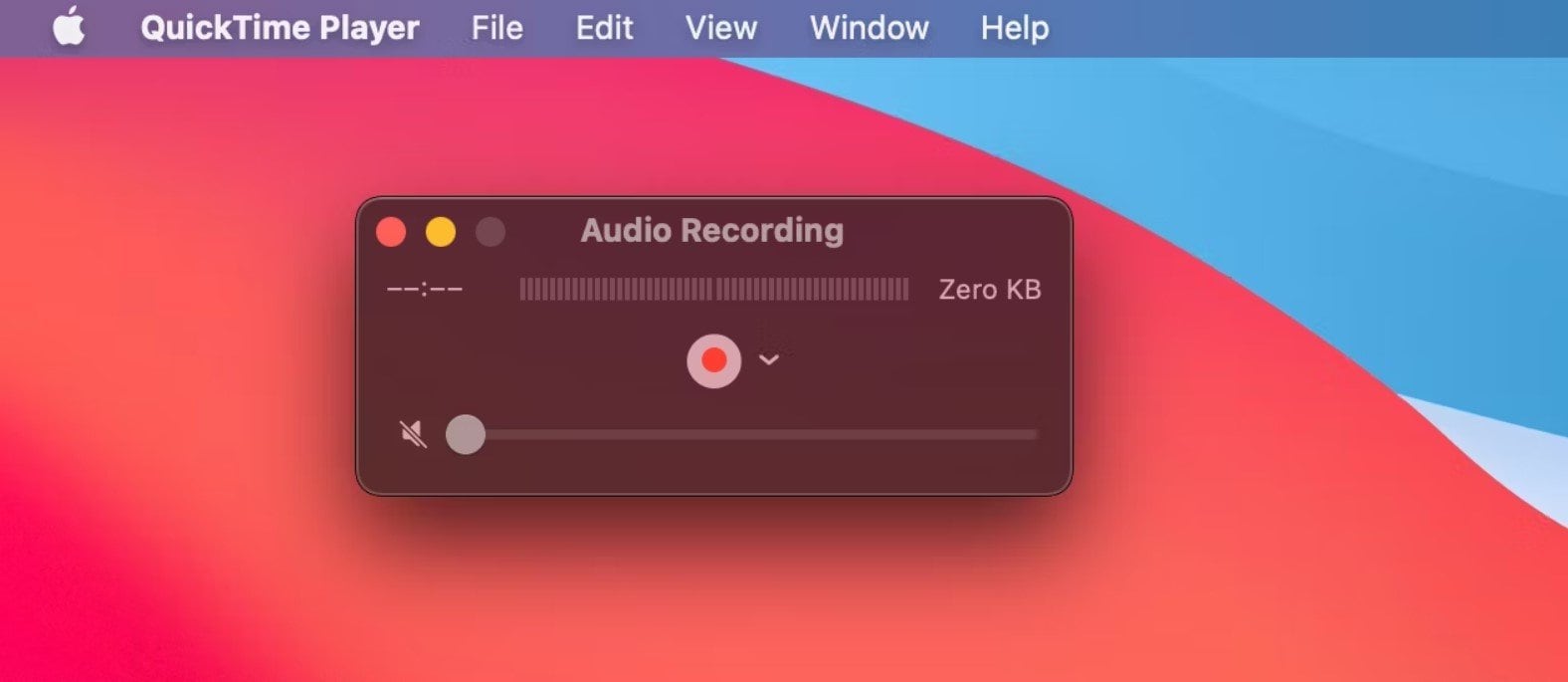
Não podemos negar que a gravação de tela com áudio do QuickTime pode ser confusa. Por que não tentar? Como o QuickTime é gratuito e já está incorporado ao sistema operacional, muitos usuários da Apple ainda estão dispostos a usá-lo. No caso de você, o mínimo que podemos fazer é ajudá-lo a fazer o que deve ser feito corretamente.
Antes de poder gravar áudio na tela do QuickTime Player, você precisa baixar um plug-in que permite isso. Este plugin, conhecido como Soundflower, é uma extensão do sistema para macOS que permite a transferência de som entre aplicativos, criando um dispositivo de áudio virtual.
Um guia completo para instalar e configurar o Soundflower está abaixo:
Faça o download e instalação do Soundflower.
O download e instalação do Soundflower é fácil e leva pouco tempo:
- Baixe o Soundflower da página oficial do MacUpdate.
- No canto inferior esquerdo da janela do seu navegador, clique no arquivo Soundflower DMG para iniciar o instalador.

- Conclua o processo de instalação de acordo com os passos indicados.
- Reinicie o computador após a conclusão da instalação.
Prepare o Soundflower
O Sunflower ainda não está pronto para a gravação de som. Primeiro, você precisa configurar:
- Abra o "Finder" e navegue para a pasta "Aplicativos". Deslize até "Utilitários".
- Encontre o programa "Configuração de áudio MIDI" e clique nele.

- Clique no ícone no canto inferior esquerdo da janela e selecione "Criar multisaída" e "Dispositivo".

- Quando você ver a lista de dispositivos de áudio, marque a caixa ao lado de "Soundflower (2 canais)".

- Desmarque todas as caixas na seção "Correção de desvio" à direita, exceto "Saída integrada".

- No canto inferior esquerdo da janela, clique no ícone "Configurações" e selecione "Usar isso para saída de som".

Configurar o Soundflower ativa automaticamente a gravação de tela e o áudio do QuickTime, mas faz isso até a metade. Quando estiver pronto para continuar, passe para a próxima seção.
Como gravar áudio na tela usando o QuickTime
Depois de concluir os passos iniciais, os instruções a seguir mostrarão como começar a gravar a tela do QuickTime player com som. Vamos mergulhar imediatamente.
- Abra o QuickTime Player na folder de aplicativos.
- Na parte superior da janela, clique na aba "Arquivo" e selecione "Nova Gravação de Tela" no menu suspenso.

- O modo de gravação de tela do QuickTime Player será iniciado por uma barra de ferramentas na parte inferior da tela. Aqui, você pode alterar a área de captura. Para reconfigurar as configurações padrão, clique em "Opções".

- Se você quiser que o QuickTime capture sua voz junto com a tela, você pode selecionar Microfone enquanto estiver em Opções.

- Se você estiver usando uma versão do MacOS anterior ao Mojave você deve clicar na seta ao lado do botão vermelho "Record" e selecionar "Microphone interno". É assim que as gravações de tela do QuickTime são narradas.

- Se você ligar o microfone, ele só gravará áudio de fontes externas. Até que você conecte o "QuickTime" ao "Soundflower", o sistema ou os sons dos aplicativos não serão capturados pelo "QuickTime" durante a gravação.
- Para fazer isso, abra "Opções" e escolha "Soundflower (2 canais)" em vez de "Microfone". (A foto mostra uma versão anterior do "Mac", mas o passo é a mesma para todos os "Macs" antes e depois do Mojave.)

- Depois de ajustar as opções, clique em "Gravar" para iniciar a captura da tela.
- Depois de gravar a tela, clique no botão "Parar".
Uma gravação de tela do QuickTime com áudio será salva automaticamente no seu Mac depois disso. Se você não conseguir localizar sua gravação salva, a seção seguinte é para você.
Onde ficam as gravações de vídeo do QuickTime?
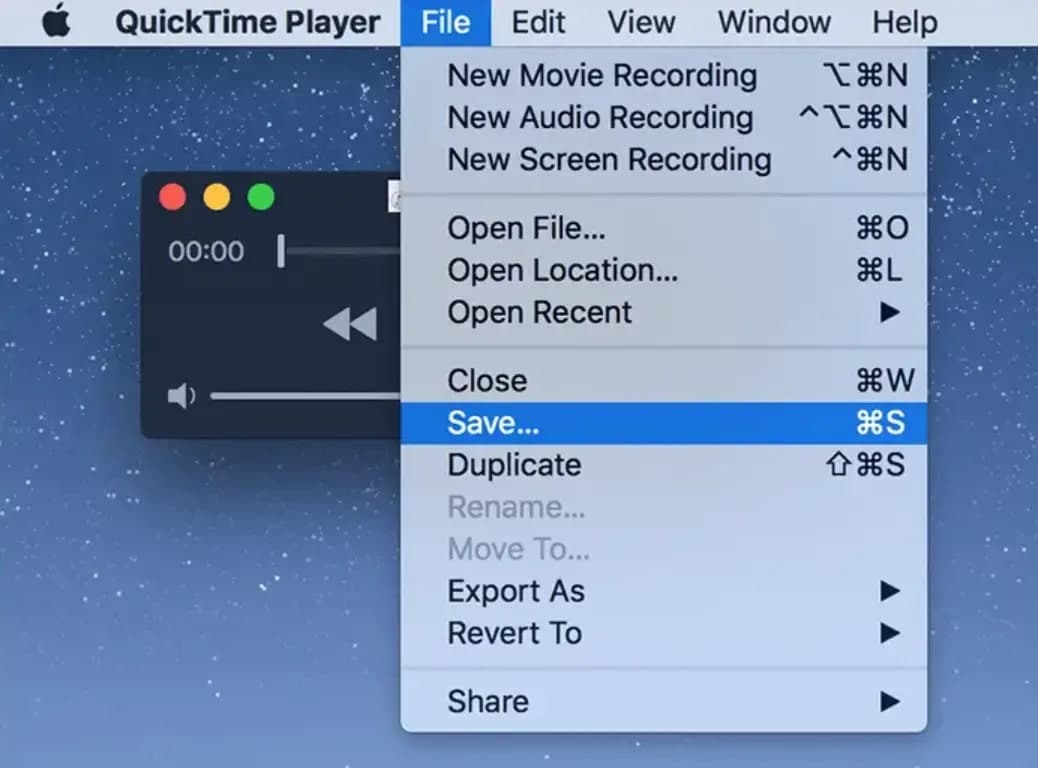
Por padrão, sua gravação de tela com som do QuickTime estará na pasta Documentos do seu Mac. Todas as gravações de tela e áudio são salvas automaticamente pelo QuickTime Player. Se você quiser usar uma pasta diferente, pode alterar o local padrão.
É simples. Lembre-se da localização da barra de menu de gravação. Clique aqui e selecione "Outro local.... Em seguida, selecione uma pasta para armazenar as gravações de áudio e tela do QuickTime Player a partir de agora. Você também pode salvar suas gravações manualmente clicando em Arquivo > Salvar.
Limitações à gravação de vídeo e áudio com o QuickTime
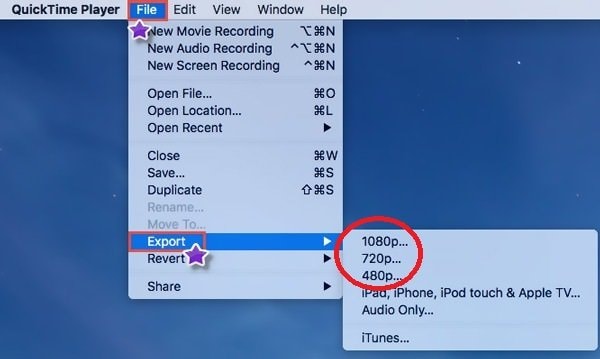
Os usuários de Mac que desejam gravar apenas som externo podem usar o QuickTime para gravar tela e áudio. Qualquer coisa além disso exige procedimentos adicionais. Você precisa baixar e instalar o Soundflower, ajustá-lo e ajustar as configurações do QuickTime.
Se o uso do QuickTime para gravação de tela com áudio no Mac não tivesse outras restrições, provavelmente estaríamos bem com isso como usuários de Mac. Este é nosso ponto de vista:
- O QuickTime não é capaz de gravar áudio e tela em qualidade 4K.
- A única forma de exportar o arquivo de saída é no formato MOV.
- Para edição avançada, você precisará de software de terceiros.
- Desde 2016, o QuickTime Player é exclusivo do MacOS.
No entanto, existem métodos melhores para gravar a tela e o som em um Mac. A incapacidade do QuickTime de capturar áudio interno sem o uso de um plugin como o Soundflower torna o QuickTime inconveniente para o usuário, e sua qualidade de saída e suporte a formatos são limitados.
Uma opção superior a considerar: Wondershare DemoCreator
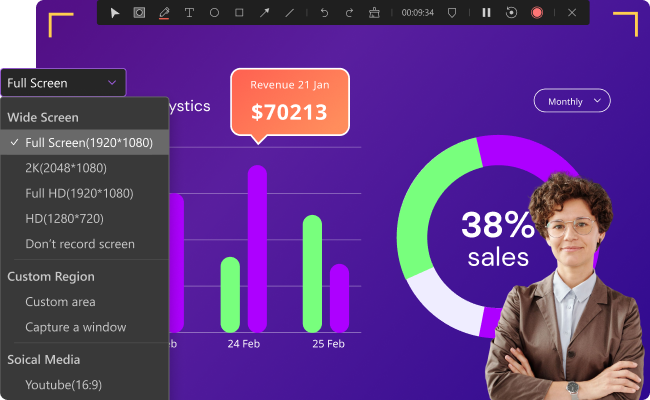
Você está procurando um método mais fácil de gravar a tela do seu Mac usando o som do sistema ou o microfone? Aprenda com o Wondershare DemoCreator. O DemoCreator, ao contrário do QuickTime Player, tem a capacidade de capturar uma tela em resolução 4K, bem como som interno e externo, além de permitir a salvação de gravações em mais de dez formatos populares.
O DemoCreator oferece modos adicionais para gravar com webcams e outros dispositivos externos, bem como modos de gravação de monitor duplo e gameplay. Além disso, o modo de gravação de tela possui predefinições de captura de janela para plataformas populares como YouTube e Vimeo.
Uma das vantagens do DemoCreator é seu editor de vídeo e som, que tem uma interface fácil de usar para iniciantes e recursos poderosos que podem elevar suas capturas de tela:
- ferramentas de arrastar e soltar para edição técnica, que incluem tarefas como cortar, reorganizar, aparar e muito mais;
- Ferramentas e modelos de edição criativa, incluindo transições, efeitos, animações e tela verde.;
- Ferramentas úteis para mixagem e edição de som (incluindo redução de ruído de IA e modificador de voz);
- Ferramentas e configurações pré-definidas para apresentações de vídeo (conversor PPT, modo de beleza e apresentadores de inteligência artificial);
- Opções de transmissão ao vivo para plataformas como YouTube, Vimeo, reuniões Zoom, Discord e outras.
Por fim, o DemoCreator é uma solução completa para capturar e editar gravações de tela com som para vários fins, incluindo apresentações e cursos on-line. Além disso, ele tem a capacidade de transformar sua tela em conteúdo viral que atrai fãs de jogos, amantes de ciência ou qualquer um dos dois.
O Wondershare DemoCreator também funciona nos sistemas operacionais Mac e Windows.
Como gravar vídeos com som usando o DemoCreator
Para usar o DemoCreator, você não precisa de nenhum plugin, configuração ou conhecimento técnico especial. Os passos a seguir demonstrarão como usar o DemoCreator Screen Recorder para gravar vídeo com som. Também ensinaremos como usar ferramentas de edição complexas, compartilhar seus vídeos e outros recursos:
- Descarte o DemoCreator do site oficial e instale-o no seu Mac.
- Inicie o software e selecione "DemoCreator Video Recorder".

- Em seguida, diga o que você gosta de gravar. Indique o tamanho da tela que deseja capturar. O microfone e a unidade de áudio do sistema são habilitados automaticamente. Para verificar se os ícones "Microfone" e "Alto-falante" estão conectados, você pode clicar nos ícones à direita.

- Para iniciar a gravação, clique no botão vermelho "REC".

- Durante a gravação, você pode usar os recursos de desenho da tela para destacar as partes mais significativas. No canto superior direito da tela, clique no botão "Parar" quando terminar de gravar.

- Para baixar a gravação de tela com áudio para seu Mac, clique em "Exportação rápida" ou clique em "Compartilhar" para publicá-la diretamente online.
- Alternativamente, clique em "Edição avançada" para continuar editando sua gravação de tela e selecionar seu formato de exportação preferido.
Conclusão
O QuickTime Player pode gravar áudio de uma tela apenas se o microfone estiver ligado ou se você instalar um plugin chamado Soundflower. É possível capturar a tela do Mac com som interno e externo, mas você precisará seguir mais procedimentos do que o necessário.
A gravação de tela e áudio com o QuickTime tem limitações, como suporte a formatos e qualidade de resolução. O QuickTime também não possui recursos de edição sofisticados. Se esses forem problemas para você, use um gravador de tela mais fácil de usar e eficiente, como o Wondershare DemoCreator.



