As capturas de tela de rolagem em Macs são um recurso fantástico se você quiser fazer uma captura de tela de algumas páginas DOCX ou PDF de uma vez ou salvar uma receita longa da janela do seu navegador. Aprenda como fazer uma captura de tela de rolagem em um Mac pode ajudá-lo a evitar o incômodo de fazer e salvar muitas capturas de tela
O guia de hoje mostrará como fazer capturas de tela de rolagem em Macs. Forneceremos uma variedade de ferramentas e doze técnicas para capturar telas de rolagem no Mac.
| O tipo de técnica | Instrumentos | Eficiência |
| Ferramentas integradas de captura de tela para Mac | Baixo - As capturas de tela de rolagem podem ser feitas pelos aplicativos integrados no Mac, mas você não pode editar ou compartilhar essas capturas de tela com essas ferramentas. | |
| recursos para captura de tela online | Alto - Em Macs, você pode capturar capturas de tela de rolagem e acessar o editor necessário sem instalar aplicativos. | |
| Ampliações | Médio: Essas extensões podem capturar telas de rolagem do Mac com facilidade, mas geralmente não têm recursos de edição ou compartilhamento. | |
| Programas para Computador | Médio - Os aplicativos de desktop do Mac podem realizar capturas de tela de rolagem e geralmente incluem editores de imagem integrados; no entanto, primeiro é necessário baixar e instalar o aplicativo. |
Como usar as ferramentas integradas do Mac para fazer capturas de tela de rolagem
Vamos descobrir como fazer capturas de tela longas em um Macbook usando essas ferramentas integradas porque, na maioria das vezes, os aplicativos nativos do seu dispositivo são mais do que suficientes.
1. QuickTime Player

O QuickTime Player, apesar de ser principalmente um reprodutor de vídeo integrado no macOS, permite que os usuários façam capturas de tela de rolagem e criem gravações de tela em passos simples. Veja como usá-lo
- Na pasta Aplicativos, abra o QuickTime Player. :
- Vá para o arquivo e selecione "Nova gravação de tela".
- Toque no botão "Gravar a tela inteira" e role uma página ou documento da web que você deseja capturar.
- Quando estiver concluído, clique em "Arquivo", "Nova gravação de tela" e "Parar gravação de tela".
As técnicas de atalho do Mojave

As teclas de atalho do Mojave, que, como o nome sugere, estão disponíveis no macOS 10.14 Mojave ou posterior, oferecem uma outra maneira de realizar capturas de tela de rolagem do Mac. Observe:
- Abra um documento ou página da Web para fazer uma captura de tela.
- No seu teclado, pressione as teclas SHIFT + COMMAND + 5.
- Toque no botão "Gravar o Whole Screen" e role a página ou o documento.
- Para finalizar a gravação da captura de tela, pressione SHIFT + COMMAND + 5 mais uma vez.
3. A opção para impressão
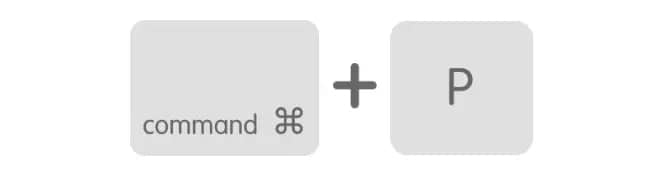
Inesperadamente, janelas de rolagem também podem ser capturadas pelo recurso Imprimir do seu dispositivo em Macs, como a seguir:
- Abra um documento DOCX, PDF ou uma página que você deseja fazer uma captura de tela.
- Para abrir o menu Imprimir, pressione as teclas COMANDO e P.
- Modifique a opção "Destino" e selecione "Salvar como PDF".
Como usar as ferramentas de captura de tela online para fazer capturas de tela de rolagem no Mac
Procure uma das seguintes ferramentas de captura de tela online para evitar baixar e instalar aplicativos adicionais para capturar a tela de uma janela de rolagem em um Mac.
1. Wondershare DemoAir
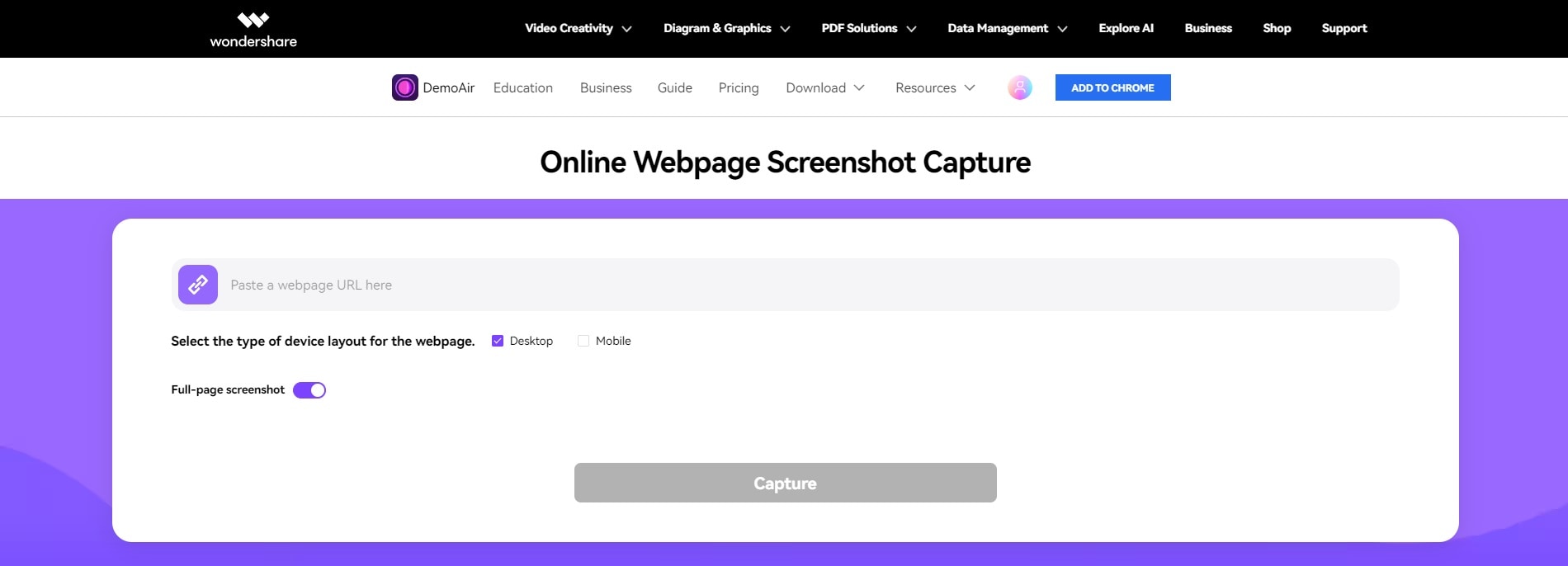
O Wondershare DemoAir, o primo mais novo do DemoCreator, é uma ferramenta simples, mas completa para capturar telas, gravar vídeos e fazer apresentações online. O utilitário "Captura de tela de página da Web online", que pode ser usado em qualquer navegador da Web, permite que os usuários capturem o conteúdo de uma página da Web com três cliques simples.
A ferramenta produz capturas de tela de alta qualidade sem esforço e leva menos de 20 segundos para criar uma imagem de página inteira ou tirar uma captura de tela de rolagem em um Mac e baixá-la para um dispositivo. Este é o método pelo qual você pode realizar isso:
- Acesse o site oficial do DemoAir e selecione o botão "Captura de tela da página da Web online".
- Insira a URL de uma página da Web e escolha o layout.
- Certifique-se de selecionar a opção "Captura de tela de página inteira" e, em seguida, selecione a opção "Capturar" .
- Corte, redimensione e desfoque a captura de tela; para salvá-la, clique em Concluído.
- Em seguida, você pode salvar a captura de tela no Google Drive ou no Wondershare Drive.
Como mencionado anteriormente, o Wondershare DemoAir também é um potente gravador de tela e aplicativo de apresentação online que oferece recursos de edição e compartilhamento de vídeo indispensáveis. Para usar esses recursos adicionais, selecione o botão "Adicionar ao Chrome" para instalar a extensão DemoAir. Você também poderá usar seus potentes gravadores de vídeo, áudio e apresentação online.
2. Screenshot Guru
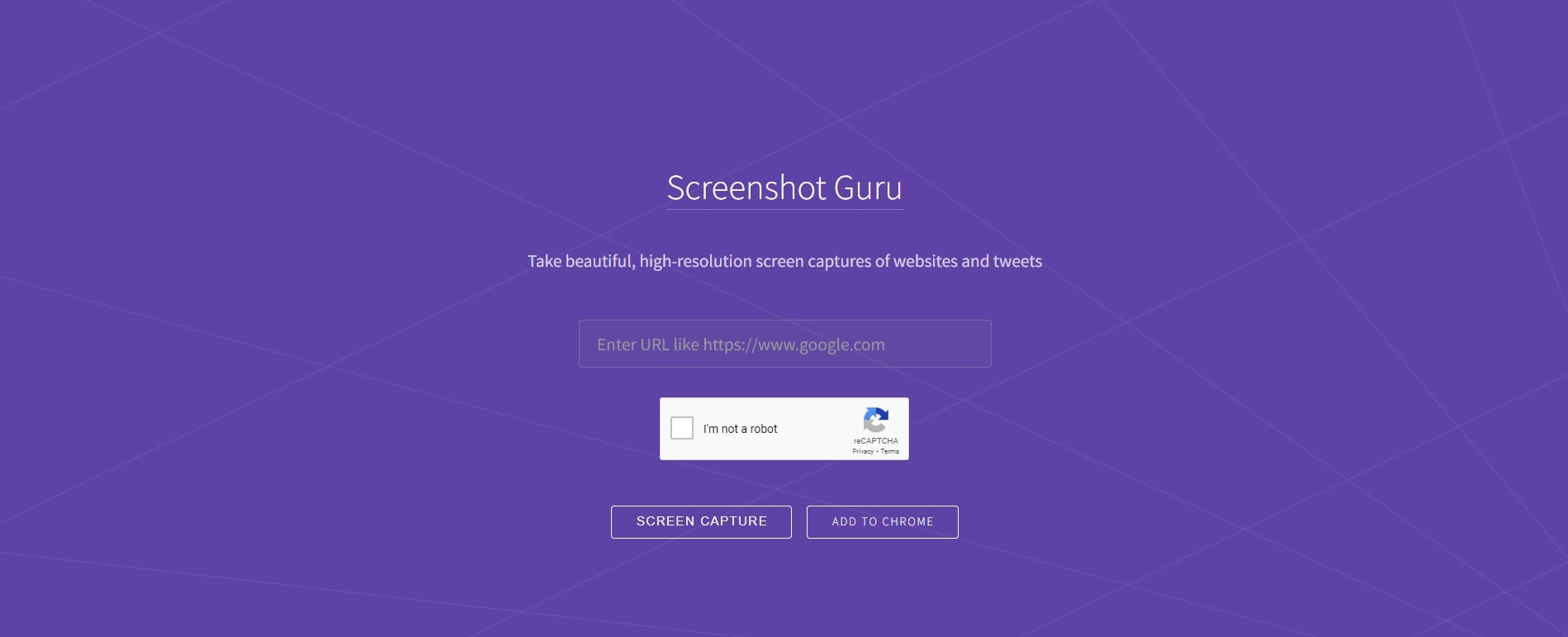
O Screenshot Guru é outra opção adequada para fazer uma captura de tela de uma página da web inteira no Mac, mas passar por um teste de CAPTCHA toda vez que você quiser fazer uma captura de tela de rolagem pode rapidamente se tornar irritante. Esta ferramenta é gratuita e fácil de usar online, e aqui está como usá-la:
- Você deve visitar o site do Screenshot Guru.
- Coloque a URL da página da web que você quer rastrea
- Selecione o botão "Captura de tela".
- Aguarde alguns segundos para usar a ferramenta online.
- Depois de concluir a captura de tela, clique com o botão direito e selecione a opção "Salvar imagem/Baixar imagem".
O Screenshot Guru é lento do que outras ferramentas online listadas aqui, e ele às vezes não funciona com certas páginas da web. No entanto, como uma extensão do Chrome, ele ainda é uma opção viável.
Capturar uma captura de tela de página inteira
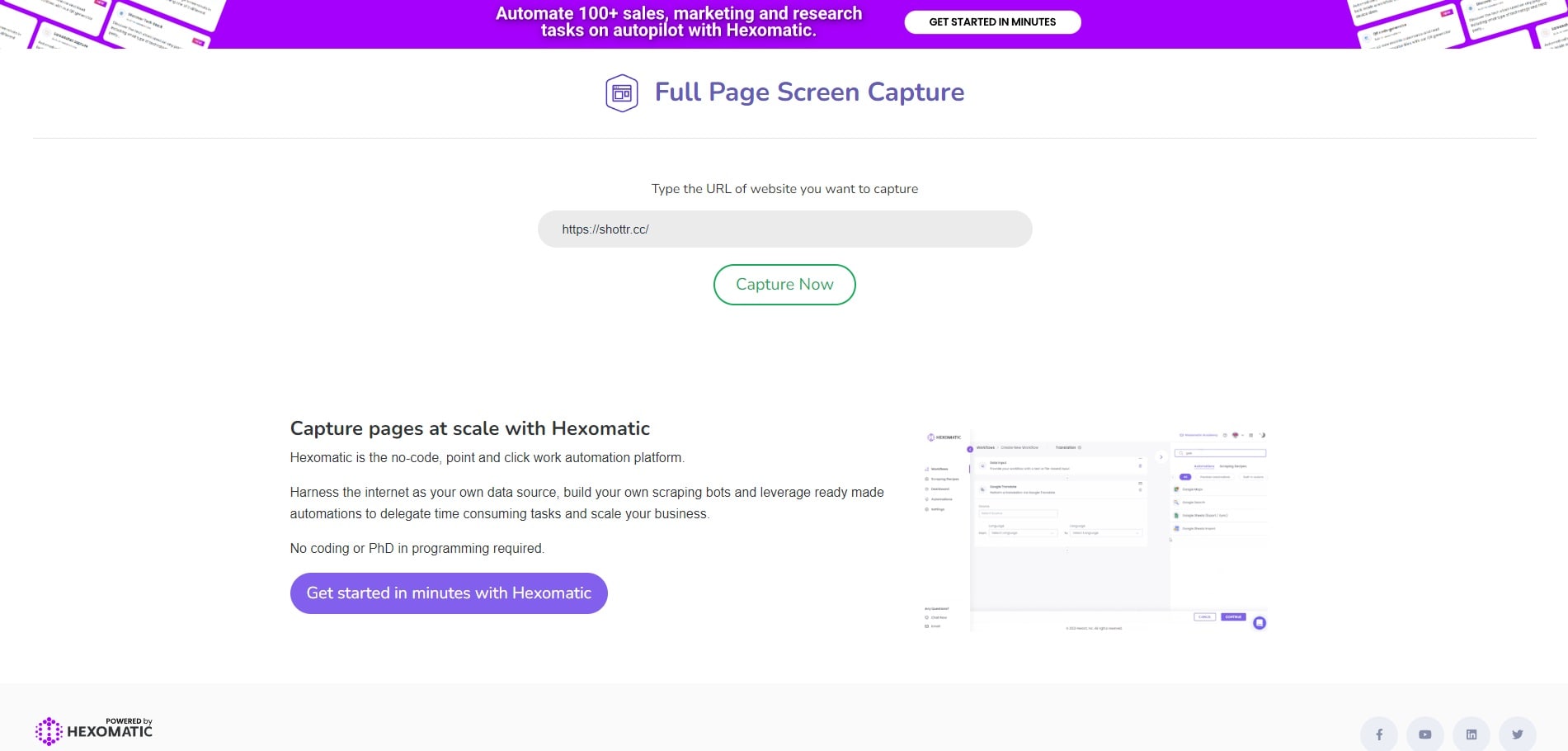
O Full Page Screen Capture, desenvolvido pelo raspador da web Hexomatic, cumpre o nome. Ele funciona exatamente da mesma maneira que a ferramenta online mencionada acima, mas ainda fornecemos um guia básico para ele:
- Abra o seu navegador para acessar a página da web Full Page Screen Capture.
- Coloque a URL da página da web que você deseja usar para fazer uma captura de tela de rolagem de página completa no Mac.
- Abaixo da URL, pressione o botão "Capture Now".
- Quando estiver pronto, você pode baixar a captura de tela clicando com o botão direito.
Embora o Full Page Screen Capture seja uma ferramenta online muito fácil de usar para capturar screenshots de rolagem de página inteira em Macs, sua página contém muitos anúncios Hexomatic que podem se tornar irritantes rapidamente.
Como usar extensões para tirar screenshots de rolagem no Mac
Se você é uma pessoa que costuma fazer capturas de tela de rolagem no navegador do Mac, as extensões a seguir podem ajudá-lo muito:
1. GoFullPage
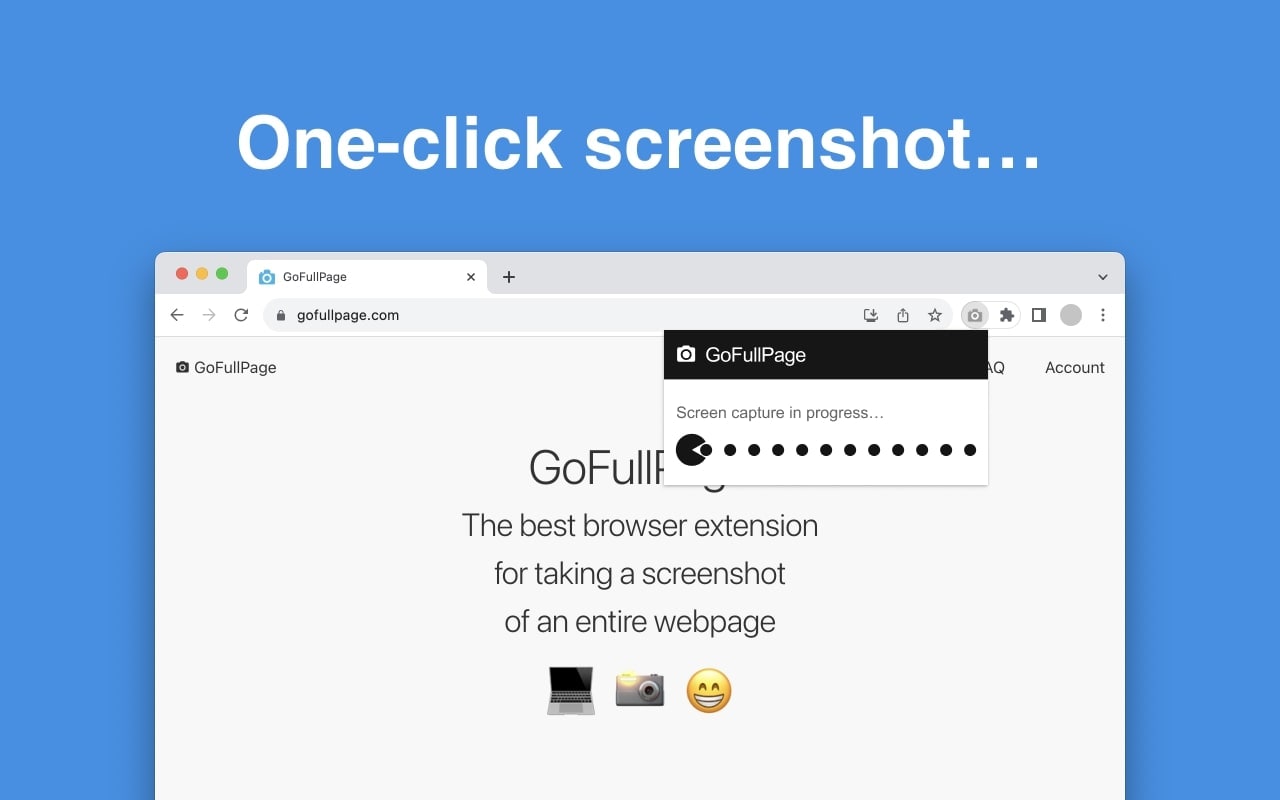
O GoFullPage é um utilitário fácil e rápido para rolar capturas de tela no Mac. Ele está disponível para Google Chrome e Microsoft Edge. A extensão é muito fácil de usar e permite o download de capturas de tela do navegador em vários formatos. Isso é o que você deve fazer:
- Você deve visitar o site oficial da extensão.
- Selecione "Adicionar ao Chrome" ou clique no link "Navegador Edge".
- Para adicionar a extensão, siga o guia.
- Abra uma página da web que você deseja capturar e, no canto superior direito do seu navegador, clique em "GoFullPage".
- Faça o download de uma captura de tela de rolagem para o Mac em um formato como PDF, PNG ou JPG.
Ao clicar no botão "Arquivos" dentro da extensão da GoFullPage, você pode acessar o histórico de capturas de tela. Você pode mudar o formato da imagem padrão e configurar os downloads automáticos de capturas de tela clicando em Configurações.
Excepcional screenshot
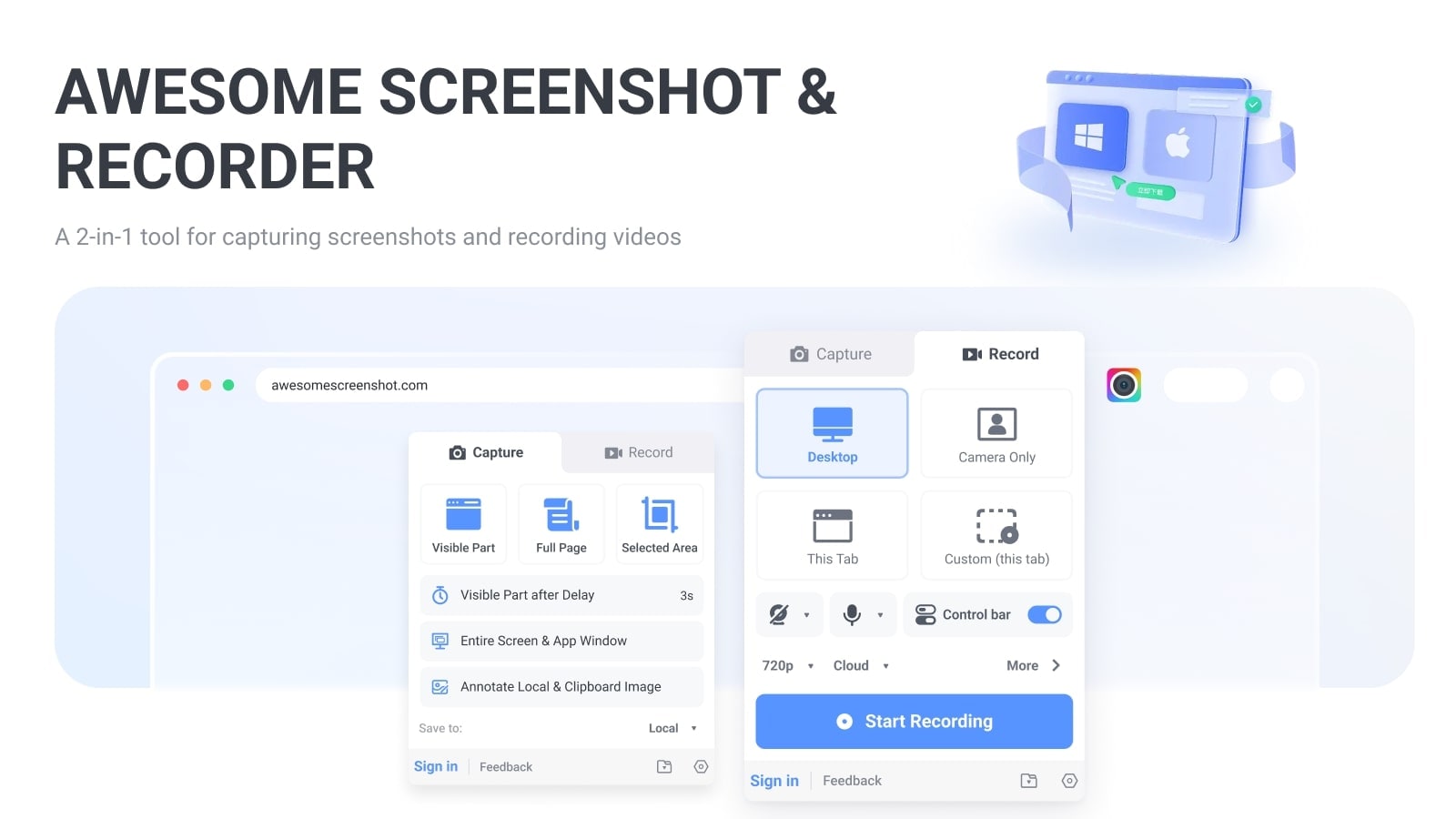
O Awesome Screenshot é um dos melhores programas de captura de tela e pode ser usado em vários navegadores. Ele tem a capacidade de fazer capturas de tela de partes visíveis, páginas inteiras e áreas específicas, fazer capturas de tela atrasada e anotar imagens e extrair texto delas. Mas é fácil usá-lo:
- Vá ao site da extensão e selecione o botão "Adicionar ao Chrome". (Edge, Safari e Firefox também suportam o Awesome Screenshot.)
- Para instalar a extensão no seu navegador, siga as instruções.
- Acesse a página da web pretendida e clique na extensão "Awesome Screenshot" em seu navegador.
- Em um Mac, você pode fazer uma captura de tela de rolagem de página inteira selecionando a aba "Capturar" e selecionando a opção "Página inteira".
O plano gratuito do Awesome Screenshot permite que os usuários façam até 100 capturas de tela por mês e acessem as ferramentas de anotação importantes. Você deve comprar as versões Basic e Professional da extensão, que custam US$ 6 e US$ 8 por mês, respectivamente, se precisar de mais.
Screen Video Recorder e Screenshot de Fusebase
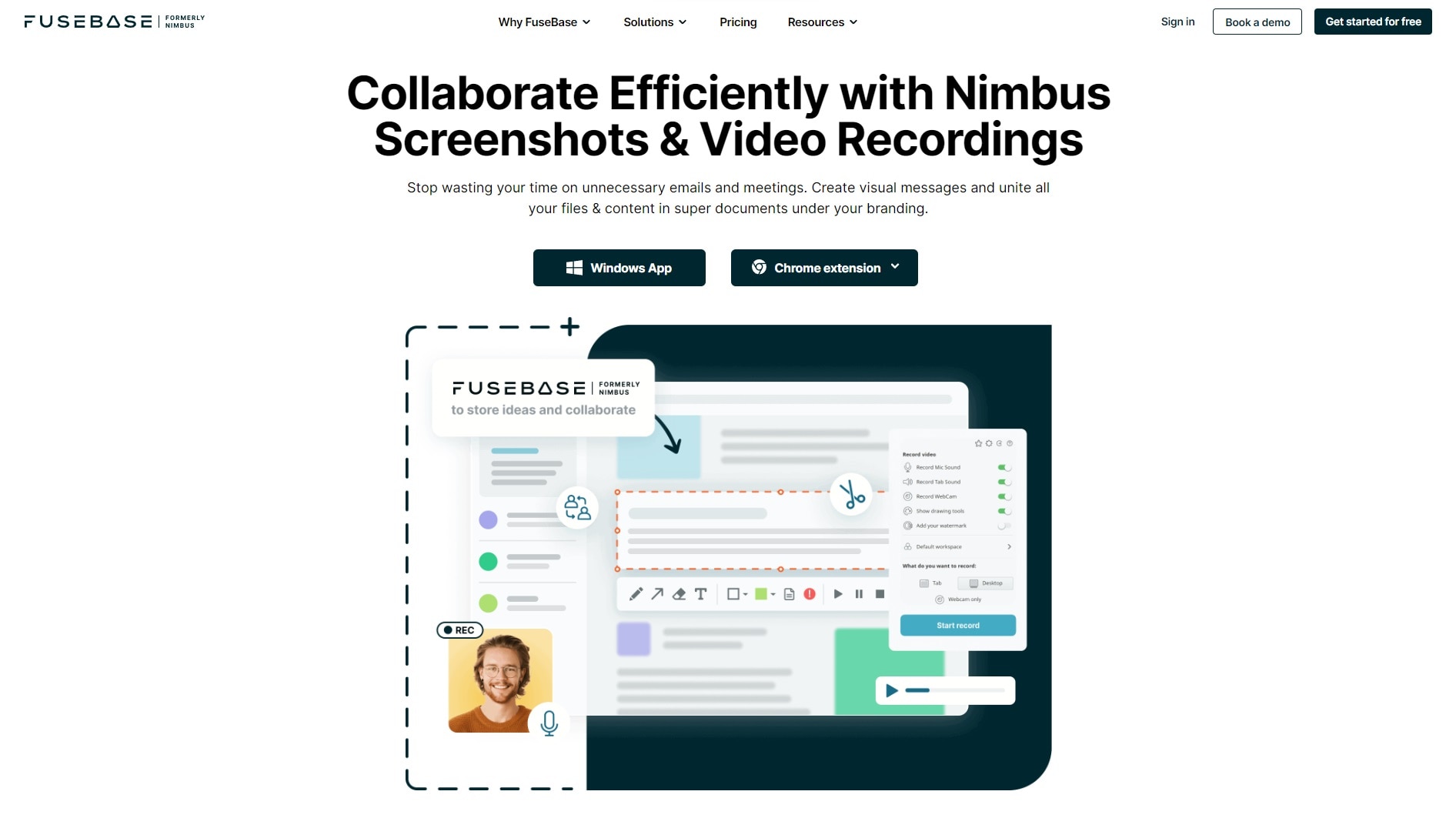
O FuseBase, anteriormente conhecido como Nimbus, é uma extensão do Chrome, Firefox e Edge para captura de tela e gravação de vídeo.
- Você deve acessar o site do FuseBase/Nimbus.
- Pegue a extensão do Chrome (ou uma para Firefox ou Edge) e siga as instruções.
- Inscreva-se no FuseBase ou continue usando uma conta de email, Google, Apple, Facebook ou Facebook.
- Configure o seu perfil Nimbus.
- Para capturar uma página da web, clique na extensão "Nimbus" e selecione uma opção no menu "Ação após a captura".
- Toque no botão "Selecionar e rolar" ou no botão "Página inteira".
- Após a criação de uma captura de tela pelo Nimbus, toque em "Concluído" e escolha "Salvar como PDF" ou "Salvar como imagem".
Como usar programas de desktop para capturar capturas de tela de rolagem no Mac
Os programas de desktop são a última categoria de ferramentas que discutiremos, pois os programas baixados e instalados podem capturar janelas de rolagem na tela de um Mac. Exemplos desses programas incluem:
1. Capto
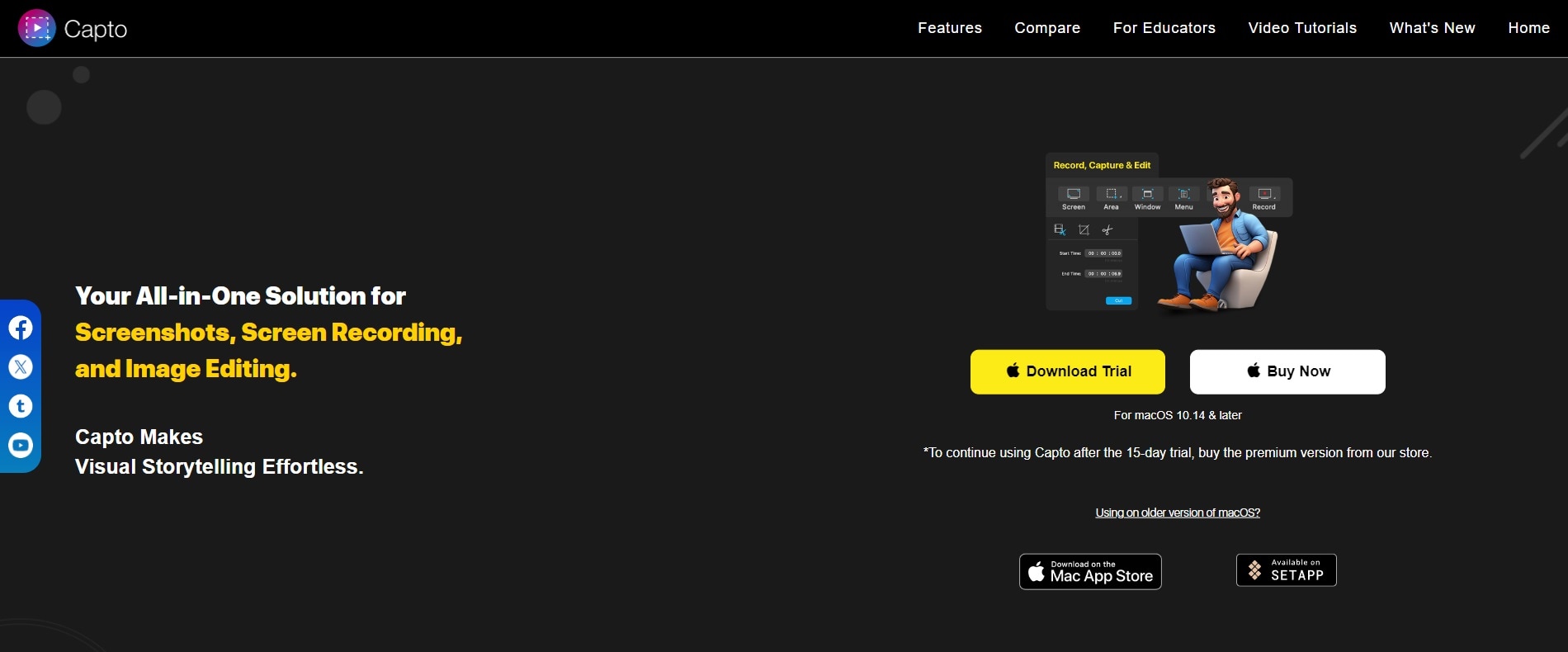
O Capto, que está disponível para macOS 10.14 e posteriores, é uma ferramenta de rolagem de captura de tela muito versátil para Mac com recursos de edição de imagem e gravação de tela. Uma licença única deste aplicativo custará US$ 29,99, mas você também pode testá-lo gratuitamente por 15 dias, como neste exemplo.
- Você deve visitar o site do Capto e selecionar o botão "Download Trial".
- Instale e inicie o aplicativo no seu Mac.
- Use o Mac para abrir um documento ou página da web para fazer uma captura de tela de rolagem.
- Na barra de menus do seu Mac, toque no ícone "Capto" e escolha "Snap Active Browser URL".
- O Capto capturará automaticamente a janela do navegador do macOS e salvará a captura na biblioteca.
2. Snagit
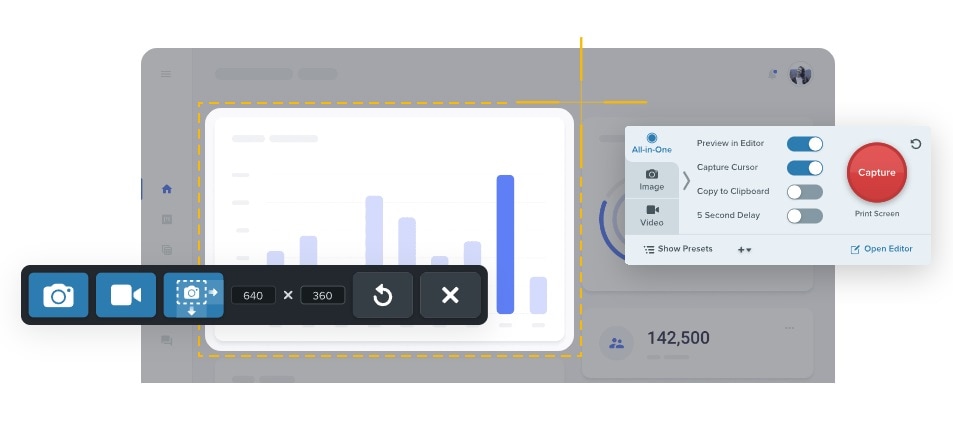
O Snagit, desenvolvido pela TechSmith, a empresa responsável por Camtasia, é um aplicativo de captura de tela de rolagem robusto e simples para o macOS que oferece atalhos de teclado personalizados e predefinições de captura personalizadas. Apesar de ser caro, sua interface de usuário simples facilita o acesso ao aplicativo e a captura de tela de rolagem em um Mac:
- Visite a página da Web do Snagit da TechSmith e faça o download do aplicativo.
- Para iniciar o Snagit no seu Mac, siga as instruções.
- Toque no ícone do Snagit na barra de menu do Mac após abrir um aplicativo ou uma janela que você deseja capturar.
- No aplicativo, escolha a aba "Tudo em um" e pressione o botão vermelho "Capture".
- Clique e arraste para o local da tela onde está sua janela ou aplicativo.
- Para fazer uma captura de tela de rolagem em um Mac, toque no botão "Capture a área scrollável" na parte inferior.
O Snagit é uma das ferramentas mais caras desta lista; custa US$ 39 por ano ou US$ 62,99 por uma licença anual. No entanto, é possível experimentar todos os recursos do aplicativo no macOS 12 e versões subsequentes por meio de um teste gratuito de quinze dias.
3. Shottr
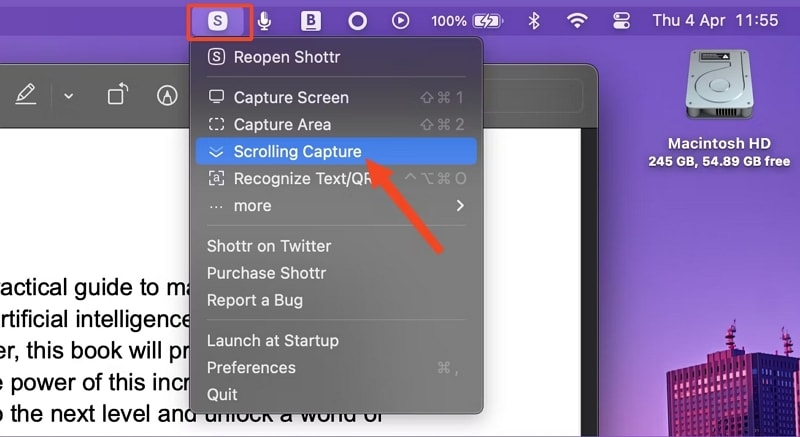
Por fim, chegamos à ferramenta mais recente em nosso guia de captura de tela de rolagem do macOS: Shottr. Este poderoso aplicativo de captura de tela do Mac permite anotações, medições, capturas de tela de rolagem e OCR no macOS. Como exemplo:
- Descarte o Shottr do site oficial.
- Instale e inicie o programa Você também deve dar permissões para o Shottr.
- Na barra de menu, clique no ícone "Shottr" e selecione a opção "Captura de rolagem".
- Escolha a área para a mira do aplicativo.
- Para parar a rolagem da captura de tela no macOS, toque em qualquer tecla e Shottr o levará a uma nova janela.
- Em seguida, você tem a capacidade de editar a captura de tela, anotá-la, salvá-la, etc.
O Shottr também pode rolar para cima ao tirar capturas de tela em um Mac, diferente de muitas ferramentas listadas aqui. Para fazê-lo, toque no ícone do Shottr, clique em "Mais" e escolha "Rolagem (para cima)."
Como escolher as ferramentas de captura de tela de rolagem adequadas para o Mac
Apesar de nossa pesquisa e da grande variedade de ferramentas de rolagem de captura de tela disponíveis para Mac, pode ser difícil escolher a melhor. No entanto, sua escolha pode ser mais controlável se você pensar nos seguintes aspectos:
- Natureza da ferramenta -Você pode preferir uma extensão para capturar telas apenas no navegador no macOS, dependendo das necessidades de captura de tela de rolagem. No entanto, você pode preferir um aplicativo para capturas de tela da área de trabalho no desktop ou uma ferramenta disponível online.
- Facilidade de uso —mbora a maioria dos utilitários de captura de tela seja rápida e fácil de usar, algumas ferramentas oferecem muitos recursos que você pode não usar. Esses recursos podem dificultar a captura de telas quando não é necessária.
- Preço —Vamos discutir. O custo de um aplicativo é fundamental. Se uma ferramenta estiver fora de seu orçamento, você não a escolherá, independentemente de sua qualidade. Por isso, escolher entre ferramentas pagas, freemium ou gratuitas é crucial.
- Recursos adicionais - Mesmo que você não tenha um aplicativo de captura de tela longo para Mac, os recursos do utilitário, como um editor de imagens ou gravador de vídeo de tela, podem ser úteis. Por fim, se você já está pagando, por que não obter um aplicativo dois em um ou três em um?
Após considerar esses aspectos, a busca por um utilitário de captura de tela de rolagem para Mac se tornará muito mais simples, e você escolherá facilmente uma ferramenta que atenda às suas necessidades.
Resultados
Aprenda como usar a captura de tela de rolagem em um Mac, que pode ser uma habilidade muito útil para capturar e compartilhar documentos e páginas da web. Ao aprender a fazer capturas de tela longas em Macbooks, você pode evitar o trabalho de capturar, editar e compartilhar várias fotos.
As ferramentas integradas, como o QuickTime Player, as teclas de atalho do Mojave e o menu Imprimir, são suficientes para muitos usuários do macOS. Além disso, extensões de navegador como GoFullPage, Awesome Screenshot e FuseBase Screenshot & Screen Video Recorder funcionam melhor para capturas de tela de rolagem no macOS no Safari ou Chrome.
Os programas de desktop podem capturar telas de rolagem do Mac no desktop para um terceiro grupo.
No entanto, a maioria dos usuários descobrirá que as ferramentas online oferecem o melhor dos dois mundos, oferecendo muito mais do que os aplicativos ou extensões integrados e sem a necessidade de instalação como os programas de desktop. O Wondershare DemoAir, o Screenshot Guru e o Full Page Screen Capture estão se destacando como as melhores ferramentas de captura de tela online, com o DemoAir se destacando como a ferramenta de captura de tela mais simples de usar e com maior eficiência.



