Top 11 gravadores de tela com facecam
O facecam se tornou parte integrante da comunicação de vídeo. Devido a essa popularidade, alguns usuários incorporaram isto em sua vida diária. Em muitos casos, os usuários acham difícil fazer gravações de vídeo ao vivo com facecam.
Graças ao gravador facecam, agora você pode gravar você e seu jogo facilmente. Um gravador de tela com Facecam ajuda a focar em seu rosto durante a gravação da gameplay. Dessa forma, a maioria dos usuários estão procurando um gravador que seja capaz de realizar esta tarefa.
Também ajuda os jogadores a capturar as reações deles ao jogar e isto atrai a atenção do público. Além disso, você pode usar essa ferramenta online para participar de reuniões online por meio de videochamadas e conhecer qualquer pessoa pessoalmente. No entanto, escolher o melhor gravador de tela com facecam é crucial. Aqui você pode encontrar algumas ótimas versões para PC que podem atender às suas necessidades.
Parte 1. Gravador de tela com facecam online
Veed
Veed Screen Grabber Premium é um gravador de tela incrível e confiável que pode ser usado para gravar com facecam. É um gravador de tela que permite gravar em tela cheia, uma área seleconada e webcam. Além disso, ele pode gravar o som do sistema, microfone ou ambos. Você também pode adicionar comentários, linhas e mensagens em seu vídeo. Além disso, ele tem um Agendador de Tarefas para que você possa agendar sua gravação. Com o Veed, você pode gravar apenas sua tela, apenas sua webcam ou ambos ao mesmo tempo! Para começar a usar, você pode seguir estes passos abaixo.
Passo 1: Visite o site Veed.IO: Visite o site oficial e selecione na lista de recursos. Você também pode precisar clicar em 'Permitir' para acessar sua tela, webcam (para fazer facecam e acesso ao microfone do seu navegador.

Passo 2: Comece a gravar: Clique no botão vermelho para começar a gravar Você verá uma contagem regressiva antes do início da gravação. Assim que começar a gravar, você também pode navegar para outras páginas enquanto ainda está gravando.

Passo 3: Pare/exporte a gravação: Você pode reproduzir suas gravações para conferir elas, clique em 'Compartilhar' para compartilhar com amigos e colegas ou 'Editar' para editar com texto, legendas e outros.

Panopto
O Panopto é um gravador de facecam que pode gravar seu rosto e tela ao mesmo tempo, ou apenas um dos dois de forma privada. O Panopto Express reconhecerá a tela do seu PC. Clique no botão de gravação no canto superior direito para selecionar a tela inicial, a janela ou a guia do programa que deseja gravar.
Passo 1: Abra o Panopto: Antes de iniciar o jogo, abra o gravador de tela Panopto.

Passo 2: Selecione e personalize a gravação: Você pode optar por gravar a interface completa do jogo. Para gravar uma tela adicional, janela de programa ou guia do navegador na mesma gravação, clique no ícone da tela novamente, selecione o que deseja gravar e clique em "Compartilhar". Você fará isso até compartilhar todas as telas, janelas e guias que deseja gravar.

Passo 3: Ative o botão facecam: O Panopto Express também detectará a câmera integrada e os microfones conectados. Se você quiser gravar seu rosto com a tela, clique no símbolo do receptor no canto superior esquerdo e verifique se está tudo certo para gravar sua voz também.

Passo 4: Inicie/Pare a gravação: Depois de terminar a personalização, pressione o botão Iniciar para começar a gravar. Logo após terminar de gravar, você também pode conferir a gravação e clicar em Salvar para salvar o vídeo, ou clicar em Regravar para gravar novamente.
Screen Capture
O Screen Capture é um gravador de tela simples e gratuito com um editor de som/vídeo. A interface atraente dele permite que você faça gravações de tela de forma simples. Embora seja gratuito, ela não possui marca d'água e nem anúncios. Ele pode gravar bate-papo do Skype com facecam, por isso é útil para entrevistas pelo Skype e chamadas online. Além disso, vários programas do Windows podem ser gravados de forma discreta. Possui também um gerenciador de imagens básico e fácil de usar.
Passo 1: Execute a ferramenta de gravação online: abra o site oficial do Screen Capture no seu navegador e ative as permissões para gravar sua facecam e microfone.

Passo 2: Ative a extensão: Para capturar, ative os ícones Som e Tela. Para remover seu rosto e voz da gravação, não se esqueça de desabilitar os ícones de Microfone e Webcam. Para iniciar a gravação, clique no botão Iniciar Gravação. Permita o acesso ao seu microfone e webcam.
Passo 3: Grave e salve o facecam: Abra a aba que você precisa para capturar e gravar o vídeo. Quando terminar, pare de gravar e salve o vídeo em seu computador. Usar este gravador online é muito mais seguro e rápido do que copiar vídeos da internet. Com gravações para uso privado, ninguém mais pode acessar seus arquivos.
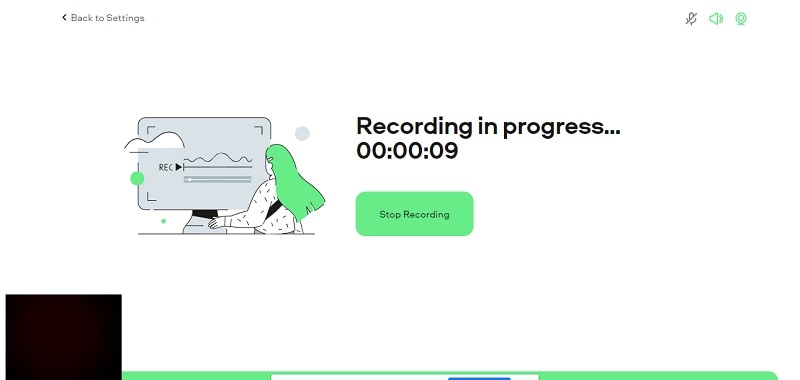
Parte 2. Gravador de tela com facecam para Mac
QuickTime
Se você quiser gravar a tela do seu Mac com áudio e usar os guias de instruções da Apple, o QuickTime é a melhor opção para você. O tutorial contém tudo o que você precisa saber sobre gravação de tela com o QuickTime Player, bem como informações sobre áudio, pois a Apple atualmente não permite que você grave áudio usando nenhuma das ferramentas nativas. A maioria dos projetos que permitem gravar áudio podem ser caros.

Passo 1: Abra o QuickTime Player: Abra o QuickTime Player na pasta Aplicativos e escolha Arquivo > Nova Gravação de Tela na barra de menu. Você verá os controles na parte superior ou a janela de gravação na parte inferior.
Passo 2: Personalize a tela de gravação: Antes de iniciar sua gravação, você pode clicar na seta com o botão circulado em vermelho para alterar as configurações de gravação, se você quer gravar sua voz ou outro áudio ao mesmo tempo, escolha um microfone. Para monitorar esse áudio durante a gravação, ajuste o controle deslizante de volume.
Passo 3: Inicie a gravação: Para iniciar a gravação, clique no botão com um círculo vermelho e execute uma dessas ações. Para começar a gravar a tela inteira, clique em qualquer lugar da tela ou arraste para selecionar uma área para gravar e clique em Iniciar Gravação dentro dessa área, conforme mostrado abaixo:
Passo 4: Finalize a gravação: Para interromper a gravação, clique no botão quadrado na barra de menus ou pressione Command-Control-Esc (Escape). Agora você pode reproduzir, editar ou compartilhar a gravação
Screencast-O-Matic
O Screencast-O-Matic é um gravador de tela simples de usar que permite que você capture qualquer área da tela. Ele oferece uma alternativa para gravar vídeo de sua webcam. Você pode editar suas gravações com sobreposição, gravar em movimento em tela cheia ou uma área selecionada. O Screencast-O-Matic é um gravador de tela e editor de vídeo online que pode gravar diretamente de sua webcam e tela. Além disso, você pode compartilhar sua gravação no YouTube sem baixar nenhum outro programa. Também ajuda os clientes a ampliar, desenhar e incluir sobreposições nas gravações de vídeo. Além disso, o Screencast-O-Matic possui recursos adicionais, incluindo alteração de som e sincronização de gravação.

Passo 1: Visite o site Screencast-O-Matic: Para iniciar, você pode acessar o site oficial e instalar depois de baixar.
Você também pode abrir ele diretamente da barra de menu do Mac e, se tiver uma conta do Screencast-O-Matic, pode fazer login na sua conta e clicar no ícone 'gravador' localizado no canto superior direito da página.
Passo 2: Grave com facecam: Clique em 'Abrir Gravador Gratuito' dentro do aplicativo da web e prossiga para personalizar sua tela e facecam.
Passo 3: Comece a gravar: Em segundos, você notará o gravador de tela no seu computador Mac e poderá começar a gravar. Depois de terminar a gravação, aperte o botão Parar e salve no seu MacBook.
Parte 3. Gravador de tela com facecam para iOS
Record It!
Você pode gravar seus aplicativos e jogos mais amados com o Screen Recorder+. Além de todos os recursos padrão, este aplicativo também possui um incrível editor que permite fazer alterações de acordo com a velocidade do vídeo, dinamizar ou até adicionar um canal. Você também pode alterar a qualidade e as configurações da sua gravação de tela. O Record It! permite gravar sua tela e som simultaneamente no iOS, mas também permite gravar usando sua câmera frontal. Isso pode ser útil se você estiver fazendo gravações para o YouTube ou outra mídia online, como o Instagram, porque permitirá que seus espectadores vejam seu rosto enquanto você fala e vejam a tela do seu aparelho ao mesmo tempo.
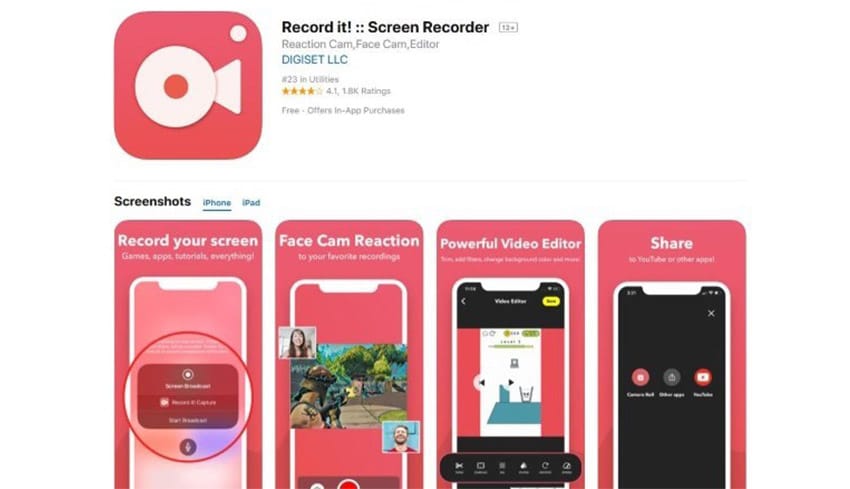
Passo 1: Abra o gravador de tela Recordit facecam: E dentro do aplicativo, personalize a gravação facecam para suas configurações personalizadas.
Passo 2: Personalize as configurações do Facecam: No próximo passo, você pode definir a fonte da sua tela de gravação e também pode ativar/desativar o som do microfone conectado para gravar o som. Você também pode consultar as opções de edição para editar os arquivos gravados.
Passo 3: Inicie/termine a gravação: Para iniciar a Gravação de Tela, pressione o botão Gravar Tela conforme mostrado na interface do usuário. Depois disso, pressione o botão Concluir para encerrar com sucesso a gravação e agora você pode salvar a gravação do Facecam com suas configurações.
TechSmith Capture
O TechSmith Capture é um aplicativo de gravação de tela essencial. Se você precisar enviar sua gravação para seu PC ou de um colega, então este aplicativo permitirá que você faça isso de forma razoavelmente consistente. Se você fizer qualquer gravação de tela em seu PC, poderá perceber que o TechSmith possui configurações semelhantes ao Camtasia. Com o TechSmith Capture, você poderá gravar sua tela e webcam com facilidade.

Passo 1: Inicie o gravador TechSmith: Abra o TechSmith no seu dispositivo iOS e dentro do aplicativo, personalize a gravação para suas configurações personalizadas.
Passo 2: Personalize as configurações do facecam: No próximo passo, você pode definir a fonte da sua tela de gravação e também pode ativar/desativar o som do microfone conectado. Você também pode consultar as opções de edição para editar os arquivos gravados.
Passo 3: Finalize e compartilhe a gravação: Para iniciar a Gravação de Tela, pressione o botão Gravar Tela. Depois disso, pressione o botão Concluído para encerrar com sucesso a gravação e, se desejar, você pode compartilhar a gravação com várias outras plataformas, conforme especificado na lista abaixo:
DU Recorder
O DU Recorder vem com uma ferramenta de edição completa, mas, também permitirá que você transmita sua tela ao vivo para diferentes canais, como YouTube, Twitch ou Facebook. No entanto, este aplicativo exige que você compre para remover a marca d'água. De qualquer forma, ele também possui um editor rápido e leve que permite que você implemente pequenas melhorias em seu vídeo, como recortar, adicionar filtros ou títulos. Este aplicativo também possui movimentos animados, que podem ser interessantes para criar tutoriais.
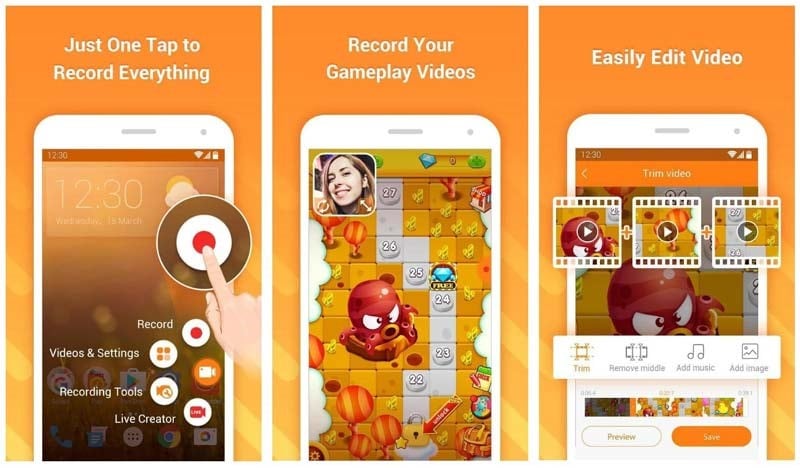
Passo 1: Inicie o DU Recorder: Abra este aplicativo no seu dispositivo iOS e personalize a gravação para suas configurações personalizadas.
Passo 2: Personalize as configurações do facecam: No próximo passo, você pode definir a fonte da sua tela de gravação e também pode ativar/desativar o som do microfone e também desmarcar as configurações do facecam. Você também pode consultar as opções de edição.
Passo 3: Inicie/termine a gravação: Para iniciar a Gravação de Tela, pressione o botão Gravar Tela conforme mostrado na interface do usuário do aplicativo. Depois disso, pressione o botão Concluído para encerrar com sucesso a gravação e agora você pode salvar a gravação com as configurações.
Parte 4. Gravador de tela com facecam para Windows
Wondershare DemoCreator
A Wondershare espera atender às necessidades de gravação de tela e edição de vídeo de seus clientes e expandir cada vez mais. Oferece recursos avançados, como ferramenta de desenho e efeitos para adicionar ao vídeo e outros recursos avançados. Se você deseja gravar com facecam de forma elegante no Windows, você está no lugar certo, pois agora vamos ver um passo a passo sobre como usar o DemoCreator para gravar com facecam.
 100% seguro
100% seguro 100% seguro
100% seguroPasso 1: Abra o gravador de tela DemoCreator: Para prosseguir para a gravação com o DemoCreator. Basta abrir o programa e clicar no botão Nova Gravação:
Passo 2: Habilite a ferramenta de gravação: Agora, no próximo passo, você precisa simplesmente habilitar o recurso de facecam, simplesmente indo para o canto inferior esquerdo da janela do gravador de tela e deslizando o botão para selecionar o botão de Webcam Integrada para habilitar adequadamente.

Passo 3: Comece a gravar: Portanto, para prosseguir sem demora, personalize as configurações da tela e pressione o botão Iniciar gravação da seguinte maneira:

Passo 4: Pare e exporte a gravação: Agora você já pode parar e salvar seu vídeo no destino desejado. Você também pode usar a ferramenta de edição para aprimorar ainda mais a gravação de forma eficaz. Se você deseja exportar as gravações, pressione o botão Exportar na parte superior da interface do editor de vídeo.
Além disso, se você quiser compartilhar sua gravação em uma plataforma social como o YouTube, clique na barra de menu do YouTube na lista e faça login para compartilhar com facilidade.
Screen Recorder Pro for Win10
Screen Recorder Pro é um programa de captura de tela de vídeo especializado que permite capturar o movimento da tela do seu PC para vários designs de vídeo famosos. Qualquer programa que tenha picos repentinos na demanda do seu PC com Windows pode ser gravado, incluindo o som. Com um bocal de PC, adicione sua representação de som enquanto mostra como usar um site ou esclarecer uma ideia de item.
O programa Screen Recorder Pro for Win10 grava nos formatos AVI, WMV, Flash e MP4. Ao gravar em WMV, você pode reproduzir o vídeo em qualquer PC com Windows, o que simplifica muito. Você pode até mesmo criar documentos Flash destinados a serem reproduzidos em um site e apresentados pela Internet.
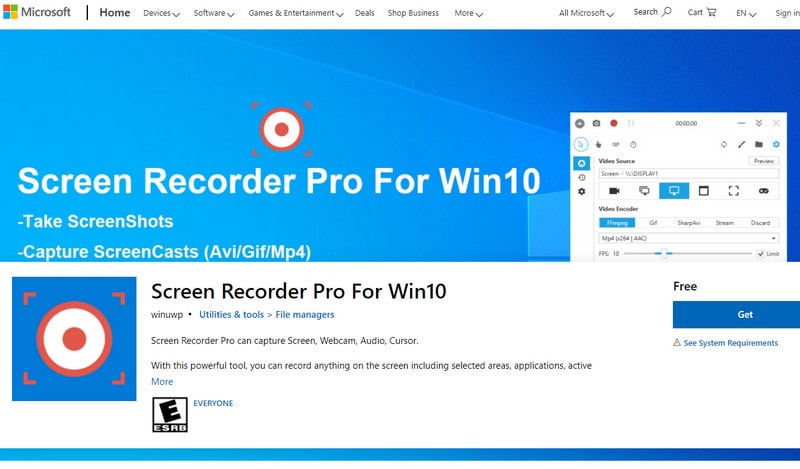
Passo 1: Instale e abra o Screen Recorder Pro: Abra este programa no seu dispositivo iOS e dentro dele, personalize a gravação para suas configurações personalizadas.
Passo 2: Personalize as configurações: No próximo passo, você pode definir a fonte de gravação e também pode ativar/desativar o som do microfone. Você também pode consultar as opções de edição para editar os arquivos gravados.
Passo 3: Inicie/termine a gravação: Para iniciar a gravação de tela, pressione o botão Gravar Tela conforme mostrado na interface do usuário do programa. Depois disso, pressione o botão Concluído para encerrar com sucesso a gravação e agora você pode salvar a gravação com suas configurações.
Bandicam
O Bandicam se destaca de outros gravadores de tela, permitindo gravar qualquer coisa que aconteça na tela do seu PC, jogos e até capturar conteúdo de dispositivos externos como XBOX ou PlayStation. O Bandicam possui três modos: "Gravação de Tela" permite gravar a tela do PC ou até mesmo áreas específicas da tela, "Captura de Jogo" usa DirectX/OpenGL no sistema para gravar vídeos de jogos e o modo de "Captura Externa" que grava de dispositivos externos, como webcams, celulares ou consoles.
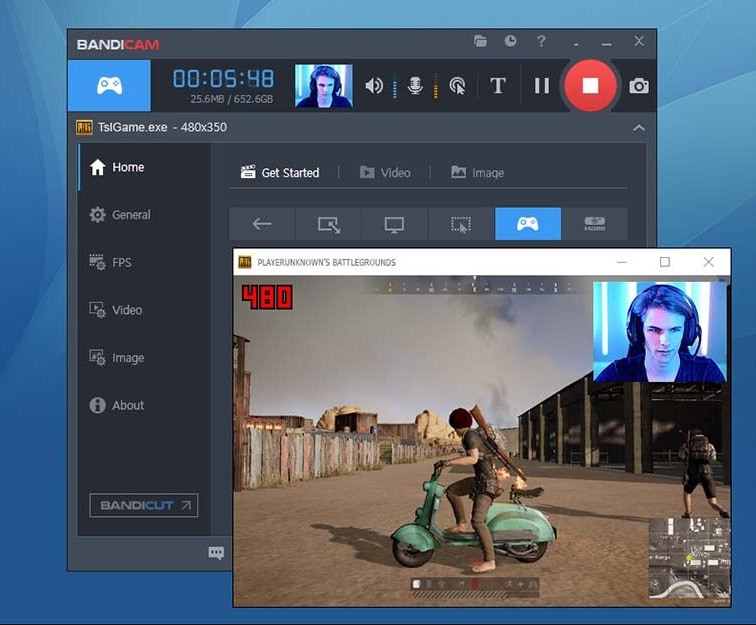
Passo 1: Abra o Bandicam na área de trabalho: Inicie o Bandicam e escolha o modo de 'Gravação de Tela'.
Passo 2: Personalize as configurações facecam: Habilite o Facecam e inicie a gravação pressionando o botão Gravar como mostrado acima. Você também pode selecionar a área da tela que deseja gravar e começar a gravar imediatamente.
Passo 3: Inicie/salve a gravação: Por último, vá em 'Iniciar -> Vídeo' para reproduzir, editar ou fazer upload dos vídeos.
Criar vídeos de alta qualidade usando seus rosto, voz e tela agora é fácil com as ferramentas de gravação facecam mencionadas acima. No entanto, é necessário escolher a melhor ferramenta que possa atender às suas necessidades.





David
chief Editor