Os 10 melhores gravadores de tela e webcam
A webcam se tornou uma ferramenta indispensável para a comunicação por vídeo ao vivo. Diversos usuários a incorporaram em suas vidas diárias devido a sua popularidade. Muitas vezes, os usuários acham difícil capturar seus rostos durante uma gravação de vídeo ao vivo ou durante um vídeo de gameplay. É também preocupante porque você não tem a opção de gravar estes vídeos.
- Os 10 melhoes gravadores de tela e webcam
- Gravadores de tela e webcam para Windows
- Gravadores de tela e webcam para Mac
- Gravadores de tela e webcam online
Os 10 melhoes gravadores de tela e webcam
- Wondershare DemoCreator
- Veed
- Panopto
- QuickTime
- Screencast-O-Matic
- Record it!
- TechSmith Capture
- Recorder Device (DU)
- Win10 Screen Recorder Pro
- Bandicam
1. Wondershare DemoCreator
O Wondershare DemoCreator pretende expandir sua base de clientes atendendo às crescentes necessidades de gravação de tela e edição de vídeo dos mesmos. Com um pacote completo, oferece recursos sofisticados, como esboço contínuo e efeitos de realce durante a gravação da tela e webcam simultaneamente, alta taxa de fps, desvanecimento e outros recursos de nível superior.
 100% seguro
100% seguro 100% seguro
100% seguroSe você deseja usar um elegante gravador webcam com personalização repleta de recursos para o seu PC com Windows ou macOS, você veio ao lugar certo. Isso ocorre porque, nesta seção, mostraremos passo a passo como usar este gravador de tela com a funcionalidade de gravação do webcam para que, mesmo que você seja iniciante, tenha uma ideia de como usar este kit de ferramentas de maneira eficaz.
Passo 1: Abra o gravador de tela DemoCreator:
Veja como começar a gravar sua webcam com o DemoCreator. Primeiro, ative o gravador de tela para enfatizar rapidamente o recurso específico de gravação da webcam. Para começar, abra o programa e selecione o botão Nova gravação:
Passo 2: Ative a ferramenta de gravação de webcam:
O próximo passo é habilitar esta valiosa ferramenta deslizando o botão de Webcam integrada para o canto inferior esquerdo da janela do gravador de tela e selecionando ele.
Passo 3: Inicie o processo de gravação:
Agora vem a melhor parte, você vai usar o DemoCreator para realizar uma gravação ao vivo da webcam. Portanto, para começar imediatamente, defina as configurações da gravação de tela e pressione o botão vermelho.
Passo 4: Finalize a gravação e exporte:
Como você fez com a gravação da webcam.
Ela está sendo gravada corretamente e agora você deve parar e salvar o vídeo no local desejado. Você também pode usar o recurso de edição para melhorar a qualidade da gravação da webcam. Por exemplo, se você deseja exportar as gravações, vá para o topo da interface de edição de vídeo e clique no botão Exportar. Além disso, se você quiser postar sua gravação em uma plataforma social como o YouTube, selecione YouTube na barra de menu e faça login em seu canal.

 100% seguro
100% seguro 100% seguro
100% seguro2. Veed
O Veed é um gravador de tela e webcam com tela cheia. Ele também pode gravar áudio do sistema, microfone ou ambos. Você também pode adicionar comentários à linha do tempo, como formas, linhas, setas e mensagens - além disso, este programa inclui um Agendador de Tarefas, que permite gravar sua tela em um horário específico. Você pode gravar sua tela, sua webcam ou ambos ao mesmo tempo usando o Veed! Siga os passos abaixo para começar a usar este programa.

Passo 1: Acesse Veed.IO e preencha o formulário.
Para começar a gravar com esta caixa de ferramentas online, acesse o site oficial e escolha um layout no menu suspenso. Você também pode precisar pressionar a permissão 'Permitir' para dar ao seu navegador acesso à sua tela, câmera (para webcam) e microfone.
Passo 2: Inicie a gravação:
Para começar a gravar, pressione o botão vermelho. Antes do início da gravação, você notará uma contagem regressiva. Você pode continuar a gravação quantas vezes quiser. Você também pode navegar para diferentes páginas durante a gravação.
Passo 3: Finalize a gravação/exporte:
Você pode verificar suas gravações reproduzindo elas, compartilhando com amigos e colegas clicando em 'Compartilhar' ou editando seu vídeo com texto, legendas e toques profissionais clicando em 'Editar'.
3. Panopto
O Panopto é um gravador de webcam que pode gravar seu rosto e tela simultaneamente ou apenas um deles. É fantástico e adaptável:
Grave sua performance com um microfone enquanto grava a webcam/tela, ou faça ambos simultaneamente. O Panopto Express reconhecerá automaticamente as telas do seu PC e as telas conectadas a ele. Selecione a tela principal, a janela do programa ou a aba que deseja mostrar em sua gravação de tela clicando no símbolo da tela no canto superior direito.

Passo 1: Abra o Panopto antes de começar a jogar.
Passo 2: Personalize a gravaçãa da webcam:
Você tem a opção de gravar toda a interface do jogo.
Clique no símbolo da tela novamente, selecione o que deseja gravar e clique em "Compartilhar". Para gravar uma tela extra, janela de programa ou guia do navegador em uma gravação semelhante, clique no ícone da tela novamente, escolha o que deseja registrar e clique em "Compartilhar". Você repetirá essa abordagem até compartilhar todas as telas, janelas e guias que deseja gravar.
Passo 3: Ative o botão de webcam:
O Panopto Express identificará a câmera e os microfones integrados. Se quiser gravar uma apresentação ou se apresentar além da gravação da tela, vá para o canto superior esquerdo e clique no ícone do dispositivo. Certifique-se de que a marca de seleção esteja sobre o bocal que você usará para capturar sua voz.
Passo 4: Inicie/pare a gravação:
Depois de terminar de personalizar sua webcam, pressione o botão Iniciar para gravar sua webcam com a tela. Depois de terminar de gravar com a webcam, você pode verificar a gravação e salvá-la ou regravá-la clicando em Salvar ou regravar.
4. QuickTime
Se você deseja gravar a tela do seu Mac com áudio e fazer um desenho, o Quick Time vai facilitar muito para você. Este tutorial abrange tudo o que você precisa saber sobre como usar o QuickTime Player para gravação de tela e informações dinâmicas de som. A partir de agora, os PCs da Apple não permitem que você grave o som do seu PC usando nenhum de seus programas integrados. A maioria dos programas que permitem gravar o som do Mac são caros. Este é um problema para muitas pessoas que precisam de uma maneira simples de gravar o som da estrutura em tempo real.

Passo 1: Abra o QuickTime Player:
Selecione Arquivo > Nova gravação de tela na barra de menu após abrir o QuickTime Player na pasta programas. Os controles na tela (mencionados acima) ou a janela de Gravação de Tela (descrita abaixo) serão exibidos.
Passo 2: Personalize a tela: Para alterar as configurações de gravação, clique na seta com o botão circulado em vermelho antes de iniciar a gravação:
Escolha um microfone para capturar sua voz ou outro áudio junto com a gravação da tela. Ajuste o controle deslizante de volume para ficar de olho no áudio durante a gravação. Reduza o uso de fones de ouvido com microfone se sentir um ruído.
Passo 3: Comece a gravar clicando no botão com o círculo vermelho e realizando uma das seguintes atividades. Clique em qualquer lugar da tela ou arraste para escolher uma área para gravar e, em seguida, clique em Iniciar gravação nessa área para começar a gravar a tela inteira:
Passo 4: Para interromper a gravação, pressione Command-Control-Esc ou clique no botão quadrado na barra de menu (Escape). O QuickTime Player abre imediatamente a gravação quando você para de gravar. Agora você pode conferir a gravação, editá-la e compartilhá-la.
5. Screencast-O-Matic
Este é um gravador de tela fácil de usar que permite capturar qualquer área da tela. Ele permite que você adicione vídeo de sua câmera e voz de seu microfone. Podem ser usados também alterações e efeitos de sobreposição para dar vida às gravações. Isso permitirá que você acompanhe seus movimentos na tela inteira ou na área alterada.
O Screencast-O-Matic suporta gravação da webcam e tela juntamente com áudio. Além disso, você pode enviar o vídeo para o YouTube sem baixar nenhum outro software. Ele também auxilia com recursos de zoom, esboço e sobreposição. O Screencast-O-Matic também inclui opções para alterar o som do PC e sincronizar a gravação com o vídeo.

Passo 1: Encontre o website do Screencast-O-Matic:
Para começar a gravar usando sua webcam. Você pode baixá-lo do site oficial e executá-lo imediatamente.
Você pode até iniciá-lo na barra de menu do Mac e, se tiver uma conta do Screencast-O-Matic, pode fazer login e abrir o gravador clicando no ícone do gravador no canto superior direito da página.
Passo 2: Abra o gravador de webcam: Vá para a seção 'Iniciar Gravador Gratuito' do programa online e personalize sua tela e webcam para gravar.
Passo 3: Inicie a gravação:
Você notará o gravador de tela em seu Mac em segundos e poderá começar a gravar. Quando terminar a gravação, pressione o botão para parar e salve no seu MacBook.
6. Record it!
O Record it! permite que você grave seus programas e jogos favoritos. Este programa também inclui um gerenciador fantástico que permite alterar a velocidade do vídeo, girá-lo e até adicionar um canal com todos os recursos padrão. Da mesma forma, você pode alterar a qualidade e os parâmetros de sua captura de tela. Como o gravador de tela local no iOS, o Record It! permite que você grave simultaneamente sua tela e áudio. Ainda assim, também permite que você grave usando sua câmera frontal. Ele é ótimo se você estiver gravando para o YouTube ou outros sites de mídia online como o Instagram, pois permite que seus espectadores vejam seu rosto e sua tela ao mesmo tempo quando você está falando.
Passo 1: Abra o Record it! no seu dispositivo iOS e ajuste as configurações de gravação da câmera frontal.
Passo 2: Personalize as configurações:
No próximo passo, você poderá especificar a fonte de gravação, bem como ativar/desativar o som do microfone vinculado. Você também pode alterar os arquivos gravados usando as opções de edição.
Passo 3: Inicie/conclua a gravação:
Pressione o botão de gravação de tela conforme indicado na interface do usuário para iniciar a gravação da tela. Depois disso, use o botão Concluído para finalizar o vídeo com eficiência e agora você pode salvar com suas configurações.
7. TechSmith Capture
O TechSmith Capture é um fantástico programa de captura de tela necessário para a configuração do Camtasia. Se você precisar enviar o relatório para o seu computador ou para o de um colega, este programa simplificará. O TechSmith Capture permite gravar sua tela e permitir que você grave seu microfone para adicionar narração ou áudio às suas gravações.
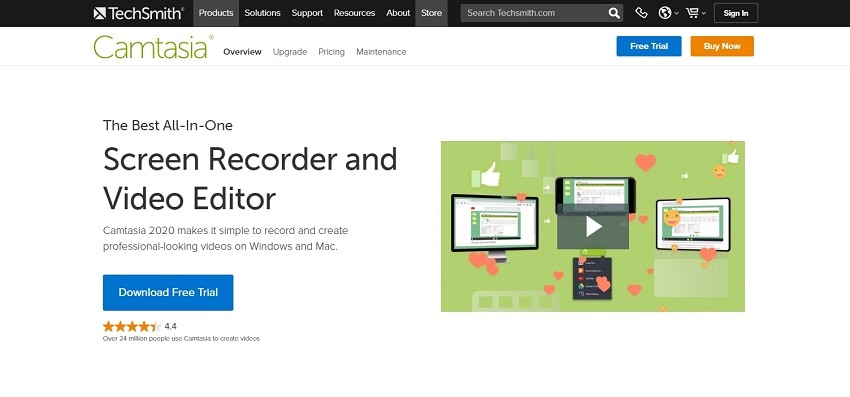
Passo 1: Comece a gravar com o gravador de webcam TechSmith:
Abra o programa e modifique a gravação de webcam de acordo com suas preferências.
Passo 2: Ajuste a configuração da webcam. Você pode definir a origem no passo a seguir e ativar/desativar o som do microfone associado. Você também pode alterar os arquivos gravados usando as opções de edição.
Passo 3: Finalize e compartilhe o vídeo:
Usando o botão de gravação de tela, você pode começar a gravar sua tela. Depois disso, toque no botão Concluído para concluir a gravação com sucesso e, se desejar, você pode compartilhar a gravação da webcam em diversas plataformas.
8. Recorder Device (DU)
O recurso mais atraente do DU Record não é o mais fundamentado. O resto do que o DU Recorder pode fazer o diferencia. Também permitirá que você transmita sua tela ao vivo para várias plataformas como YouTube, Twitch ou Facebook, além de vir com um conjunto completo de ferramentas de edição. No entanto, você precisa fazer compras neste programa para remover a marca d'água.
Este programa oferece exatamente o que promete. De qualquer forma, ele possui um editor básico e leve que permite fazer pequenas alterações em suas gravações, como apará-las, adicionar canais ou títulos. Ele também inclui gestos animados, que podem ser úteis se você estiver realizando atividades instrutivas.
Passo 1: Abra o programa DU Recorder:
Personalize a gravação da webcam no seu dispositivo e no programa de acordo com suas preferências.
Passo 2: Personalize as configurações da webcam:
Agora você pode definir a fonte de gravação, bem como ativar/desativar o microfone e desmarcar as configurações da webcam. Você também pode alterar os arquivos gravados usando as opções de edição.
Passo 3: Inicie/conclua a gravação:
Pressione o botão de gravação de tela conforme indicado na interface do usuário do programa para iniciar a gravação da tela. Depois disso, use o botão Concluir para finalizar com eficiência e agora você pode salvar com suas configurações.
9. Screen Recorder Pro Win10
O Screen Recorder Pro é um programa profissional de captura de tela que permite gravar a atividade da tela do seu PC em vários formatos conhecidos. É uma ferramenta para Windows que permite gravar áudio. Use um microfone para adicionar sua representação sonora ao demonstrar como usar um site ou explicar um conceito de produto.
Ele permite que você exporte suas gravações para os formatos AVI, MP4 e Flash. Reproduza o vídeo em qualquer PC após gravar no formato WMV. Você pode até criar documentos em Flash que serão reproduzidos em um site e distribuídos para grandes audiências pela Internet.
Passo 1: Instale e abra o programa
No seu dispositivo iOS, abra o programa gravador RecordIt e edite a gravação com suas preferências.
Passo 2: Configure a webcam:
Na próximo passo, você poderá especificar a fonte de gravação, bem como ativar/desativar o som do microfone. Você também pode alterar os arquivos gravados usando as opções de edição.
Passo 3: Inicie o processo de gravação:
Pressione o botão conforme indicado na interface do usuário para iniciar a gravação da tela. Depois disso, use o botão Concluir para finalizar o vídeo com eficiência e agora você pode salvar com suas configurações.
10. Bandicam
O Bandicam é um gravador de tela para PC que permite gravar tudo o que ocorre na tela, jogos e até dispositivos externos, como XBOX ou PlayStation. O Bandicam fornece três modos de gravação: Modo "Captura de tela". Ele permite que você grave a tela do PC ou uma área específica de sua tela, o modo "Captura de jogo", que grava jogos usando DirectX/OpenGL em seu sistema e o modo "Captura de webcam". Ele grava vídeo de dispositivos externos, como webcams, celulares ou dispositivos de jogos. Este gravador de tela é uma maneira única de gravar aulas particulares.
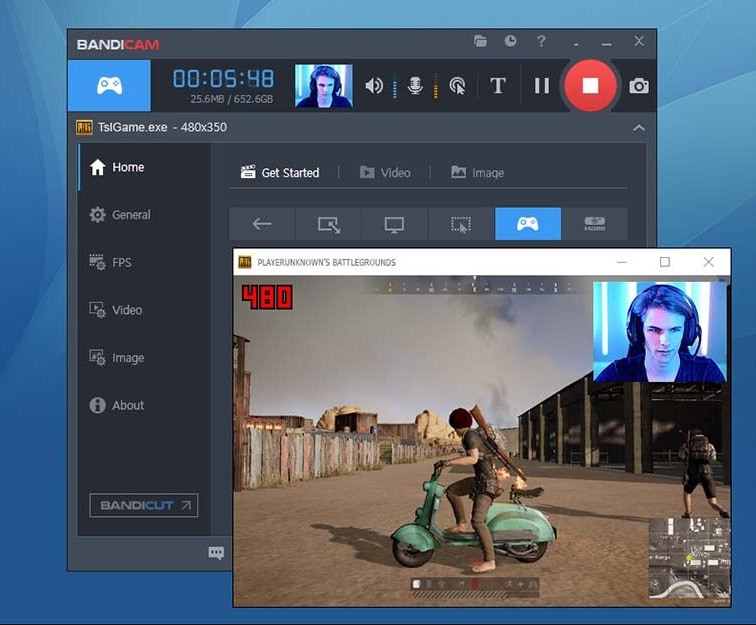
Passo 1: Abra o Bandicam no seu computador e selecione o modo 'Retângulo na tela'.
Passo 2: Personalize as configurações da webcam: Ligue a webcam e pressione o botão Gravar para iniciar a gravação, conforme mostrado acima.
Você também pode escolher uma parte específica da tela para gravar e começar a gravar imediatamente.
Passo 3: Inicie/pare a gravação:
Por fim, vá para 'Início -> Vídeo' para reproduzir, editar ou carregar os vídeos capturados pela webcam.
Gravadores de tela e webcam para Windows
Os usuários do Windows podem escolher entre vários gravadores de tela sofisticados e repletos de recursos com webcam. O principal problema é que eles geralmente não têm ideia de como selecionar o melhor gravador gratuito. Esta seção abordará os principais gravadores de tela com webcam para PC.
1. Ezvid
Você pode capturar a tela e vídeos sem esforço com este gravador gratuito. Possui um editor integrado e pode gravar vídeos tutoriais ou projetos escolares. Você pode gravar sua tela e capturar qualquer coisa que apareça na tela do computador com apenas um clique - páginas online, jogos, programas e mapas. Esta é uma excelente ferramenta para pequenas tarefas.
Prós:
- Uma interface fácil de usar que é perfeita para projetos curtos em sala de aula.
- Um editor de vídeo integrado está incluído.
- Uma opção de compartilhamento integrada do YouTube está incluída.
Contras:
- Alguns recursos de edição, como efeitos de transição e zoom, estão ausentes.
- Pode enviar para o YouTube, mas não há opção para salvar no seu PC.
- O tempo de gravação é limitado a 45 minutos.
2. Bandicam
Este programa gravador de webcam para PC permite que você grave simultaneamente o vídeo da tela com áudio e webcam no seu PC com Windows. É fácil de usar e possui várias funções essenciais, incluindo a capacidade de gravar vídeos de alta qualidade, reproduções e vídeos de outros dispositivos (Xbox/PlayStation, IPTV). A tarefa de gravação, bem como os recursos de desenho e captura de tela em tempo real, podem ser agendados.
Prós:
- Uma interface fácil de usar.
- Pode gravar jogo com webcam.
- Capaz de gravar jogos com alta taxa de quadros com atraso mínimo.
- Grava sessões de vídeo HD usando DirectX/OpenGL.
Contras:
- Não há ferramentas de edição disponíveis.
- Deixa uma marca d'água na versão gratuita.
3. Windows 10 Screen Recorder Pro
Este programa recomendado pela Microsoft Store pode gravar atividades da tela, webcam, áudio e cursor. Áreas selecionadas, programas específicos, a janela ativa e a webcam podem ser gravados. Ele permite que você grave cliques do mouse ou pressionamentos de tecla e junte o áudio capturado de um microfone ou saída de alto-falante alterando a qualidade da voz.
Este programa fornece uma ferramenta de gravação de tela simples, mas eficaz. Ele permite gravar a tela com áudio de alta qualidade e salvar o vídeo nos formatos MOV, MKV, AVI, MP4 e GIF.
Prós:
- Você tem a opção de gravar com ou sem o cursor do mouse.
- Faça anotações em áreas, telas ou janelas específicas.
- Você pode usar um microfone ou um alto-falante como um dispositivo de entrada de voz.
Contras:
- Você não pode definir o diretório de saída para o diretório raiz da unidade C.
- Não há ferramentas de backup e recuperação baseadas em nuvem.
Gravadores de tela e webcam para Mac
Um gravador de áudio e webcam pode ajudar os usuários de Mac de várias maneiras.
Pessoas diferentes têm necessidades diferentes, então devemos escolher a melhor com base em nossa condição atual. Mostraremos como usar os quatro melhores gravadores de tela e webcam gratuitos para Mac. Selecione o melhor gravador adequado para suas necessidades.
1. Acethinker
O Acethinker Screen Grabber Pro é um gravador de tela e webcam que permite capturar qualquer atividade na tela do computador. Vários modos de gravação são suportados, incluindo a captura da tela inteira ou de uma área específica, gravação apenas de áudio, captura de vídeo de uma webcam e gravação de uma área específica ao redor do mouse. Podem ser gravados jogos, vídeos, tutoriais, aulas, webinars, conferências, bate-papos por vídeo, podcasts, músicas e muito mais. Você pode escolher entre vários formatos de saída, como MP4, WMV, AVI, MOV, FLV, MPEG, VOB, GIF e outros para visualização e distribuição perfeitas.
Prós:
- Uma interface fácil de usar.
- É simples gravar vídeo de uma webcam.
- Compartilhe imediatamente um vídeo em plataformas de mídia social como Facebook, Twitter, Google+ e Pinterest.
Contras:
- Para aproveitar a maioria dos recursos, você precisará atualizar para a versão pro.
- Não permite baixar vídeos do YouTube ou outras mídias da lista de reprodução.
2. Screencast-O-Matic
As quatro opções no menu deste programa são Captura de Tela, Iniciar Gravador, Abrir Editor e Abrir Uploads.
Você também terá acesso rápido a quaisquer capturas de tela ou vídeos recentes que você fez. É tão fácil quanto arrastar o cursor sobre uma área e soltá-lo. Alguns recursos avançados, por exemplo, captura de janelas, temporização e retângulos e captura de texto usando o reconhecimento de OCR, não estão disponíveis.
Você, no entanto, tem muitas possibilidades de edição. Cortar e redimensionar uma imagem, desfocar e realçar certas partes e adicionar gráficos e texto. Quaisquer alterações podem ser facilmente desfeitas.
Prós:
- Captura de tela e gravação de vídeo estão disponíveis.
- A versão gratuita é ótima.
- Editor de vídeo da mais alta qualidade.
- Ferramentas complementares para dispositivos móveis.
- Armazenamento e compartilhamento online.
Contras:
- Não há recurso de OCR.
- As imagens são exportadas apenas como arquivos PNG.
- Não faz captura com rolagem.
3. QuickTime Player
O QuickTime Player é um gravador de webcam e tela integrado para Mac. Você pode usar este software para capturar qualquer área de sua tela e gravar vídeo e áudio a qualquer momento. Você pode gravar sua voz enquanto grava a tela para adicionar narrações em tutoriais.
Prós:
- É capaz de gravar vídeos do Skype em tela cheia, incluindo webcam.
- Um gravador webcam está disponível para YouTube.
- Todos os vídeos podem ser cortados, redimensionados e editados.
- É usada técnica de compressão de vídeo.
Contras:
- O usuário final deve instalar ferramentas extras manualmente.
- A reprodução não é suportada, especialmente para tipos de arquivo como AVI e FLV.
4. OBS
O OBS Studio é uma ferramenta amplamente utilizada para gravar e transmitir seus jogos para o resto do mundo. O OBS Studio permite que você promova seus streams de jogos para Twitch e YouTube, e também pode ser usado para criar screencasts. É uma ferramenta sofisticada, mas provavelmente exagerada para quem procura uma solução simples de captura de jogos. Ele tem muitos recursos e configurações e, se você estiver preparado para se esforçar para aprender, pode oferecer aos usuários avançados muita flexibilidade.
Prós:
- Software de gravação e transmissão de jogos com muitos recursos.
- Customizável e adaptável.
- Ele tem um baixo impacto nas taxas de quadros.
Contras:
- Outras ferramentas de gravação de jogos são mais simples de usar.
- Gravador de tela e webcam online.
Gravadores de tela e webcam online
1. DemoAir
O DemoAir se integra com Online Classes, Asana, Trello, Git, e Chat para trabalhar em equipe. Além disso, o usuário pode adicionar anotações na tela para destacar e enfatizar pontos específicos. Esse recurso é útil na educação online. O DemoAir é uma ferramenta eficaz e que economiza tempo para transmitir, com funcionalidade de corte simples e organização fácil de vídeos. Os empreendedores podem entrar em contato com os clientes e interagir com os membros de sua equipe para melhorar seu trabalho e produtividade.
[匹配渠道块数据有误demoair-install-button.html]
Prós:
- A interface é amigável.
- Gerenciamento de vídeo.
- Controle da gravação da tela.
- Recurso de anotação.
- Edição rápida e sem dificuldade.
- Google Classroom, Asana, Trello, GitHub e Slack estão todos integrados.
Contras:
- Os recursos para edição de vídeo são limitados.
2. High Definition Screen Recorder
O Screen Recorder HD é uma ferramenta excelente para gravar uma tela em um Android com uma webcam e áudio. Esta ferramenta simplifica a captura de tela, programas e jogos em alta qualidade. Além disso, permite que você grave a si mesmo usando a webcam e o microfone, além da gravação da tela.
Prós:
- É fácil de usar.
- A gravação da tela é em alta definição.
- Não há restrição sobre quanto tempo você pode gravar.
- A interface do usuário é de alto nível.
Contras:
- Não há recursos de edição de vídeo suficientes.
Por que você precisa de um gravador de tela e webcam?
Os gravadores de tela e webcam simplificam a criação de vídeos e gravam jogos. Um gravador de tela com webcam pode ajudá-lo a focar no rosto e na área dos ombros. Como resultado, a maioria dos usuários escolhe gravadores webcam para criar vídeos atraentes.
Também ajuda os jogadores a capturar suas reações enquanto jogam jogos que atraem o interesse dos usuários. Além disso, você pode usar ferramentas online para participar de reuniões por meio de videochamadas e falar com qualquer pessoa em tempo real. Escolher o melhor gravador de tela e webcam, por outro lado, é fundamental. Aqui você aprendeu sobre várias ótimas opções para atender às suas demandas.
Conclusão:
Suponha que você queira gravar um vídeo de alta qualidade usando sua webcam e tela. Nesse caso, você pode utilizar os gravadores de tela mencionados acima com webcam e áudio, confira as opção para Windows e macOS e também o preço, tamanho do arquivo, recursos e desempenho.
Resumindo, o DemoCreator pode ser sua principal escolha! Como o Wondershare DemoCreator apresenta recursos de gravação e edição para macOS e Windows, você pode criar um vídeo através desta ferramenta e não precisa baixar ou comprar nenhuma outra para edição separada.

O Gravador de Tela tudo-em-um e Editor de Vídeo
- Gravar simultaneamente o tela do ambiente de trabalho e a webcam
- Edite clipes gravados rapidamente com uma ampla gama de ferramentas profissionais
- Muitos modelos e efeitos integrados
- Exporte para MP4, MOV, MKV, GIF e vários formatos
 Download seguro
Download seguro



David
chief Editor