Comprei recentemente um Macbook e ainda estou me acostumando com o novo sistema operacional—até agora só usei o Windows. Preciso de uma ferramenta confiável para gravar meu microfone porque estou gravando um podcast. Além disso, gostaria de capturar o som de recursos do meu computador, como aplicativos e navegador. Quais ferramentas Mac são ideais para isso? Você poderia oferecer algumas sugestões?
O MacOS oferece uma variedade de métodos para gravar som, incluindo ferramentas simples de memorização de voz e softwares complexos para engenheiros musicais. Oferecemos um guia rápido para escolher o melhor para suas necessidades, bem como uma variedade de opções confiáveis para os usuários de Mac.
Assim, vamos começar. Veja como gravar áudio para podcasts, vídeos, apresentações, memorandos, música e outros recursos no Mac.
| Estratégia | A melhor opção para | Fácil de usar |
| DemoCreator | O Mac tem grave áudio interno, microfone, tela e opções de edição. | |
| Voice Memos | Usando um microfone externo em um Mac, grave e edite o áudio. O macOS não permite gravação de som interno. | |
| DemoAir | recursos internos de grave áudio, microfone, tela e câmera online. | |
| Players QuickTime | Grave a tela e o microfone do Mac. Instale um plugin de terceiros para gravar o som interno do Mac. | |
| GarageBand | Grave áudio interno e externo; crie e edite músicas. | |
| Audacity | Grave e edite o áudio para músicos profissionais. |
Como usar o Wondershare DemoCreator para gravar áudio no Mac
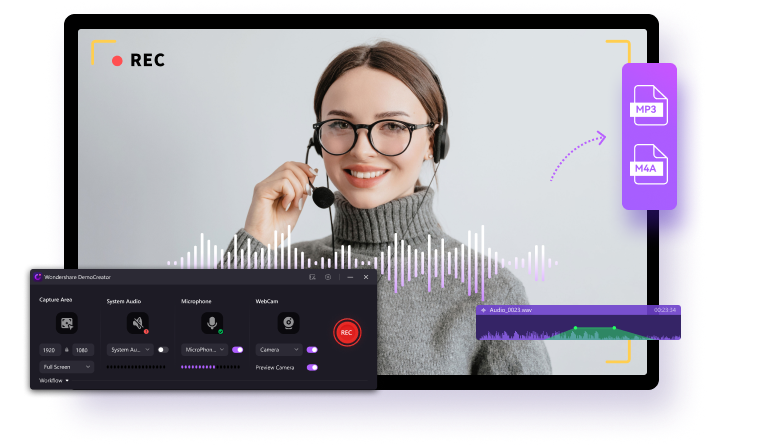
O Wondershare DemoCreator é um editor de vídeo e gravador de tela que permite capturar e editar som do microfone e do Mac simultaneamente. No entanto, isso é apenas o básico; a variedade de modos de gravação, predefinições e opções do DemoCreator torna o processo mais fácil e facilita a criação de conteúdo de áudio e vídeo para várias aplicações.
Por exemplo, você pode criar narrações de vídeo usando o Voice Recorder do DemoCreator, modificar e melhorar a voz e a fala, remover ruídos de gravações, adicionar efeitos sonoros e muito mais. Você pode fazer tudo individualmente no vídeo, mas também pode gravá-los e editá-los juntos usando um dos modos de gravação, como jogo, avatar virtual ou apresentação de vídeo.
Como um tutorial curto não pode cobrir tudo isso, mostraremos como usar o DemoCreator para gravar áudio interno e externo. Siga esses passos:
- Antes de continuar, baixe o DemoCreator do site oficial e instale-o no seu Mac.
- Abra o DemoCreator e selecione "Gravador de vídeo.

- Verifique as configurações de gravação. Aqui, você pode alterar a "Área de captura" para gravar o som de sua tela e ajustar outras opções. Caso queira gravar apenas áudio interno ou externo, você também pode habilitar e desabilitar o microfone e os sons do sistema.

- Quando estiver pronto para gravar, aperte o botão grande vermelho REC.

- Para parar a gravação, no canto superior direito, clique no ícone "Parar".

- Agora, você pode ajustar o volume e escolher "Exportar rapidamente" ou "Compartilhar" para salvar ou compartilhar a gravação como está.

- Em vez disso, você pode acessar o DemoCreator Video Editor clicando em "Advanced Editing".
- No painel à direita, abaixo de "Audio", você encontrará as opções de edição de som. Aqui, você pode ajustar o volume, usar a desonestação e a melhoria da voz AI, usar a troca de voz, etc.

- Para adicionar efeitos sonoros, vá no canto superior esquerdo da barra de menu e clique em "Audio". Selecione qualquer efeito que está disponível nas categorias atuais ou procure mais efeitos online.

- Após a conclusão da edição do áudio, no canto superior direito, clique no botão "Exportar". Clique em "Formato" e escolha "MP3" ou outro formato de áudio se quiser salvar apenas o som.

Dica extra: Você pode usar o DemoCreator para capturar o som do microfone de outra maneira. Este método é principalmente usado para "gravar narrações para vídeos", mas você pode usá-lo de forma mais criativa. Para fazer isso, vá direto para o Editor de Vídeo do DemoCreator e importe um arquivo de vídeo já existente para a Biblioteca.
Arraste-o para a linha do tempo abaixo. Em seguida, clique no ícone "Microfone" acima. Para desligar o som do vídeo, você pode ajustar o volume e selecionar o botão "Silenciar a linha do tempo".
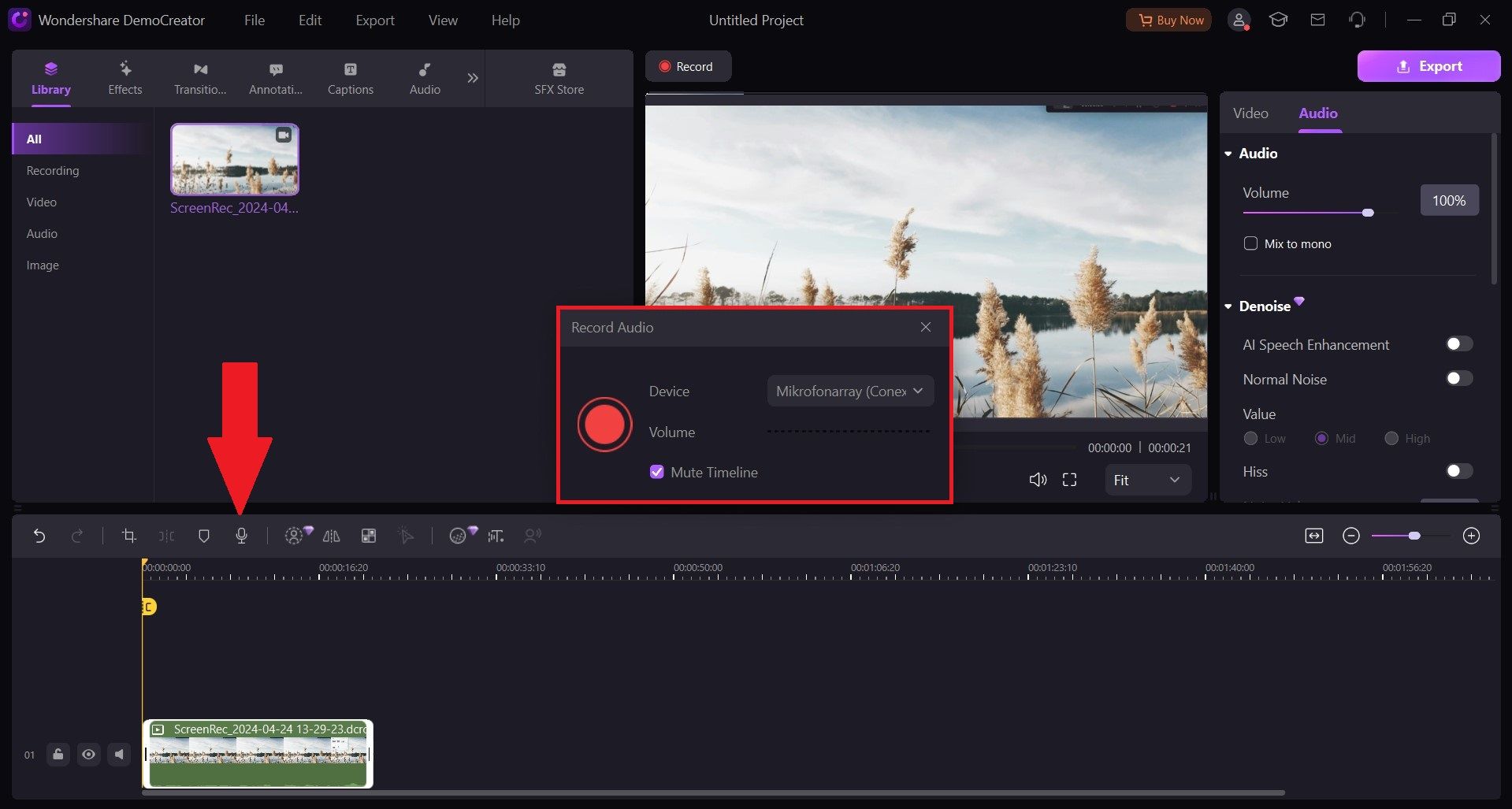
Como usar memorandos de voz para gravar voz no Mac
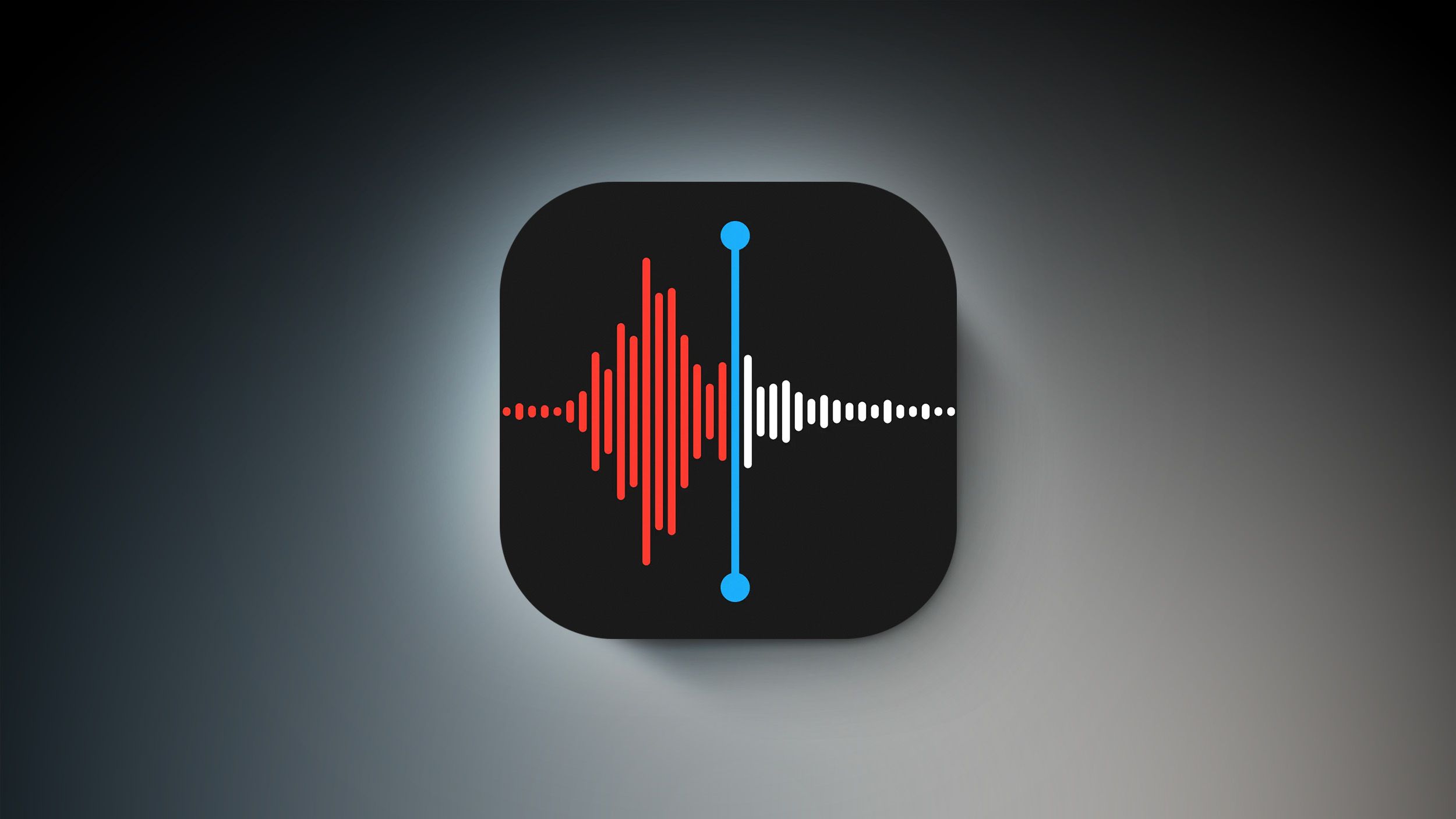
Memorandos de voz é um gravador de voz que funciona com todos os dispositivos iOS e Macs gratuitamente. É uma das melhores maneiras de gravar áudio no Mac, mas tem um problema: os memorandos de voz do macOS não podem capturar o som interno. Apesar de sua simplicidade, ele contém ferramentas básicas para edição de som. Você tem a opção de cortar os memorandos, pular pausas, modificar a velocidade de reprodução e melhorar os vocais.
Outra vantagem do Voice Memos é que ele é oficialmente parte do ecossistema da Apple, o que significa que, com seu ID Apple, você pode acessar suas gravações de vários dispositivos iOS. O aplicativo pode ser facilmente sincronizado com o iPhone, iPad e iPod. No entanto, os memorandos de voz serão sempre salvos na pasta de gravação do seu computador na versão Mac no formato de arquivo M4A.
Para capturar o som do microfone do seu Mac, consulte o seguinte tutorial:
- Encontre "Voice Memos" no seu "Mac Finder" ou inicie-o usando "Spotlight".
- Para iniciar a gravação, clique no círculo vermelho.

- Os memorandos de voz permitem que você pause, reproduza, retroceda ou avance sua gravação rapidamente.

- Para parar a gravação, no canto inferior direito, clique em "Concluído".

- Se você deseja alterar sua gravação, clique em "Editar" no canto superior direito.

- Para ver opções como compartilhar, excluir e duplicar, clique com o botão direito do mouse no memorando de voz.

Preste atenção: Há dois modos de qualidade de som para gravação de voz: comprimido e sem perdas. Como o nome sugere, o primeiro comprime o arquivo de áudio para economizar espaço de armazenamento. Como resultado, a qualidade da gravação é reduzida.
O segundo modo grava o som da mesma forma que o modo anterior, mas ocupa mais espaço no seu Mac. Nas Preferências do Memo de Voz, você pode selecionar seu modo preferido.
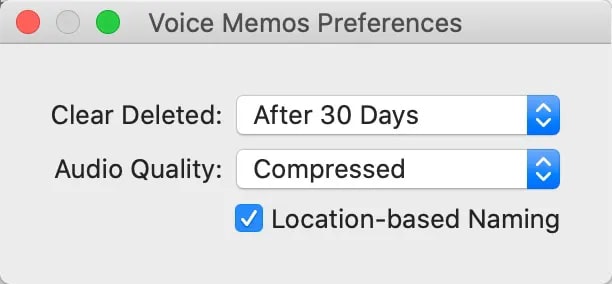
Como usar DemoAir para gravar música em um Mac
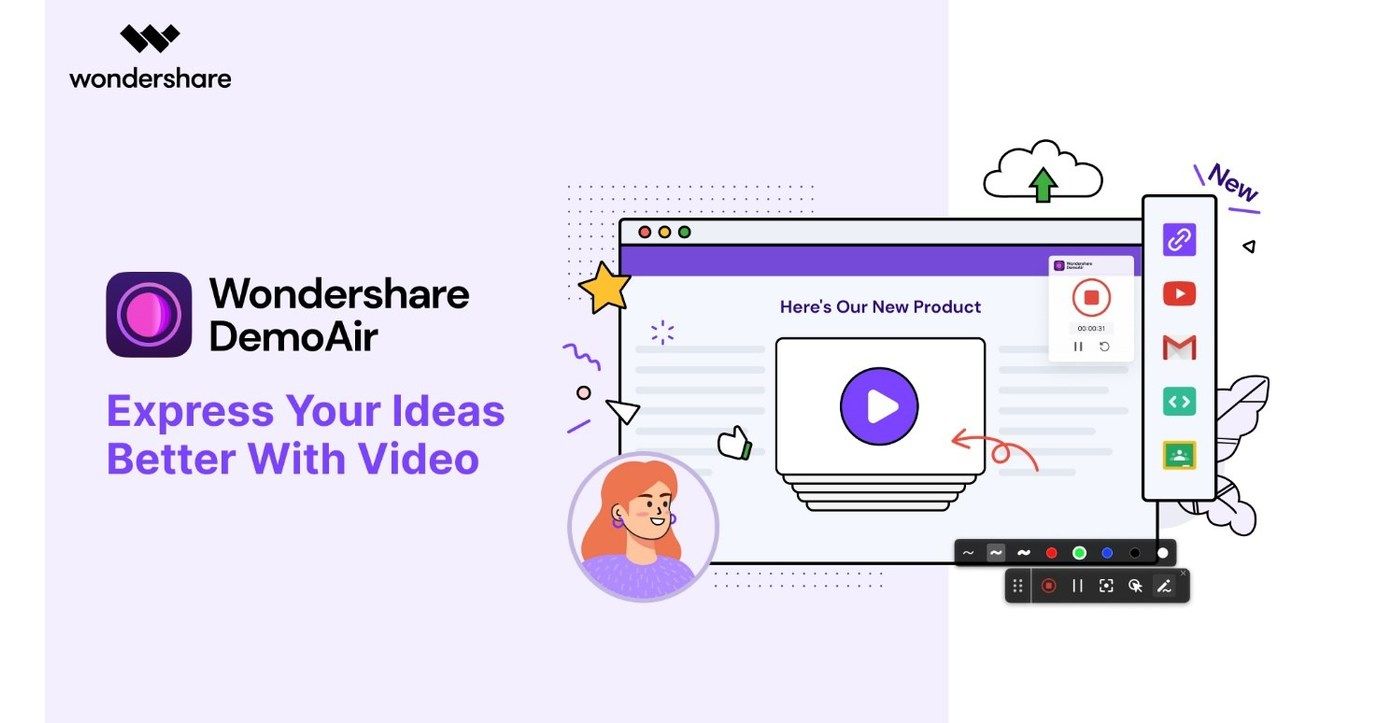
O DemoAir, um gravador de tela e som baseado em navegador da Wondershare, captura rapidamente e facilmente o som do microfone. Como sua prioridade principal é a facilidade de uso, o DemoAir não pretende complicar o processo de gravação com etapas adicionais. Por esse motivo, você não pode usar ferramentas de edição de som, mas pode usar o DemoCreator em vez disso.
O DemoAir é o instrumento ideal para gravação de som em alta velocidade. O DemoAir não apenas grava som, mas também inclui gravação de vídeo online e um gravador de tela para Chrome. Ele pode ser usado para capturar capturas de tela de páginas da web e produzir apresentações de vídeo de inteligência artificial.
Além disso, como faz parte da mesma família do DemoCreator, você pode usá-lo em conjunto com a versão desktop do Editor de Vídeo da Wondershare.
Aprenda como usar o Wondershare DemoAir para gravar o som de um MacBook:
- Entre no site oficial do DemoAir e selecione a opção "Gravador de Áudio Online".

- Siga as instruções para dar permissão ao DemoAir para usar seu microfone.

- Se você não conseguir localizar o ícone "Mic" na caixa de pesquisa do seu navegador, consulte as configurações do navegador. Por exemplo, no Chrome, vá para Privacidade e segurança, Configurações do site e escolha Permitir microfone para DemoAir.

- Quando estiver pronto, clique em "GRAVAR".

- O DemoAir permite parar, descartar e pausa a gravação.

- Após o clique em "Parar", sua gravação será salva automaticamente na pasta "Download" em formato MP3. Você também pode ouvi-lo, fazer backup no Wondershare Drive ou Google Drive, ou compartilhá-lo online.

Dica profissional: o DemoAir pode ser uma extensão do Chrome ou fixado na barra do navegador para acesso rápido se você frequentemente precisa gravar sua voz para projetos comerciais ou criativos.
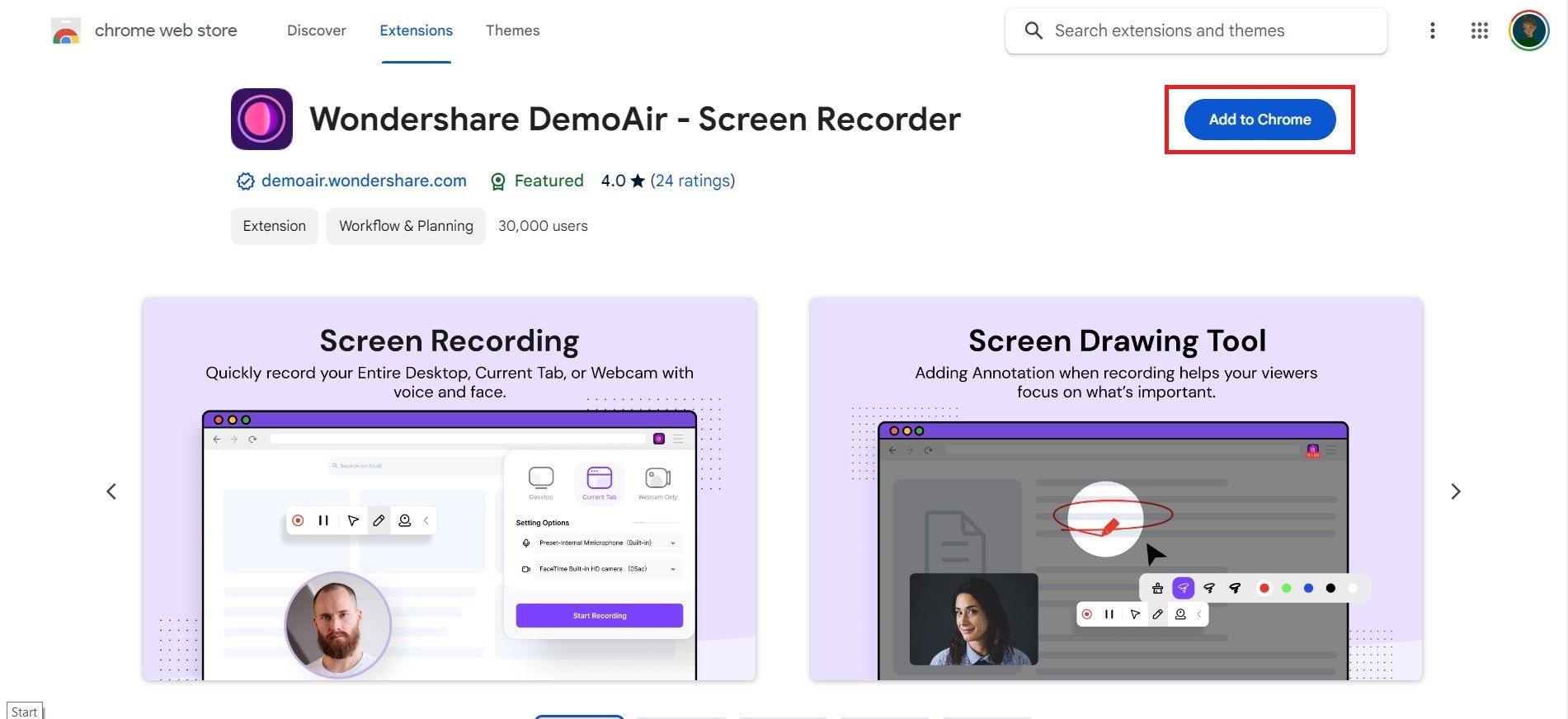
Como usar o QuickTime Player para gravar som no Mac
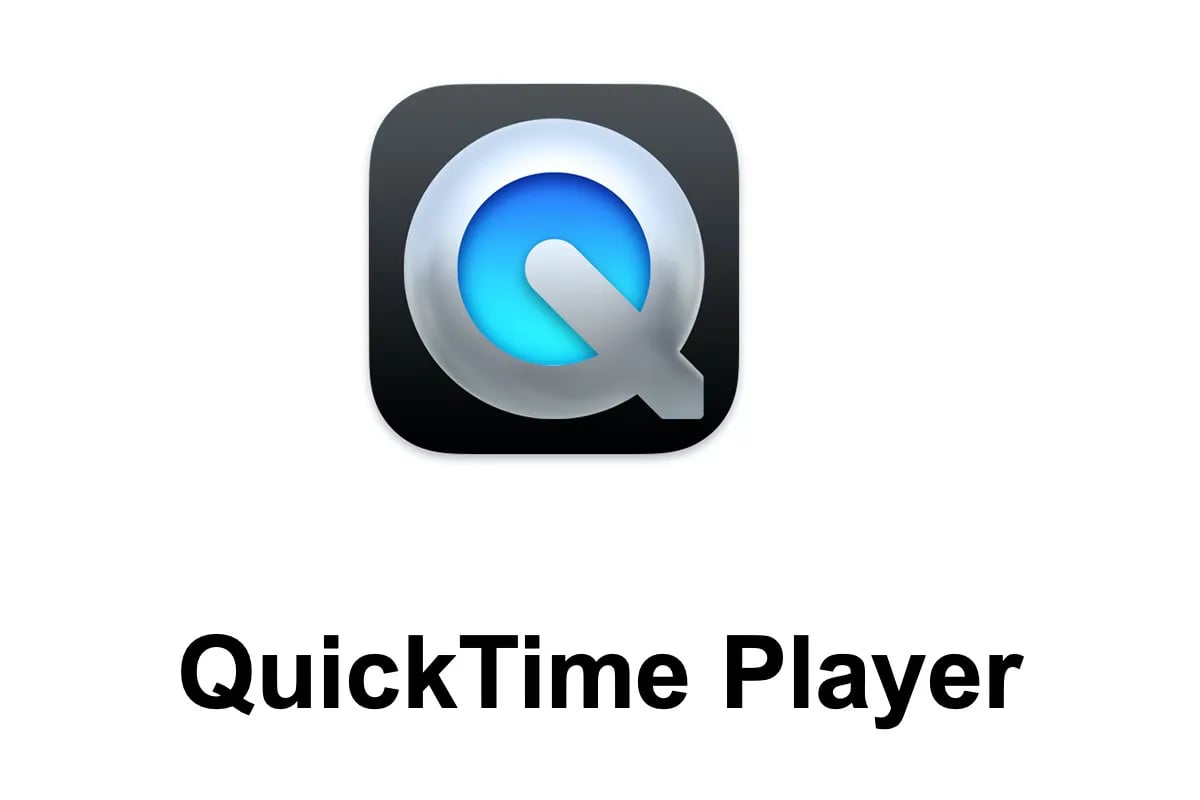
O QuickTime Player é outra opção óbvia para gravar áudio em um Mac. Infelizmente, isso não o qualifica como uma opção adequada. Este player/gravador popular tem duas vantagens evidentes para usuários de Mac: ele está disponível em seus computadores e é gratuito. No entanto, alguns limites do QuickTime Player podem dificultar o processo.
Em primeiro lugar, o QuickTime não grava som automaticamente. Você deve habilitar manualmente o microfone se quiser capturar som externo. A captura de sons internos torna as coisas ainda mais difíceis. Antes de poder gravar som, você precisará baixar e configurar um plugin do QuickTime para fazer isso.
Você receberá as instruções necessárias para habilitar as duas opções, mas fique atento. Levará mais tempo do que deveria, mesmo que o QuickTime não permita a edição do som. Para gravar áudio em um Mac usando o QuickTime Player, siga os passos a seguir.
- Baixe e instale o plugin Soundflower, que permite que o QuickTime Player grave música do seu computador.

- Vá para o Buscador > Aplicativos > Utilitários. Em seguida, selecione a Configuração de Áudio MIDI.

- Clique no ícone + e escolha Criar um dispositivo com várias saídas.

- Na lista de dispositivos à direita, marque a caixa ao lado de Soundflower (2 canais) na coluna Uso, duas caixas ao lado de Saída interna na coluna Uso e duas caixas ao lado de Correção na coluna "Uso.

- No canto inferior esquerdo, clique no ícone Configurações. Em seguida, selecione Usar isso para saída de som.
- Em seguida, escolha QuickTime Player e abra a aba Arquivo. Escolha uma nova gravação de som.

- Para começar a gravar áudio externo, no widget de gravação, clique em Opções e selecione Microfone interno.

- Selecione Soundflower (2 canais) se também quiser gravar os sons do sistema.<1>

- Para começar a gravar, clique no botão vermelho.

- Quando tiver tudo na fita, clique no botão Parar.
- Sua gravação será salva automaticamente na pasta Documentos do seu Mac com o QuickTime Player. Vá em Arquivo > e Salvar se quiser escolher o local.

Uma observação: como mencionado anteriormente, o QuickTime Player não pode editar o som. Além disso, após a conclusão da gravação, você não pode nem ajustar o volume. Ele também não permite que você escolha o formato da saída.
Se você optar por gravar e exportar um arquivo multimídia contendo som e imagens, o formato único disponível é MOV. Da mesma forma, os arquivos de áudio só podem ser enviados no formato M4A.
Como usar o GarageBand para gravar música no Mac

O GarageBand é um programa gratuito para criar música em qualquer dispositivo MacOS. Atenção: este é um software enorme destinado tanto a profissionais quanto a iniciantes, mas tem um caminho de aprendizado íngreme. Além de uma variedade de opções para gravar e editar músicas, o GarageBand oferece coleções extensas de teclados e amplificadores e predefinições úteis para gêneros musicais específicos.
O único requisito para usar o GarageBand para gravar vozes em um computador Mac é um microfone externo de alta qualidade. No entanto, você precisa dominar o software se quiser editar sua gravação de forma profissional ou criar uma música em torno de seus vocais.
A boa notícia é que o GarageBand ajuda a aprender a tocar um instrumento ou gravar e editar sons.
Em conclusão, o método para gravar voz externa usando o GarageBand em um Mac é o seguinte:
- Localize o GarageBand no seu Mac ou baixe-o da App Store.
- Inicie o aplicativo. Selecione Voz no menu Novo Projeto.

- Clique em Detalhes para alterar o tempo e outras configurações.
- Clique em Dispositivo de entrada. Em seguida, selecione o microfone que você deseja.

- No canto inferior direito da janela, clique no botão Escolher.
- Para iniciar a gravação, clique no botão vermelho.

- Para interromper a gravação, clique no botão Parar.
- Para salvar a gravação no seu Mac, clique em Compartilhar e escolha Exportar música para disco.

- Selecione seu arquivo e selecione seu local, formato e qualidade antes de clicar em Exportar.

É importante saber que o GarageBand permite gravar áudio dentro do seu computador Mac, mas isso só pode ser feito em conjunto com o Screenflow, um outro programa do MacOS. Infelizmente, configurar isso pode parecer enfrentar vários desafios, principalmente em comparação com outras opções nesta lista.
Como usar o Audacity para gravar som no Mac

O Audacity é um programa popular de edição e gravação de áudio que permite gravar áudio em um computador Mac. Os recursos premium deste software, que podem ser baixados e usados gratuitamente em seu pacote de código aberto, são sua melhor característica. O único problema é a interface instável do Audacity, que, para iniciantes, pode levar muito tempo e esforço para se acostumar.
Apesar de ser difícil de usar, Audacity funciona bem para capturar som interno ou externo. Ele contém uma variedade de ferramentas de edição, incluindo ferramentas simples para cortar, colar e mixar volume suave, bem como efeitos complexos como distorção, eco e reverberação.
A Audacity permite reduzir a estática de fundo, ajustar o andamento, reduzir ou isolar vocais e muito mais.
O seguinte é um guia básico para usar o Audacity para gravar áudio em um Mac:
- Instale o Audacity no macOS e execute o arquivo DMG para instalá-lo.
- Abra o Audacity e selecione a aba Dispositivo de Gravação.
- Selecione seu microfone no menu suspenso ao lado do Core Audio.

- Na barra de menu superior, clique na aba Trilhas. Em seguida, clique em Adicionar novo.

- Clique no botão vermelho para começar a gravar som externo com o Audacity.
- Depois de terminar, na barra superior, clique no botão Parar.

Embora o Audacity tenha recursos de gravação de áudio de desktop integrados, os usuários do Mac não podem usá-los. Antes de poder usar esse recurso, você deve primeiro baixar, instalar e configurar o Soundflower.
Como escolher o gravador de áudio Mac ideal
Como você pode ver, existem várias maneiras de gravar som em computadores Mac. Como você acha que é o melhor? A tomada de uma decisão é difícil devido a vários fatores a serem levados em consideração. Considere as necessidades de funcionalidade, qualidade de som e facilidade de uso.
Você ainda está indeciso? Para ajudá-lo, criamos um breve questionário.
Que tipo de som você deve gravar?
Você precisa de um dispositivo para capturar som externo se precisar gravar sua voz para uma narração, música ou podcast. Você deve ter a capacidade de capturar o som do seu desktop, também conhecido como som externo, se estiver produzindo vídeos, instruções on-line ou apresentações de negócios.
Você também precisa ajustar o som?
Você provavelmente precisará usar ferramentas de edição para refinar suas gravações, a menos que você esteja fazendo memorandos de voz para você ou seus colegas de equipe. Além de música de fundo e efeitos sonoros, os criadores de conteúdo profissionais podem usar ferramentas como denoiser e aprimoramento de fala.
Você também precisa gravar fotos?
Os recursos de captura de tela e webcam também são essenciais para a maioria das pessoas que usam gravadores de som. Para criar conteúdo promocional, até mesmo músicos precisam de ferramentas de gravação de vídeo.
Você gostaria de usar um computador Mac para produzir música?
Gravadores de áudio para Mac podem ser complicados. Os engenheiros de som precisarão de recursos sofisticados de gravação e edição se você é ou pretende ser um músico.
Espero que agora você tenha uma melhor compreensão das várias opções de gravação de som para Mac e dos vários elementos que você deve considerar ao escolher uma.
Resultados
Você tem todas as informações necessárias para escolher um gravador de áudio para Mac? Vamos repetir o resumo. Suponha que você deseje gravar sua voz imediatamente para compartilhá-la com os outros. Isso significa que você precisará de um aplicativo básico para capturar sons de fontes externas, como QuickTime, Voice Memos e DemoAir. Use GarageBand ou Audacity se você quiser gravar vocais e produzir música
Podcasters e outros criadores de conteúdo geralmente precisam capturar áudio interno e externo, webcam e tela. Se você é um membro desse grupo, não esqueça de usar as ferramentas de edição. O Wondershare DemoCreator é a ferramenta mais simples e eficaz para gravar áudio em um Mac para podcasts, videogames, tutoriais em vídeo, apresentações de negócios e outros tipos de conteúdo multimídia.
perguntas e respostas frequentes sobre a gravação de áudio no Mac
-
O Mac inclui uma ferramenta de gravação de áudio?
Sim - o QuickTime Player é capaz de gravar áudio em um Mac. No entanto, a menos que você baixe o plugin Soundflower do MacOS, o QuickTime só pode gravar sons de microfone. Voice Memos é uma ferramenta interna do Mac que permite capturar e alterar som externo. -
Como posso gravar áudio digital no meu computador Mac?
A gravação de áudio digital no computador Mac pode ser feita de várias maneiras. As opções incluem gravadores de áudio básicos que não requerem ferramentas de edição, como DemoAir e QuickTime Player, e gravadores de vídeo e som completos que incluem ferramentas de edição, como Wondershare DemoCreator. Usando softwares profissionais como GarageBand e Audacity, engenheiros musicais podem gravar e editar vocais. -
É possível gravar minha voz em um computador Mac?
Concordo. A ferramenta interna Voice Memos é o método mais simples de gravar sua voz no Mac. O DemoAir é a melhor opção em linha. Use um programa de engenharia de som como GarageBand ou Audacity se você quiser gravar seus vocais para uma música. O Wondershare DemoCreator é o melhor gravador de voz para MacOS para podcasts, gameplays, narrações e outros tipos de conteúdo multimídia. -
Como gravar áudio em um Mac?
O Wondershare DemoCreator é a melhor ferramenta para gravar áudio em um Mac para conteúdo online. Use Voice Memos, uma ferramenta interna do Mac, ou DemoAir, um gravador de voz online. Use o GarageBand ou o Audacity para gravar e editar música de forma profissional. -
Como posso gravar e editar áudio no meu computador Mac?
A ferramenta Voice Memos, que é uma ferramenta nativa da Apple, permite gravar e editar áudio em um computador Mac. Use o Wondershare DemoCreator para adicionar ferramentas de edição como trocador de voz e efeitos sonoros. -
Como posso gravar vídeo e áudio no meu Mac?
O Wondershare DemoCreator é a melhor maneira de gravar áudio e vídeo no seu Mac. Ele inclui ferramentas de IA impressionantes como apresentadores de avatar, modificadores de voz e geradores de legendas, entre outras funções para jogabilidade, câmera, gravação de tela e apresentações de vídeo.


